Q&Aナンバー【2508-2069】更新日:2009年12月1日
このページをブックマークする(ログイン中のみ利用可)
[FMV-BIBLO LOOX Mシリーズ] CドライブとDドライブの割合を変更する方法を教えてください。(2009年夏モデル)
| 対象機種 | 2009年夏モデルFMV-BIBLO LOOX M/D10、他・・・ |
|---|---|
| 対象OS |
|
 質問
質問
2009年夏モデルのFMV-BIBLO LOOX Mシリーズを使用しています。
ハードディスクのCドライブとDドライブの割合を変更して、領域を再設定する方法を教えてください。
ハードディスクのCドライブとDドライブの割合を変更して、領域を再設定する方法を教えてください。
 回答
回答
FMVパソコン(一部の機種を除く)では、一つのハードディスクを論理的にCドライブとDドライブの二つの領域に分けています。
CドライブとDドライブに割り当てられている領域の割合は、リカバリを行うときに変更できます。

市販のソフトウェアや、Windows XPの「ディスクの管理」で領域設定を変更しないでください。
CドライブとDドライブの割合を変更する場合は、必ずこのQ&Aでご案内している、トラブル解決ナビをお使いください。
変更の手順は、次の内容を順番にご覧ください。
ハードディスクの領域を変更する前に、次の項目を確認して準備を行います。

ハードディスクの領域を変更する場合に、CドライブとDドライブの容量に制限があります。
領域は最小容量より小さくできません。
ハードディスクの領域を再設定すると、内蔵のハードディスク(Cドライブ、Dドライブ)に保存されているすべてのデータが消去されます。
ハードディスクの領域を再設定する前には必ず、必要なデータを外部メディア(CDやDVDなど)や外付けハードディスクなどにバックアップしてください。
バックアップについては、次のQ&Aをご覧ください。
 データのバックアップ方法について教えてください。(新しいウィンドウで表示)
データのバックアップ方法について教えてください。(新しいウィンドウで表示)
 パソコンのハードディスクやフロッピーディスク、CD、DVDにデータを保存する方法を教えてください。(新しいウィンドウで表示)
パソコンのハードディスクやフロッピーディスク、CD、DVDにデータを保存する方法を教えてください。(新しいウィンドウで表示)
ご購入後に追加した周辺機器をパソコンに接続したままでリカバリを実行すると、リカバリが正しく完了しない可能性があります。
リカバリを実行するときは、あらかじめ外付けハードディスクや、プリンタ、メモリなど、ご購入後に追加した周辺機器はすべて取り外してください。
また、USBメモリやSDカードなど、メディアをセットしている場合も、すべて取り外します。

 リカバリを実行するときは、増設したハードディスクや拡張カードのほかに、あとから購入したUSBマウスなどの周辺機器も取り外したほうがよいですか。(新しいウィンドウで表示)
リカバリを実行するときは、増設したハードディスクや拡張カードのほかに、あとから購入したUSBマウスなどの周辺機器も取り外したほうがよいですか。(新しいウィンドウで表示)
次の手順で、領域を再設定します。

お使いの環境によっては、表示される画面が異なります。
次の手順で、リカバリを実行します。

お使いの環境によっては、表示される画面が異なります。
CドライブとDドライブに割り当てられている領域の割合は、リカバリを行うときに変更できます。

市販のソフトウェアや、Windows XPの「ディスクの管理」で領域設定を変更しないでください。
CドライブとDドライブの割合を変更する場合は、必ずこのQ&Aでご案内している、トラブル解決ナビをお使いください。
変更の手順は、次の内容を順番にご覧ください。
手順1事前準備をする
ハードディスクの領域を変更する前に、次の項目を確認して準備を行います。

ハードディスクの領域を変更する場合に、CドライブとDドライブの容量に制限があります。
領域は最小容量より小さくできません。
- Cドライブの最小容量:50GB
- Dドライブの最小容量:10GB
次の項目を順番に確認してください。
必要なデータをバックアップする
ハードディスクの領域を再設定すると、内蔵のハードディスク(Cドライブ、Dドライブ)に保存されているすべてのデータが消去されます。
ハードディスクの領域を再設定する前には必ず、必要なデータを外部メディア(CDやDVDなど)や外付けハードディスクなどにバックアップしてください。
バックアップについては、次のQ&Aをご覧ください。
 データのバックアップ方法について教えてください。(新しいウィンドウで表示)
データのバックアップ方法について教えてください。(新しいウィンドウで表示) パソコンのハードディスクやフロッピーディスク、CD、DVDにデータを保存する方法を教えてください。(新しいウィンドウで表示)
パソコンのハードディスクやフロッピーディスク、CD、DVDにデータを保存する方法を教えてください。(新しいウィンドウで表示)外付けハードディスクなどの周辺機器を取り外す
ご購入後に追加した周辺機器をパソコンに接続したままでリカバリを実行すると、リカバリが正しく完了しない可能性があります。
リカバリを実行するときは、あらかじめ外付けハードディスクや、プリンタ、メモリなど、ご購入後に追加した周辺機器はすべて取り外してください。
また、USBメモリやSDカードなど、メディアをセットしている場合も、すべて取り外します。

- 外付けハードディスクなどの外部記憶装置を接続したまま操作を続けると、データを壊してしまう可能性があります。
外付けハードディスクなどを接続している場合は、リカバリを行う前に必ず取り外してください。 - メモリーカードをセットしたままリカバリを行うと、マニュアルに記載されている手順と異なることがあります。
メモリーカードを取り出してリカバリをしてください。
 リカバリを実行するときは、増設したハードディスクや拡張カードのほかに、あとから購入したUSBマウスなどの周辺機器も取り外したほうがよいですか。(新しいウィンドウで表示)
リカバリを実行するときは、増設したハードディスクや拡張カードのほかに、あとから購入したUSBマウスなどの周辺機器も取り外したほうがよいですか。(新しいウィンドウで表示)手順2領域を再設定する
次の手順で、領域を再設定します。

お使いの環境によっては、表示される画面が異なります。
- パソコンでのすべての作業を終了し、電源を切ります。
- キーボードの【F11】キーの位置を確認します。
- パソコンの電源を入れます。
- 「FUJITSU」のロゴ画面の下にメッセージが表示されている間に、【F11】キーを何度か押します。
- 起動メニューが表示されます。
キーボードの【↓】キーを押して、「Recovery and Utility」を選択します。
「FUJITSU」のロゴ画面が表示されない場合は、パソコンの電源を入れてからすぐに【F11】キーを何度か押すようにします。 - 【Enter】キーを押します。
- トラブル解決ナビを起動する準備が始まります。
しばらく待ちます。 - しばらくすると、トラブル解決ナビが起動します。
「ユーティリティ」タブをクリックします。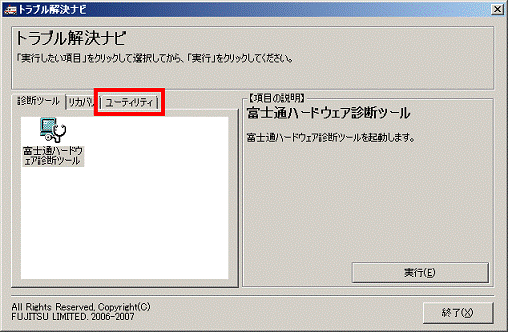
- 「領域設定」をクリックします。
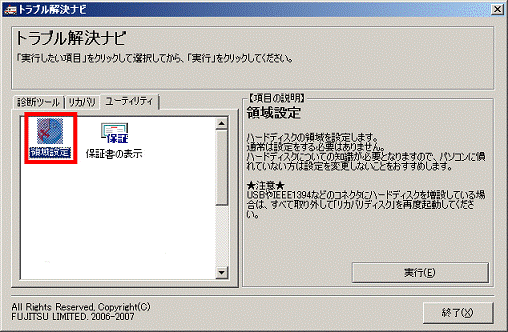
- 「実行」ボタンをクリックします。
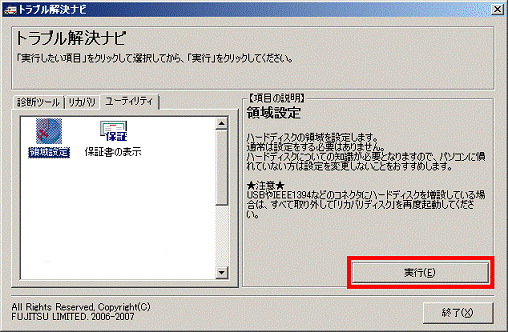
- 「領域設定」が表示されます。
「ご使用上の注意」の内容をよく読み、同意する場合は、「同意する」をクリックします。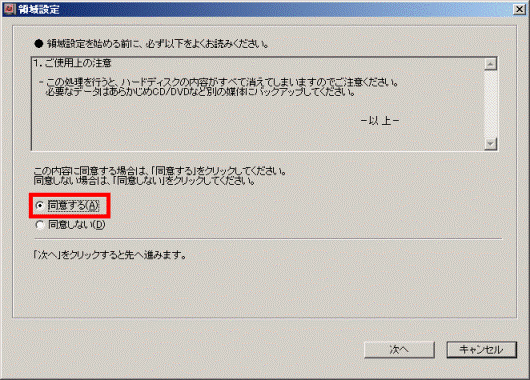
- 「次へ」ボタンをクリックします。
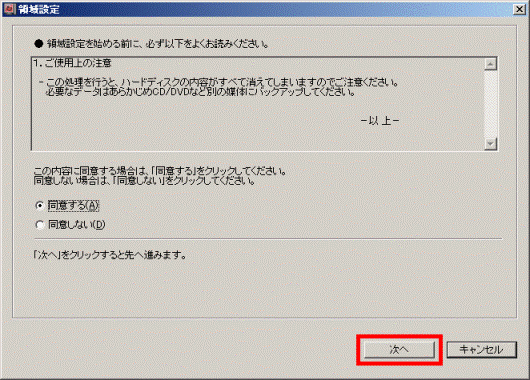
- つまみをクリックしたまま左右に動かし、CドライブとDドライブに割り当てる領域(サイズ)を、お好みで設定します。
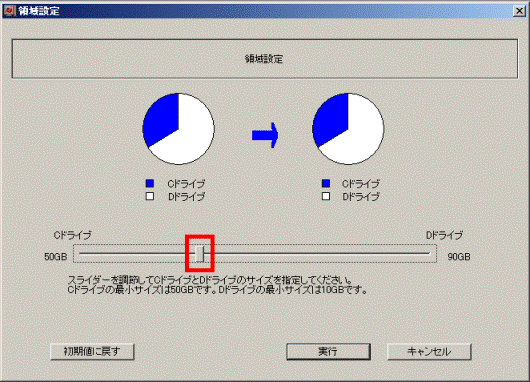

つまみを左に動かすと、Cドライブの領域(サイズ)が小さく、Dドライブの領域(サイズ)が大きくなります。
つまみを右に動かすと、Cドライブの領域(サイズ)が大きく、Dドライブの領域(サイズ)が小さくなります。 - 割り当てる領域(サイズ)を設定したら、「実行」ボタンをクリックします。
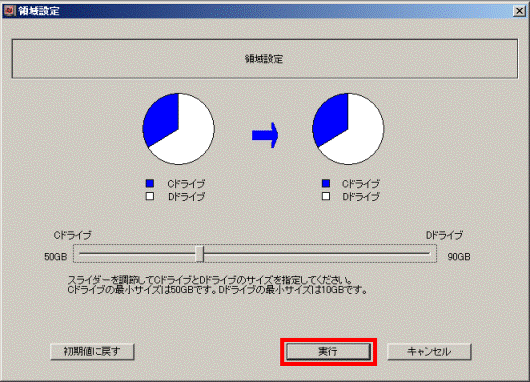
- 「領域を設定します。よろしいですか?」と表示されます。
「はい」ボタンをクリックします。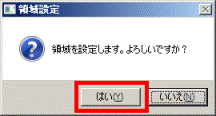
- 「領域を設定しました。」と表示されます。
「完了」ボタンをクリックします。
トラブル解決ナビに戻ります。
手順3リカバリを実行する
次の手順で、リカバリを実行します。

お使いの環境によっては、表示される画面が異なります。
- トラブル解決ナビの「リカバリ」タブをクリックします。
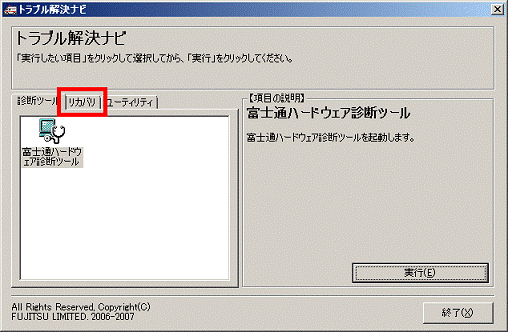
- 「マイリカバリ」をクリックします。
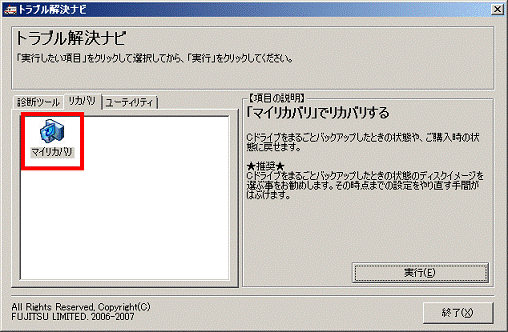
- 「実行」ボタンをクリックします。
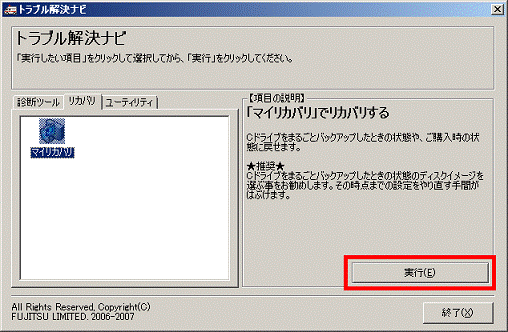
- 「復元を始める前に、必ず以下をよくお読みください。」と表示されます。
注意事項の内容をよく読み、同意する場合は、注意事項の「▼」ボタンをクリックし、スクロールバーを一番下まで移動します。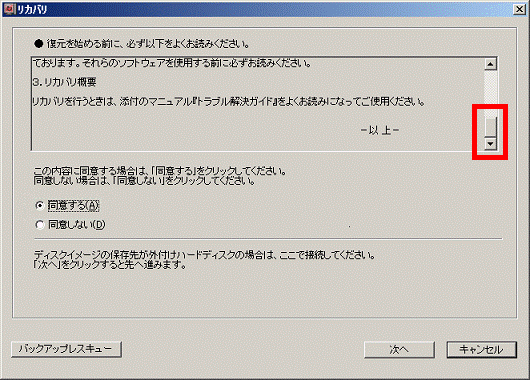
- 「同意する」をクリックします。
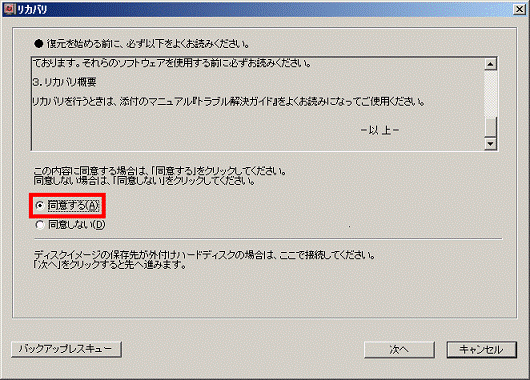
- 「次へ」ボタンをクリックします。
- 「Cドライブの復元」と表示されます。
「ディスクイメージを選ぶ」ボタンをクリックします。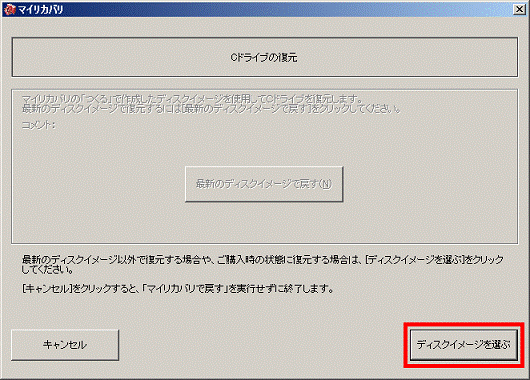
- 「ディスクイメージの選択」と表示されます。
「ご購入時の状態のディスクイメージを戻す」をクリックします。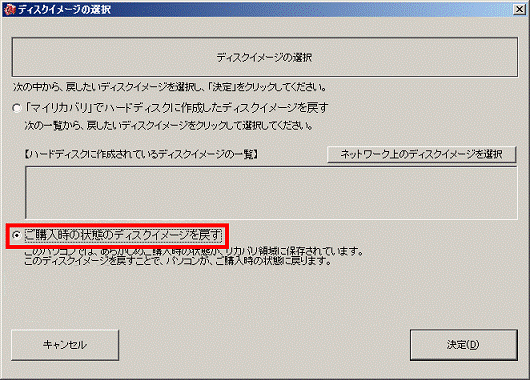
- 「決定」ボタンをクリックします。
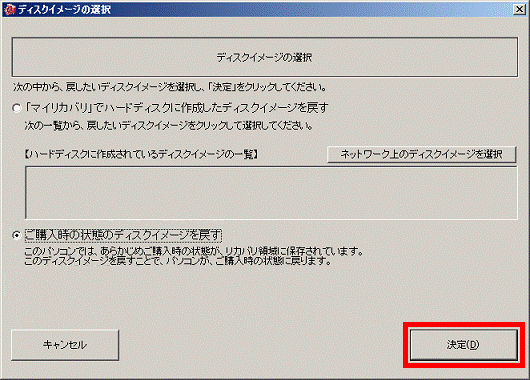
- 「ご購入時の状態に戻すときの注意」と表示されます。
注意事項をよく読み、「次へ」ボタンをクリックします。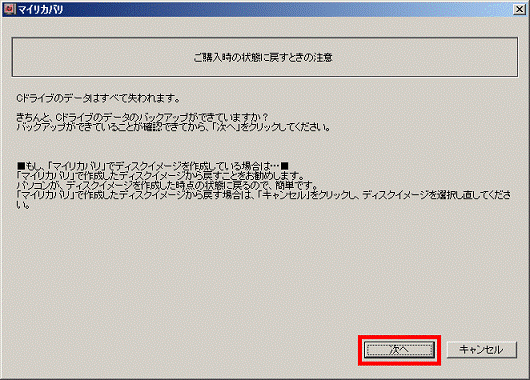
- 「ご購入時の状態に戻す」と表示されます。
「次へ」ボタンをクリックします。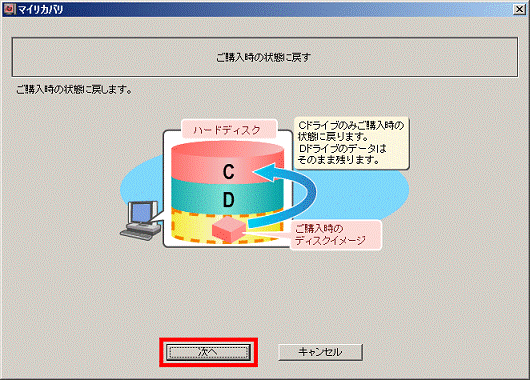
- 「実行」ボタンをクリックします。
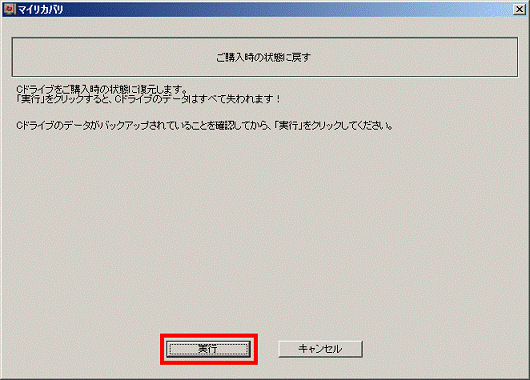
- 「ディスクイメージの復元」と表示され、ご購入時に戻すリカバリが始まります。

終了までの時間表示が増えることがあります。これは、途中で終了時間を計算し直しているためです。
約30%終了するまでは、残り時間が正確に表示されない場合があります。 - 「C ドライブの復元が完了しました」と表示されます。
「OK」ボタンをクリックし、パソコンを再起動します。 - 続けて、WindowsのセットアップやOfficeのインストールを行います。詳しい手順については、マニュアル『取扱説明書』をご覧ください。

Office Personal 2007 2年間ライセンス版が添付されている機種をお使いの場合、「Office Personal 2007 2年間ライセンス版」のパッケージ内にあるCD-ROMを使って、Office Personal 2007 2年間ライセンス版をインストールします。



