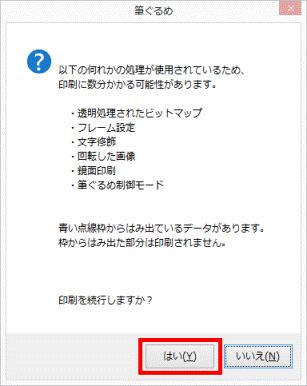Q&Aナンバー【2509-7005】更新日:2013年2月22日
このページをブックマークする(ログイン中のみ利用可)
[筆ぐるめ Ver.19] はがきに印刷する方法を教えてください。
| 対象機種 | すべて |
|---|---|
| 対象OS |
|
 質問
質問
 回答
回答
付属している機種や、他のバージョンの操作などについては、次のQ&Aで確認できます。
 筆ぐるめについて教えてください。(新しいウィンドウで表示)
筆ぐるめについて教えてください。(新しいウィンドウで表示)筆ぐるめで、宛て名やレイアウトをはがきに印刷する方法は、次のとおりです。
次の場合に応じた項目を確認してください。
おもて(宛て名)面を印刷する
次の手順で、はがきのおもて(宛て名)面を印刷します。
お使いの環境によっては、表示される画面が異なります。
- 次のQ&Aをご覧になり、筆ぐるめを起動します。
 [筆ぐるめ] 起動する方法を教えてください。(新しいウィンドウで表示)
[筆ぐるめ] 起動する方法を教えてください。(新しいウィンドウで表示)
「筆ぐるめ − ナビ」が表示された場合は、「×」ボタンをクリックします。
「印刷・メール」ボタンが選択されている場合は、手順7.に進みます。
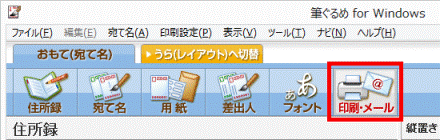
「おもて(宛て名)」タブが選択されていることを確認します。


「うら(レイアウト)」タブが選択されている場合は、「おもて(宛て名)へ切替」タブをクリックします。「住所録」ボタンをクリックします。

印刷したい宛て名が登録されている住所録をクリックします。
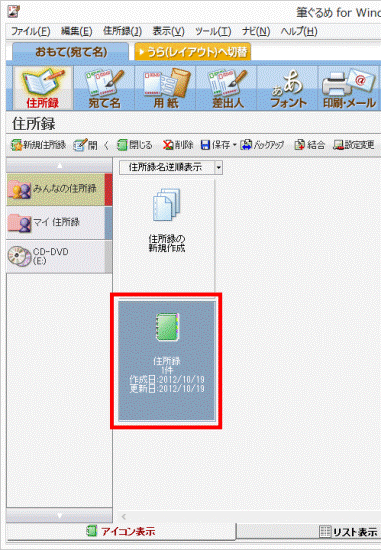
「開く」をクリックします。
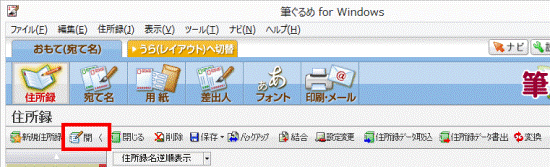
「印刷・メール」ボタンをクリックします。
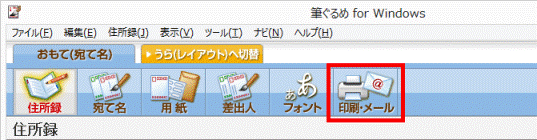
「印刷」タブ内の項目を、必要に応じて設定します。
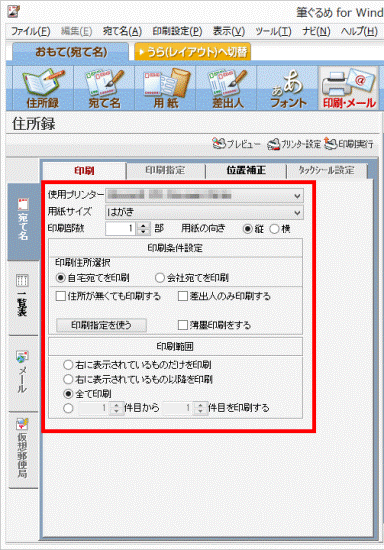

各項目の説明については、オンラインヘルプをご覧ください。
オンラインヘルプは、「ヘルプ」ボタンをクリックすると表示されます。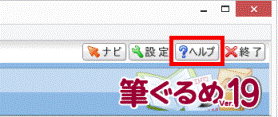
「印刷指定を使う」ボタンをクリックします。
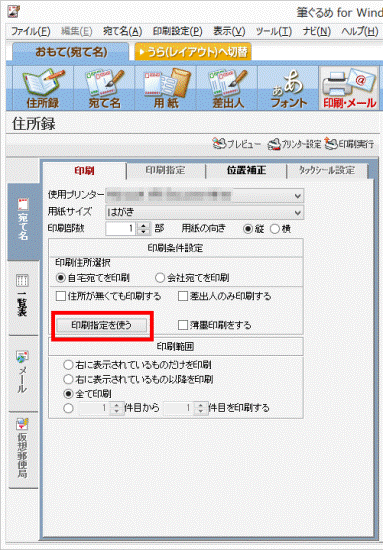

「印刷指定を解除」ボタンが表示されている場合は、「印刷指定」タブをクリックします。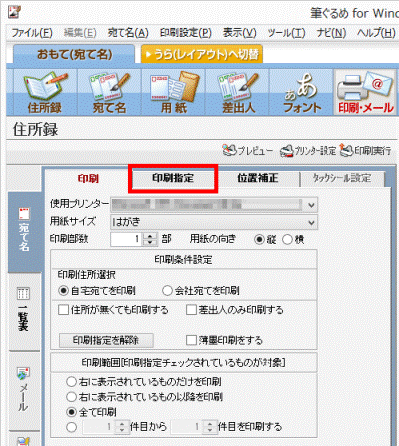
住所録に登録されている宛て名の一覧が表示されます。
印刷したい宛て名にチェックが付いていることを確認します。
印刷しない宛て名は、宛て名の前にある四角をクリックし、チェックを外します。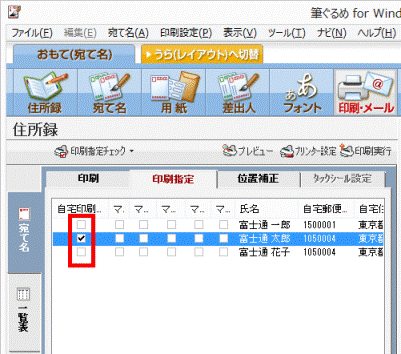

宛て名が表示されていない場合は、画面下部にある右向きの矢印ボタン(または、右向き三角形のボタン)をクリックすると表示されます。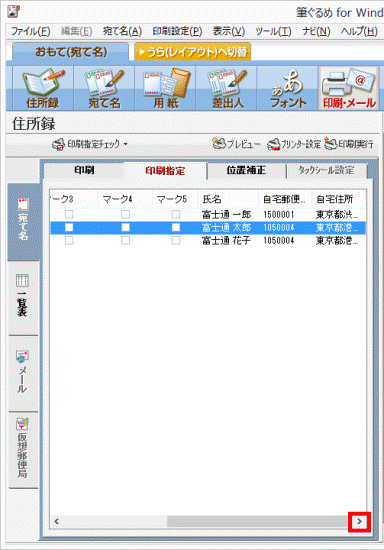
「印刷実行」をクリックします。
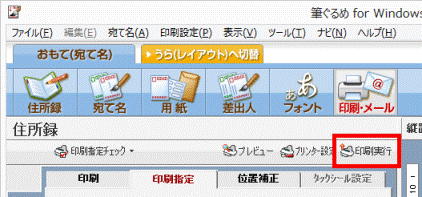
「筆ぐるめ - 印刷する宛て名の確認」が表示されます。
宛て先を確認します。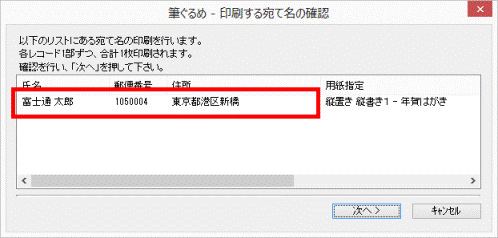
「次へ」ボタンをクリックします。
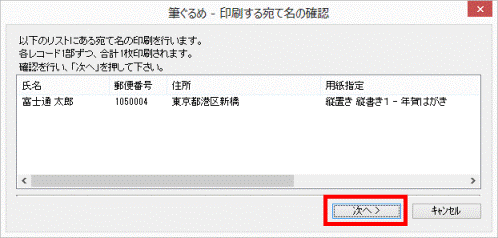
「筆ぐるめ - 送信履歴の指定」が表示されます。
印刷を送信履歴に記録するかどうかを設定します。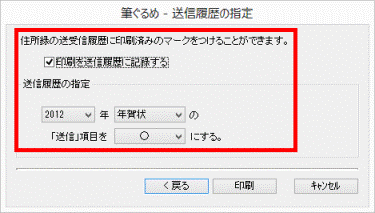
「印刷」ボタンをクリックします。
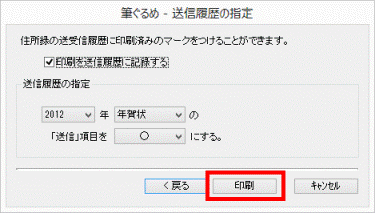
印刷が開始されます。
うら(レイアウト)面を印刷する
次の手順で、はがきのうら(レイアウト)面を印刷します。
お使いの環境によっては、表示される画面が異なります。
- 次のQ&Aをご覧になり、筆ぐるめを起動します。
 [筆ぐるめ] 起動する方法を教えてください。(新しいウィンドウで表示)
[筆ぐるめ] 起動する方法を教えてください。(新しいウィンドウで表示)
「筆ぐるめ − ナビ」が表示された場合は、「×」ボタンをクリックします。
「印刷」ボタンが選択されている場合は、手順6.に進みます。
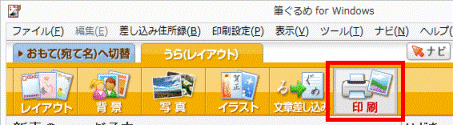
「うら(レイアウト)」タブが選択されていることを確認します。


「おもて(宛て名)」タブが選択されている場合は、「うら(レイアウト)へ切替」タブをクリックします。「レイアウト」ボタンをクリックします。

印刷したいレイアウトをクリックします。
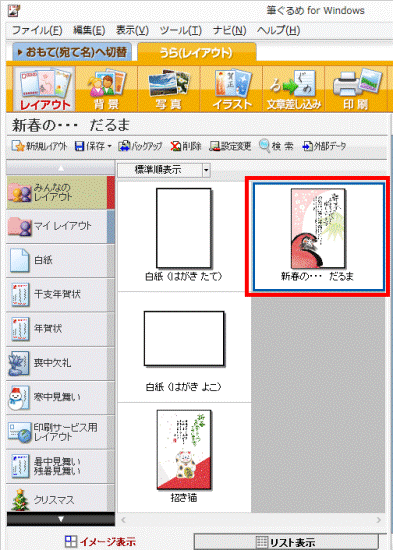
「印刷」ボタンをクリックします。

「印刷」タブ内の項目を、必要に応じて設定します。
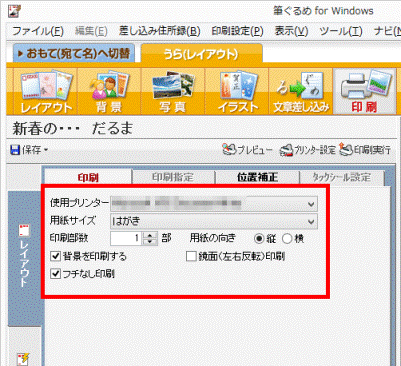

各項目の説明については、オンラインヘルプをご覧ください。
オンラインヘルプは、「ヘルプ」ボタンをクリックすると表示されます。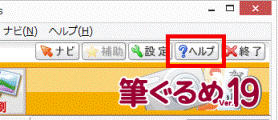
「印刷実行」をクリックします。
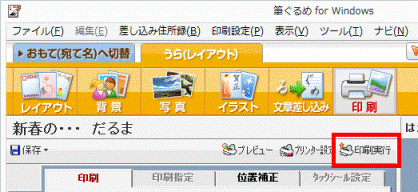
印刷が開始されます。
「以下の何れかの処理が使用されているため、印刷に数分かかる可能性があります。」と表示されたときは、「はい」ボタンをクリックします。