常駐アプリケーションとは、Windowsと同時に起動し、動作するアプリケーションです。
常駐アプリケーションには、セキュリティ対策ソフト(ウイルス対策ソフト)も含まれます。
セキュリティ対策ソフトの常駐を解除すると、パソコンが外部から保護されない状態になります。
このため、セキュリティ対策ソフトの常駐を解除する場合は、あらかじめ、LANケーブルを外したり、無線LANのワイヤレススイッチをオフにしたりして、物理的な対策を行ってください。
Q&Aナンバー【2509-8044】更新日:2019年1月18日
このページをブックマークする(ログイン中のみ利用可)
[Windows 8.1/8] 常駐アプリケーションを解除する方法を教えてください。
| 対象機種 | すべて |
|---|---|
| 対象OS |
|
 質問
質問
Windows 8.1 / Windows 8で、常駐アプリケーションを解除する方法を教えてください。
 回答
回答
常駐アプリケーションは、システム構成を起動して解除します。
ご注意
手順は、次のとおりです。

お使いの環境によって、表示される画面が異なります。
- 作業中のアプリケーションをすべて終了します。
作成中のファイルがある場合は、ファイルを保存します。 - 画面の右下の角に、マウスポインターを移動します。

- チャームが表示されます。
「検索」をクリックします。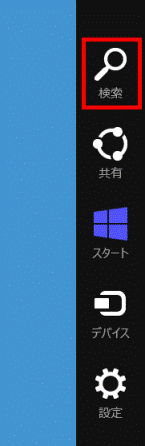
- 画面の右側に「検索」が表示されます。
入力欄に、次のとおり入力します。
msconfig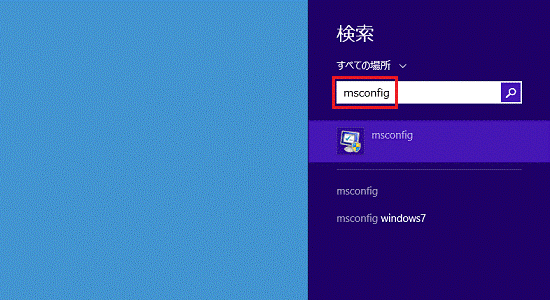 アドバイス
アドバイスWindows 8の場合、日本語入力で「msこんふぃg」と入力されても、変換する必要はありません。
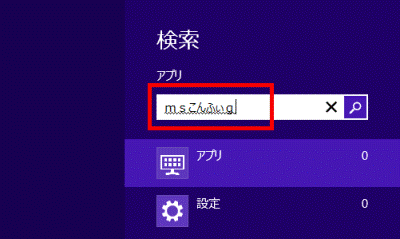
- 検索結果が表示されます。
入力欄の下、または左に表示される「msconfig」をクリックします。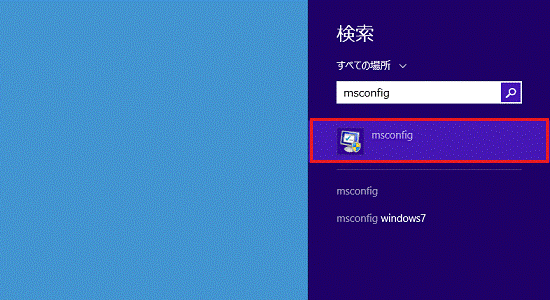
(Windows 8.1の画面)アドバイス「msこんふぃg」の検索結果に「msconfig」が表示されない場合は、【F10】キーを押して半角英字に変換してください。
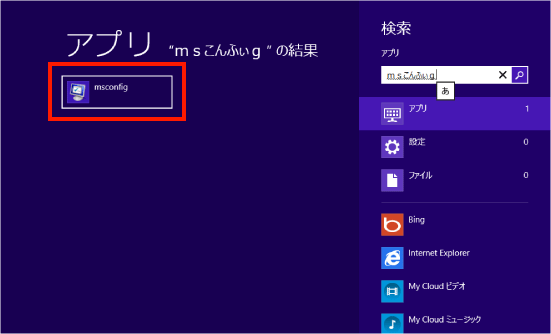
- 「システム構成」が表示されます。
「スタートアップ」タブをクリックします。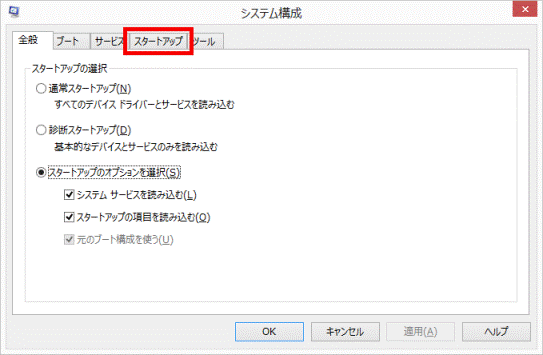
- 「スタートアップ項目を管理するには、タスクマネージャーの [スタートアップ] を使用してください。」と表示されます。
「タスクマネージャーを開く」をクリックします。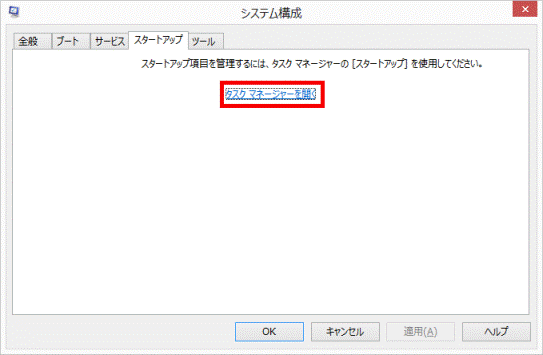
- タスクマネージャーが起動して、常駐アプリケーションの一覧が表示されます。
「名前」の一覧から、常駐を解除する項目をクリックします。重要常駐アプリケーションの一覧には、Windows のシステムが使用する項目や、お使いのアプリケーションの動作に必要な項目も含まれています。
それらを解除すると、パソコンの一部の機能が使用できなくなることがあります。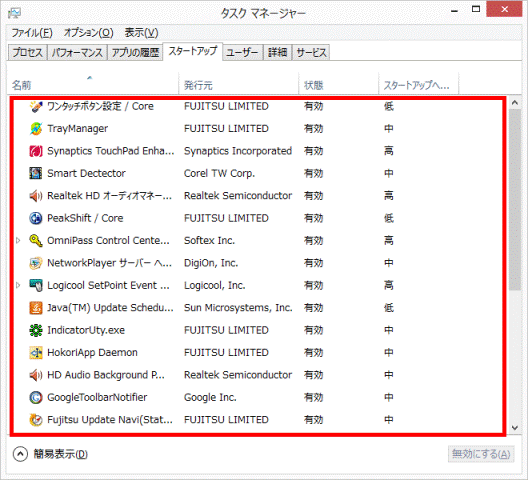
- 「無効にする」ボタンをクリックします。
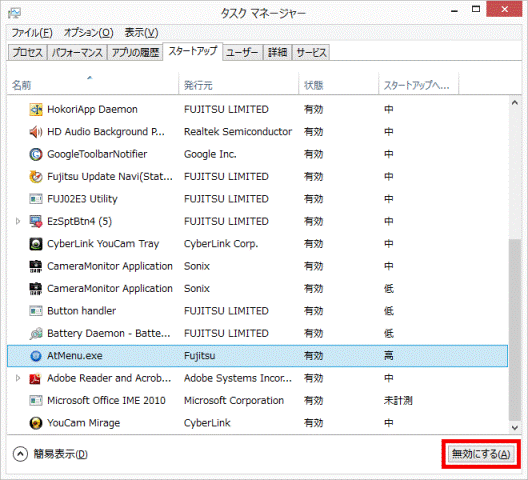
- 「×」ボタンをクリックし、タスクマネージャーを終了します。
- 「システム構成」に戻ります。
「サービス」タブをクリックします。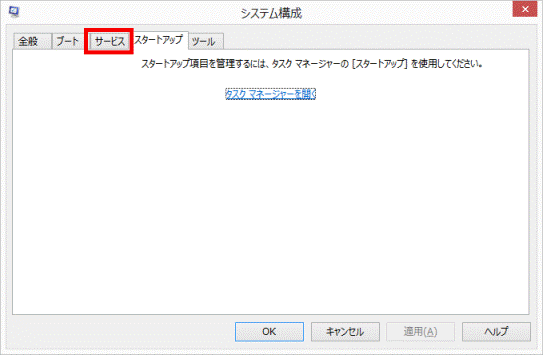
- 「Microsoft のサービスをすべて隠す」をクリックし、チェックを付けます。
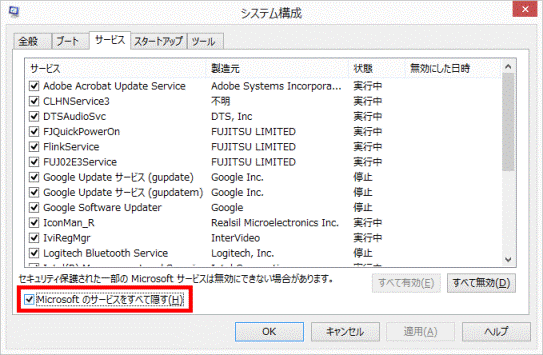
- 常駐アプリケーションの一覧が表示されます。
「サービス」の項目から、常駐を解除する項目のチェックボックスをクリックし、チェックを外します。ご注意- 「Softex OmniPass Cachedrv Service」が表示されている場合は、チェックは外さないでください。
チェックを外すと、以降Windows が起動しなくなります。 - 「Softex」から始まる項目は、複数ある場合があります。
「Softex OmniPass Cachedrv Service」と、他の項目を間違えないように注意してください。 - 「Softex OmniPass Cachedrv Service」が表示されない機種もあります。
表示されていない場合は、「Softex」から始まる項目のチェックを外してもWindowsの起動に影響はありません。 - 「FJAutoSignIn」のチェックを外すと、自動サインイン設定が使用できなくなります。
自動サインイン設定をお使いの場合は、チェックを外すと、Windows にサインインするときに、パスワードの入力が必要になります。
重要常駐アプリケーションの一覧には、Windows のシステムが使用する項目や、お使いのアプリケーションの動作に必要な項目も含まれています。
それらを解除すると、パソコンの一部の機能が使用できなくなることがあります。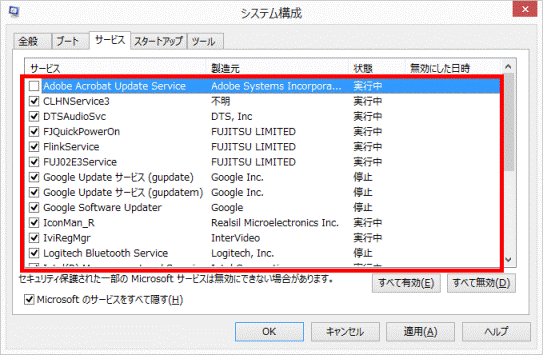
- 「Softex OmniPass Cachedrv Service」が表示されている場合は、チェックは外さないでください。
- 「OK」ボタンをクリックします。
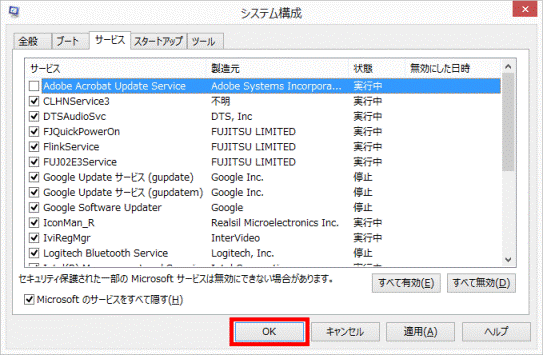
- 「システム構成の変更を有効にするには、再起動が必要な場合があります。」と表示されます。
「再起動」ボタンをクリックします。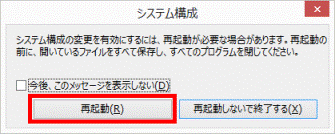
パソコンが再起動します。

 常駐アプリを解除する方法を教えてください。
常駐アプリを解除する方法を教えてください。

