Q&Aナンバー【2509-9168】更新日:2013年5月22日
このページをブックマークする(ログイン中のみ利用可)
[ウイルスバスター] アンインストールする方法を教えてください。(2012年10月発表モデル〜2013年2月発表モデル)
| 対象機種 | すべて |
|---|---|
| 対象OS |
|
 質問
質問
ウイルスバスター クラウドをアンインストールする方法を教えてください。
 回答
回答
2012年10月発表モデル〜2013年2月発表モデルで、ウイルスバスター クラウドが付属している機種向けのQ&Aです。
付属している機種は、次のQ&Aで確認できます。
 ウイルスバスターについて教えてください。(新しいウィンドウで表示)
ウイルスバスターについて教えてください。(新しいウィンドウで表示)
付属している機種は、次のQ&Aで確認できます。
 ウイルスバスターについて教えてください。(新しいウィンドウで表示)
ウイルスバスターについて教えてください。(新しいウィンドウで表示)ウイルスバスター クラウドをアンインストールする方法は、次のとおりです。

- 作業中のアプリケーションをすべて終了します。
作成中のファイルがある場合は、ファイルを保存します。 - スタート画面の何もないところを右クリックし、画面右下に表示される「すべてのアプリ」をクリックします。
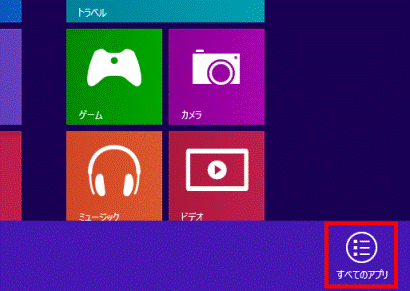

デスクトップの場合は、【Windows】キーを押すか、画面の左下の角にマウスポインターを移動し、表示される「スタート」をクリックしてから、手順1.を操作します。 - アプリの一覧が表示されます。
「ウイルスバスター クラウド」の項目にある「ウイルスバスターの削除」をクリックします。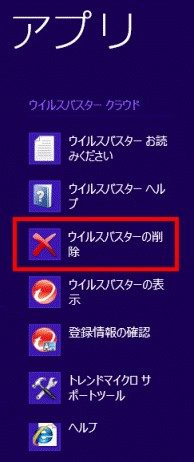
- 「ユーザーアカウント制御」が表示されます。
「はい」ボタンをクリックします。
「パスワードを入力して続行してください。」と表示された場合は、ウイルスバスター クラウドのパスワードを入力し、「OK」ボタンをクリックします。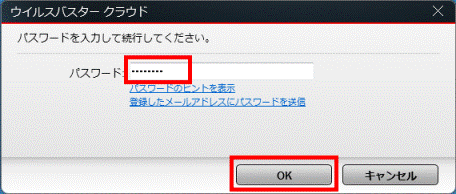
- 「ウイルスバスター クラウドの削除」と表示されます。
「アンインストール」ボタンをクリックします。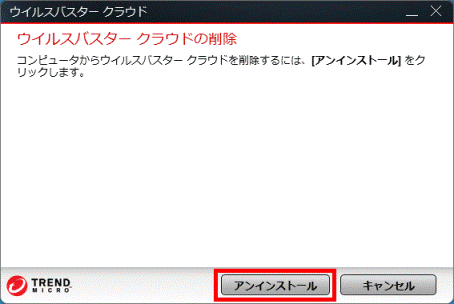
- 「アンインストールしています...」と表示されます。
アンインストールが完了するまで、しばらく待ちます。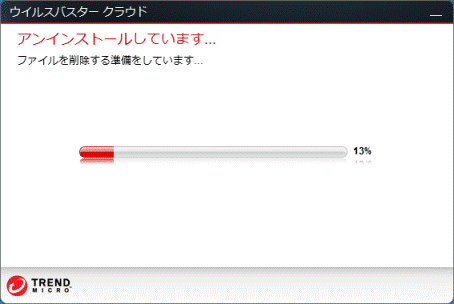
- 「正常にアンインストールしました」と表示されます。
「今すぐ再起動」ボタンをクリックします。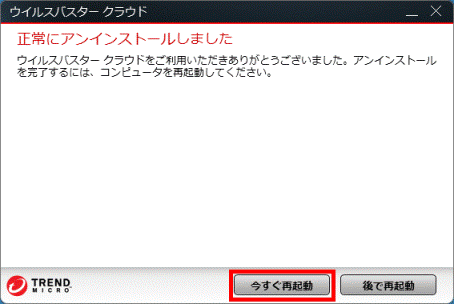
パソコンが再起動します。



