このQ&Aは、2009年冬モデル〜2022年10月・11月発表モデルで、Corel Digital Studio が付属している機種向けのものです。
付属している機種は、次のQ&Aで確認できます。 Corel Digital Studioについて教えてください。
Corel Digital Studioについて教えてください。
Q&Aナンバー【2609-7864】更新日:2022年12月18日
このページをブックマークする(ログイン中のみ利用可)
[Corel Digital Studio] 複数の動画を結合する方法を教えてください。
| 対象機種 | すべて |
|---|---|
| 対象OS |
|
 質問
質問
 回答
回答
Corel Digital Studioのビデオから結合したい動画のファイルをクリックし、「作成」の「ビデオとスライドショー」から動画のファイルを結合します。
Corel Digital Studio で、複数の動画を結合する方法は、お使いの機種によって異なります。
お使いの機種の発表時期に応じた項目をクリックして、ご確認ください。
2012年10月発表モデル〜2022年10月・11月発表モデル
次の手順で、複数の動画を結合します。

お使いの環境によっては、表示される画面が異なります。
- お使いのOSによって、手順が異なります。
- Windows 11
 「スタート」ボタン→右上の「すべてのアプリ」→「Corel Digital Studio」の順にクリックし、手順3.に進みます。
「スタート」ボタン→右上の「すべてのアプリ」→「Corel Digital Studio」の順にクリックし、手順3.に進みます。 - Windows 10
 「スタート」ボタンをクリックし、すべてのアプリの一覧から「Corel Digital Studio for FUJITSU」→「Corel Digital Studio for FUJITSU」の順にクリックし、手順3.に進みます。 アドバイス
「スタート」ボタンをクリックし、すべてのアプリの一覧から「Corel Digital Studio for FUJITSU」→「Corel Digital Studio for FUJITSU」の順にクリックし、手順3.に進みます。 アドバイス2017年10月発表モデル以降の場合は、
 「スタート」ボタンをクリックし、 すべてのアプリの一覧から「Corel Digital Studio」または「Corel Digital Studio for FUJITSU」をクリックします。
「スタート」ボタンをクリックし、 すべてのアプリの一覧から「Corel Digital Studio」または「Corel Digital Studio for FUJITSU」をクリックします。
お使いのパソコンの発表時期を確認する方法は、次のQ&Aをご確認ください。 正式な名称(品名/型名)と、発表時期(○○年×モデル)の確認方法を教えてください。
正式な名称(品名/型名)と、発表時期(○○年×モデル)の確認方法を教えてください。 - Windows 8.1/8
スタート画面でマウスポインターを動かし、「↓」ボタンが表示されたら、「↓」ボタンをクリックします。
「↓」ボタンが表示されない場合は、画面の何もないところを右クリックし、表示されるメニューから「すべてのアプリ」をクリックします。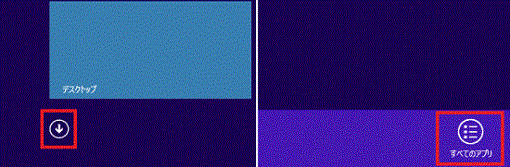 アドバイス
アドバイスデスクトップの場合は、画面の右下にマウスポインターを移動し、チャームが表示されたら「スタート」をクリックします。
- Windows 11
- アプリの一覧が表示されます。
「Corel Digital Studio for FUJITSU」の項目にある「Corel Digital Studio for FUJITSU」をクリックします。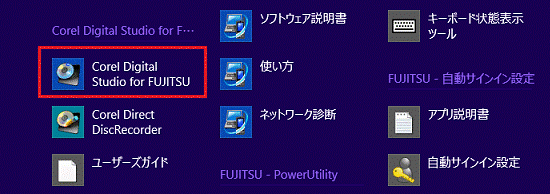
- Corel Digital Studio が起動します。
「すべてのメディア」の「▼」ボタンをクリックし、表示される一覧から「ビデオ」をクリックします。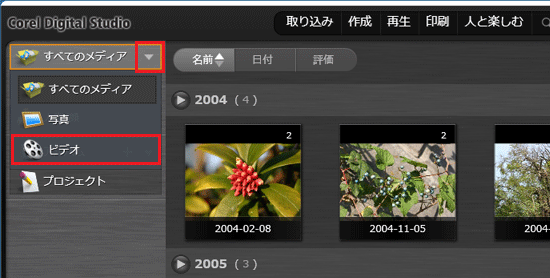
- 結合する動画が保存されているサムネイルを、ダブルクリックします。
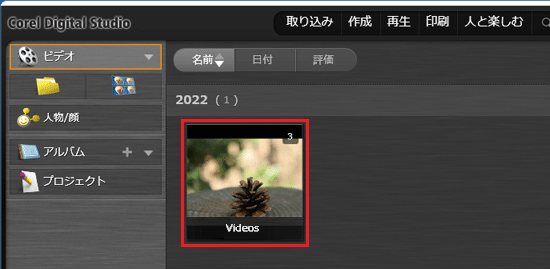 アドバイス
アドバイス動画の一覧が表示されている場合は、そのまま次の手順に進みます。
- 動画の一覧が表示されます。
結合する動画のサムネイルにマウスポインターを合わせ、表示されるチェックマークをクリックします。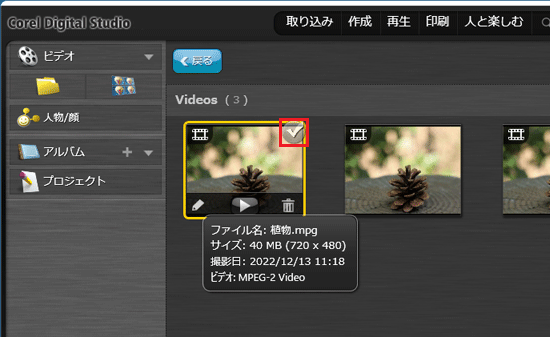
- 背景が黄色のチェックマークが表示され、メディアトレイに動画が追加されたことを確認します。
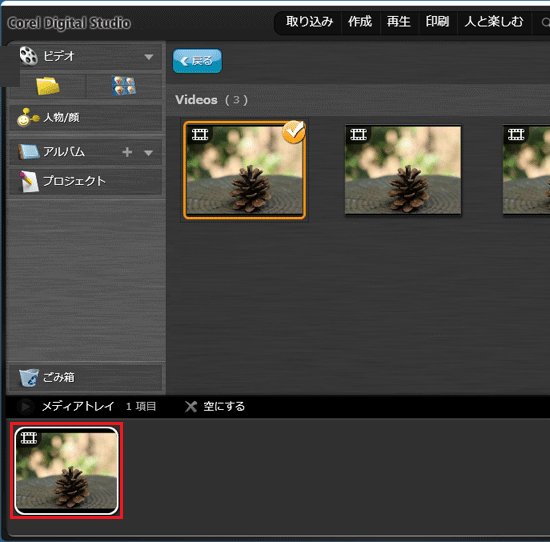
- 手順4.〜手順6.を繰り返し、動画を追加します。
- 「作成」にマウスポインターを合わせ、表示されるメニューから「ビデオとスライドショー」をクリックします。
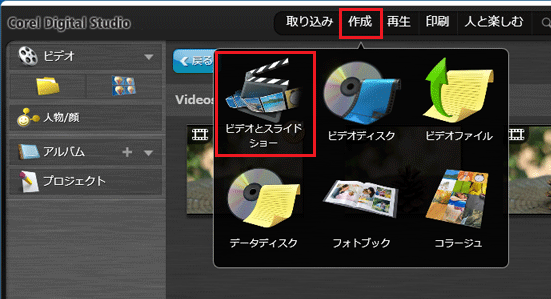
- 「ビデオとスライドショーを作成」と表示されます。
「スタイルを選択」欄の「シンプル」タブをクリックします。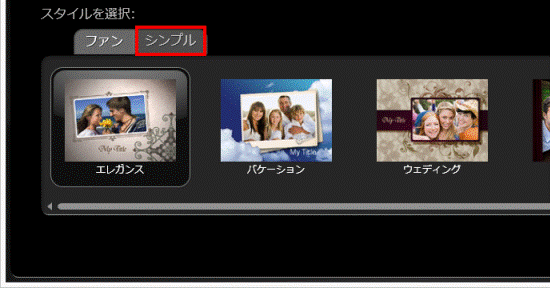
- スタイルの一覧が表示されます。
「スタイルなし」をクリックします。
- 「スライドショーへ」ボタンをクリックします。
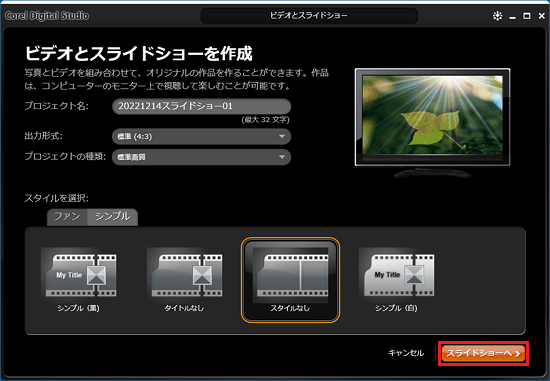
- スライドショーの編集画面が表示されます。
「出力」ボタンをクリックします。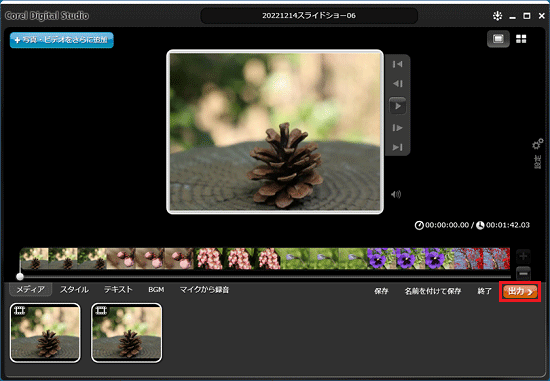
- 「スライドショーを出力」と表示されます。
「ビデオファイル」をクリックします。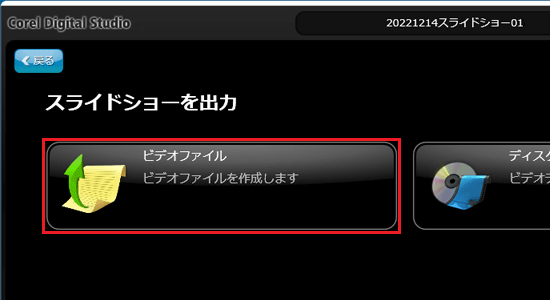
- 「ビデオファイルとして保存」と表示されます。
「ファイル名」欄に、結合する動画のビデオファイル名を入力します。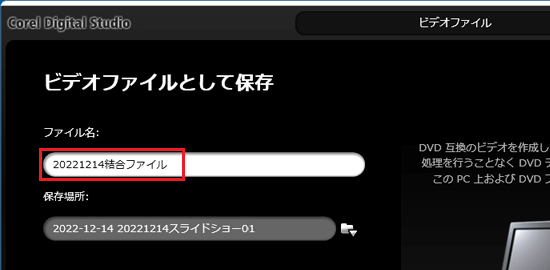
- 「保存場所」欄に、保存するフォルダー名を入力します。
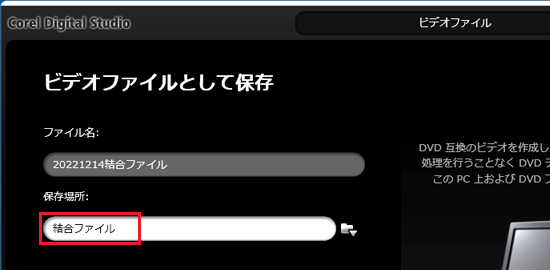 アドバイス
アドバイス既存のフォルダーに保存する場合は、フォルダーと「▼」が描かれた「既存フォルダーを選択」ボタンをクリックし、表示される一覧から、保存先のフォルダーを選択します。
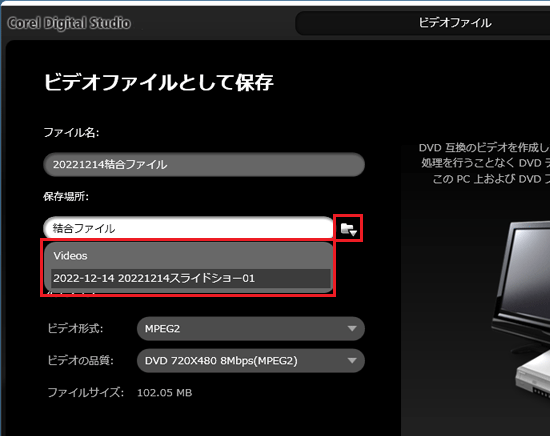
- 「ビデオ形式」欄の「▼」ボタンをクリックし、表示される一覧から、お好みのファイル形式を選択します。
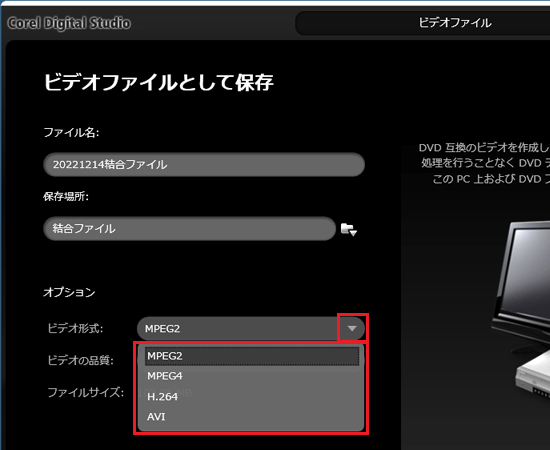 アドバイス
アドバイススライドショーに含まれている動画の形式によっては、「ビデオ形式」と「ビデオの品質」の欄に、あらかじめ動画に適した設定が表示されます。
特別な理由がない限り、設定を変更する必要はありません。 - 「ビデオの品質」欄の「▼」ボタンをクリックし、表示される一覧から、お好みの品質を選択します。
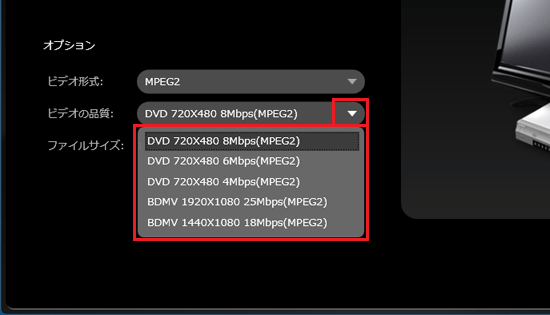
- 「保存」ボタンをクリックします。
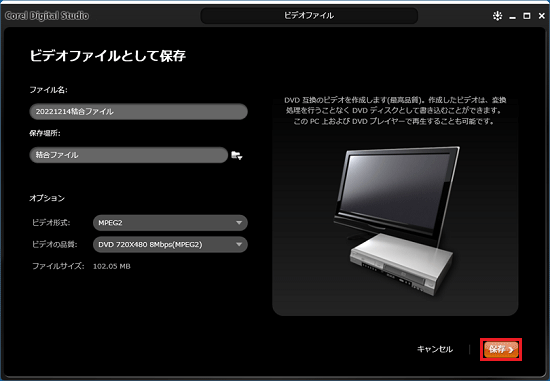
- 「ムービーファイルを作成しています」と表示されます。
作成が完了するまで、しばらく待ちます。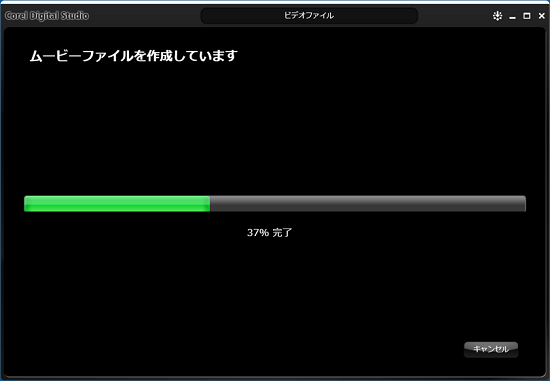
- 「ファイルが作成されました。」と表示されます。
「OK」ボタンをクリックします。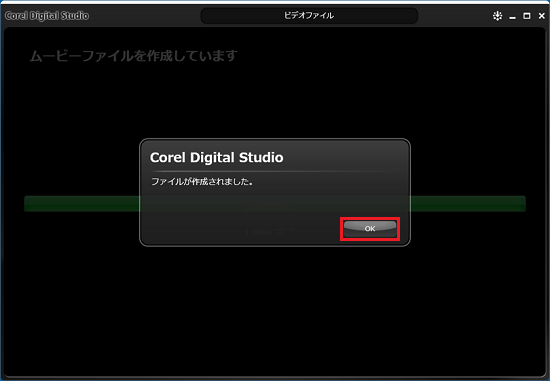
- 「スライドショーを出力」に戻ります。
「終了」ボタンをクリックします。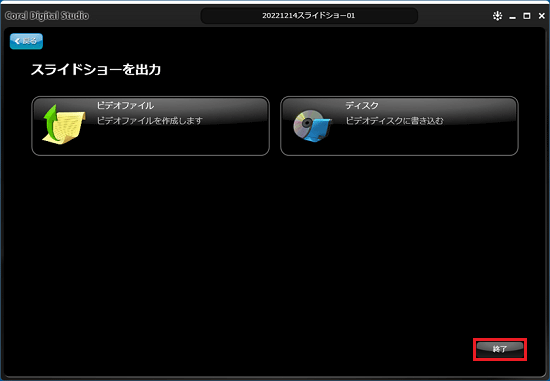
- 「×」ボタンをクリックし、Corel Digital Studio を終了します。
2010年夏モデル〜2012年夏モデル
次の手順で、複数の動画を結合します。

お使いの環境によっては、表示される画面が異なります。
- 「スタート」ボタン→「すべてのプログラム」→「Corel Digital Studio for FUJITSU」→「Corel Digital Studio for FUJITSU」の順にクリックします。
- Corel Digital Studio が起動します。
「すべてのメディア」をクリックし、表示される一覧から「ビデオ」をクリックします。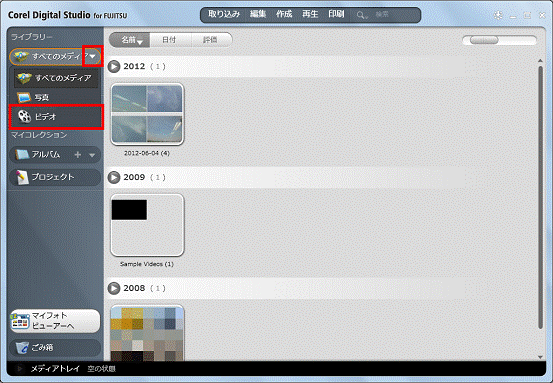
- 結合する動画が保存されているサムネイルを、ダブルクリックします。
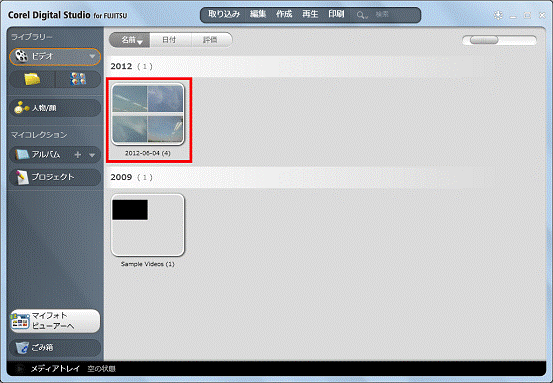
- 動画の一覧が表示されます。
結合する動画のサムネイルにマウスポインターを合わせ、表示されるチェックマークをクリックします。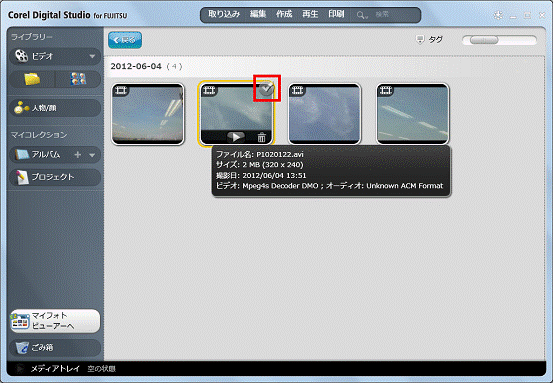
- 背景が黄色のチェックマークが表示され、メディアトレイに動画が追加されたことを確認します。
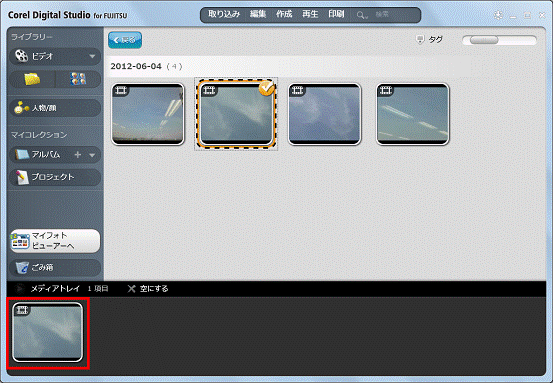
- 手順3.〜手順5.を繰り返し、動画を追加します。
- 「編集」にマウスポインターを合わせ、表示されるメニューから「ビデオとスライドショー」をクリックします。
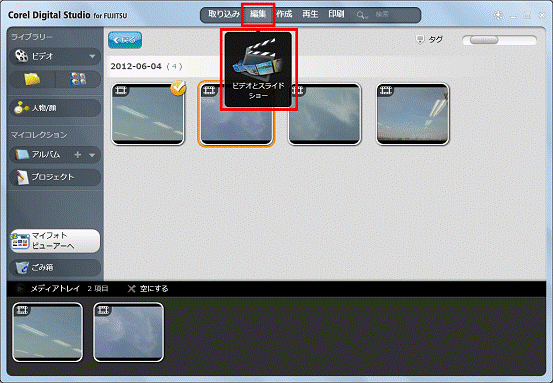
- 「ビデオとスライドショーを作成」と表示されます。
「スタイルを選択」欄の「シンプル」タブをクリックします。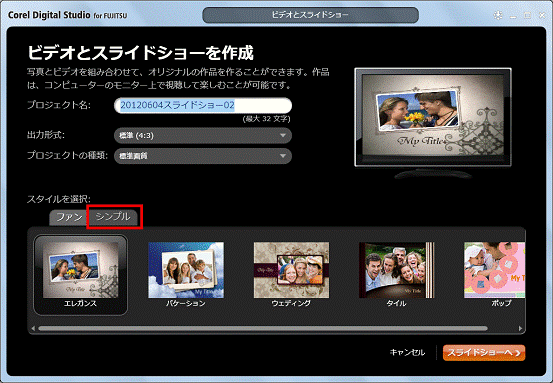
- スタイルの一覧が表示されます。
「スタイルなし」をクリックします。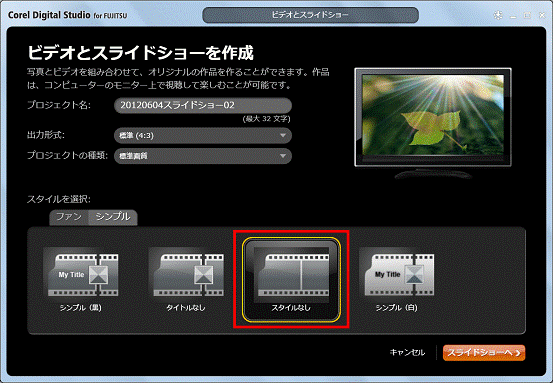
- 「スライドショーへ」ボタンをクリックします。
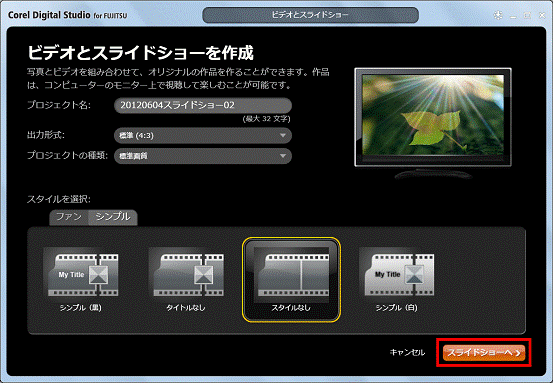
- スライドショーの編集画面が表示されます。
「出力」ボタンをクリックします。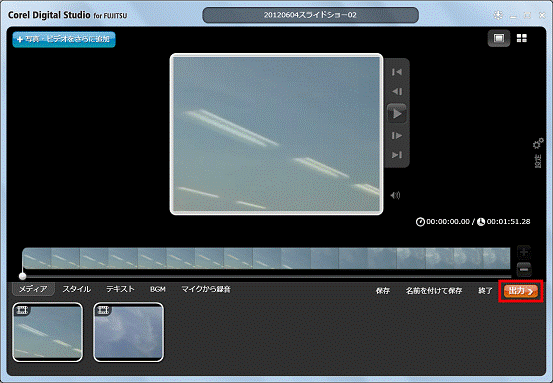
- 「スライドショーを出力」と表示されます。
「ビデオファイル」をクリックします。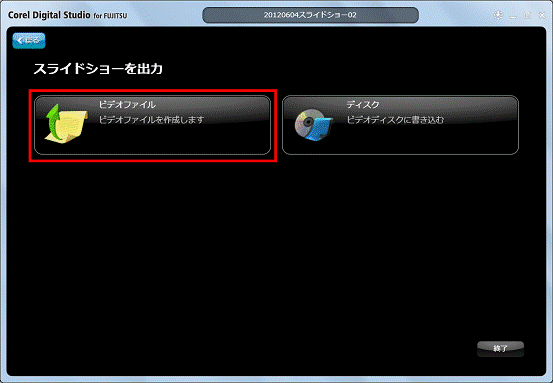
- 「ビデオファイルとして保存」と表示されます。
「ファイル名」欄に、結合する動画のビデオファイル名を入力します。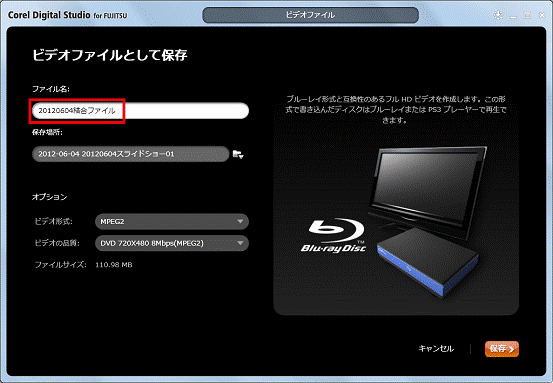
- 「保存場所」欄に、保存するフォルダー名を入力します。
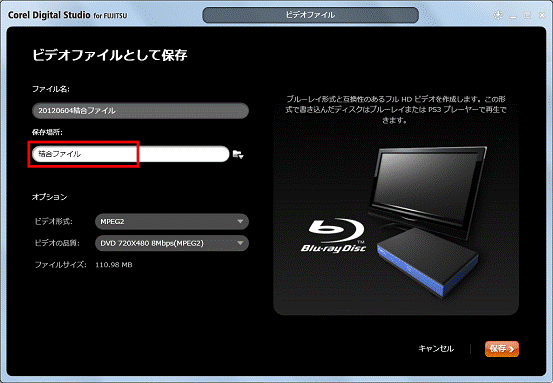 アドバイス
アドバイス既存のフォルダーに保存する場合は、フォルダーと「▼」が描かれた「既存フォルダーを選択」ボタンをクリックし、表示される一覧から、保存先のフォルダーを選択します。
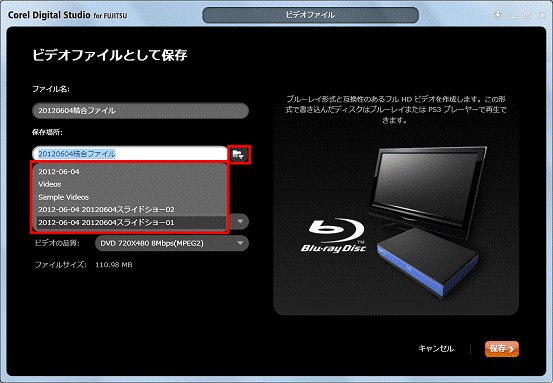
- 「ビデオ形式」欄の「▼」ボタンをクリックし、表示される一覧から、お好みのファイル形式を選択します。
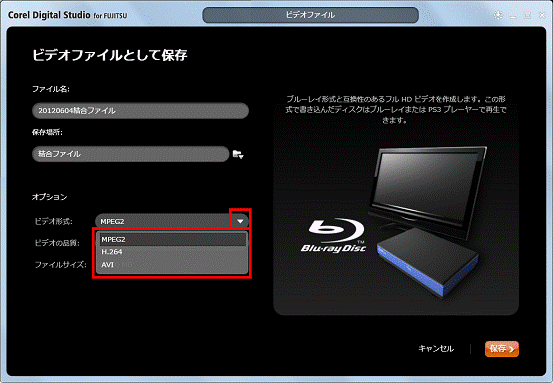 アドバイス
アドバイススライドショーに含まれている動画の形式によっては、「ビデオ形式」と「ビデオの品質」の欄に、あらかじめ動画に適した設定が表示されます。
特別な理由がない限り、設定を変更する必要はありません。 - 「ビデオの品質」欄の「▼」ボタンをクリックし、表示される一覧から、お好みの品質を選択します。
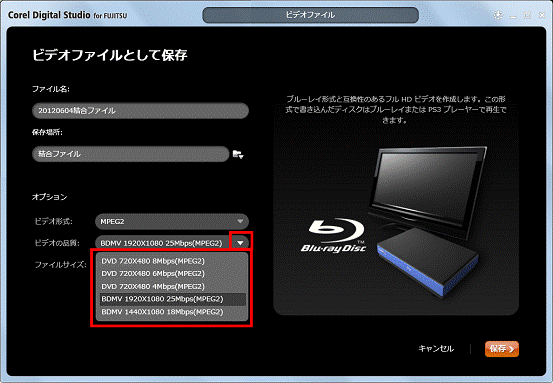
- 「保存」ボタンをクリックします。
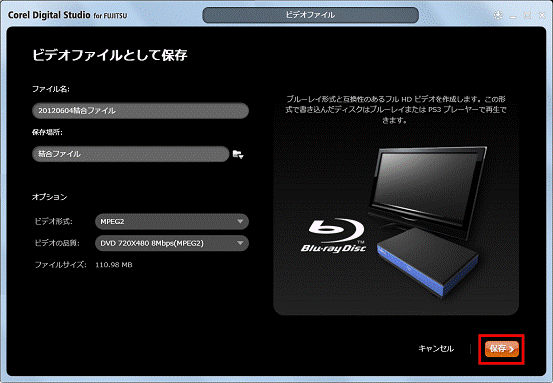
- 「ムービーファイルを作成しています」と表示されます。
作成が完了するまで、しばらく待ちます。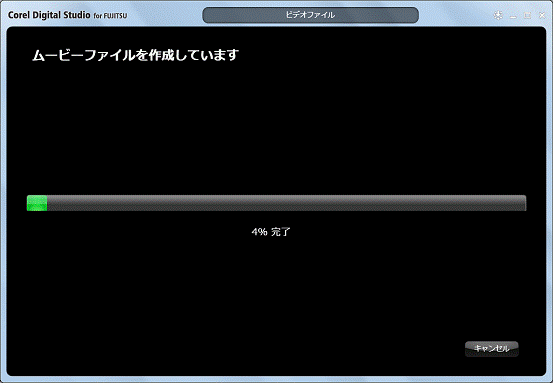
- 「ファイルが作成されました。」と表示されます。
「OK」ボタンをクリックします。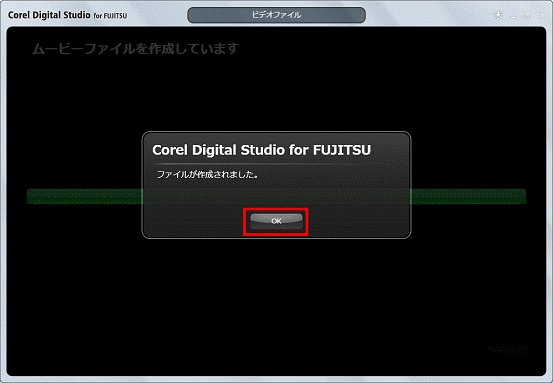
- 「スライドショーを出力」に戻ります。
「終了」ボタンをクリックします。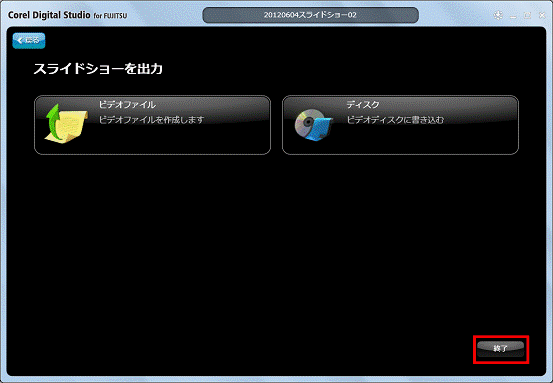
- 「×」ボタンをクリックし、Corel Digital Studio を終了します。
2009年冬モデル〜2010年春モデル
次の手順で、複数の動画を結合します。

お使いの環境によっては、表示される画面が異なります。
- 「スタート」ボタン→「すべてのプログラム」→「Corel Digital Studio for FUJITSU」→「Corel Digital Studio for FUJITSU」の順にクリックします。
- Corel Digital Studio が起動します。
結合する動画が保存されているサムネイルを、ダブルクリックします。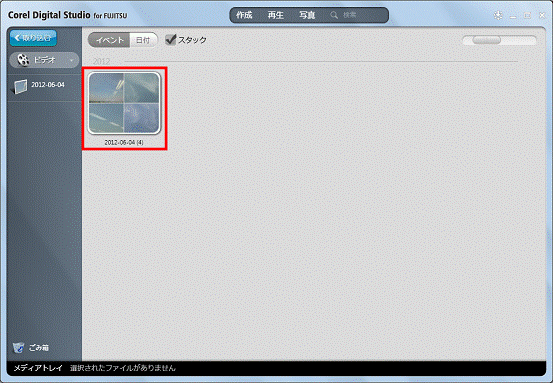
- 動画の一覧が表示されます。
結合する動画のサムネイルにマウスポインターを合わせ、表示されるチェックマークをクリックします。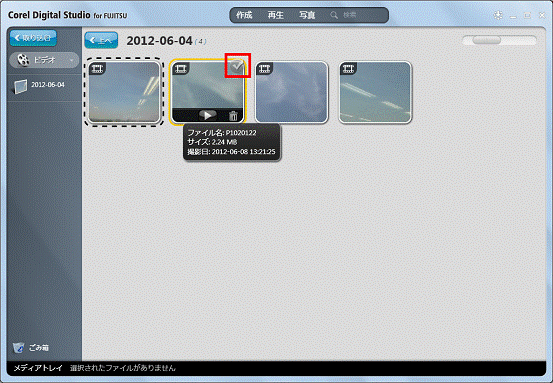
- 背景が黄色のチェックマークが表示され、メディアトレイに動画が追加されたことを確認します。
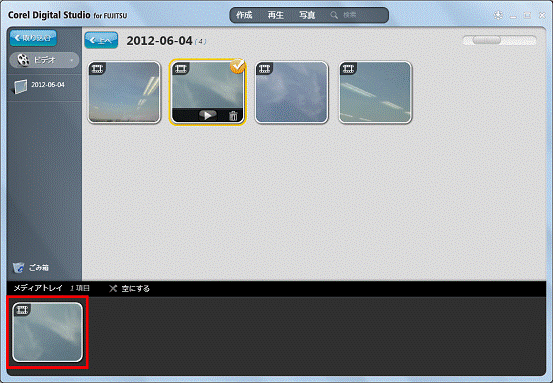
- 手順2.〜手順4.を繰り返し、動画を追加します。
- 「作成」にマウスポインターを合わせ、表示されるメニューからお好みのフォーマットをクリックします。
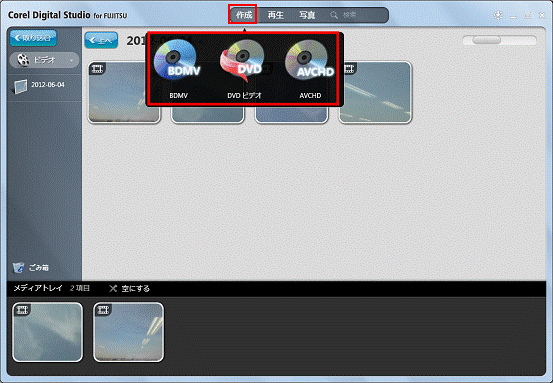 アドバイス
アドバイス- お使いの機種によって表示される項目は異なります。
特に希望がない場合は、「DVDビデオ」をクリックしてください。 - 「DVD MovieWriter がスマートレンダリングを実行できるように、ビデオのプロパティに合わせてプロジェクトの設定を変更しますか?」と表示された場合は、「はい」ボタンをクリックします。
- お使いの機種によって表示される項目は異なります。
- DVD MovieWriterが起動し、「DVD MovieWriter - メディアを追加/編集(ステップ:1/3)」が表示されます。
メディアリストから、【Shift】キーを押しながら、結合したい動画をすべてクリックします。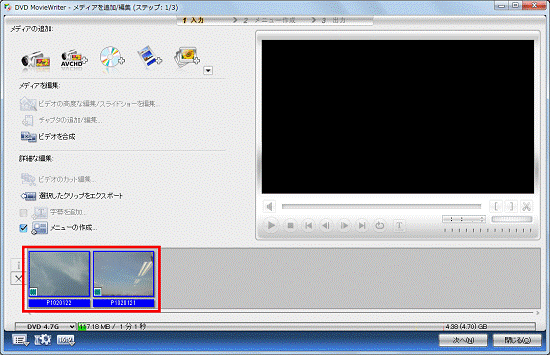
- 「ビデオを合成」をクリックします。
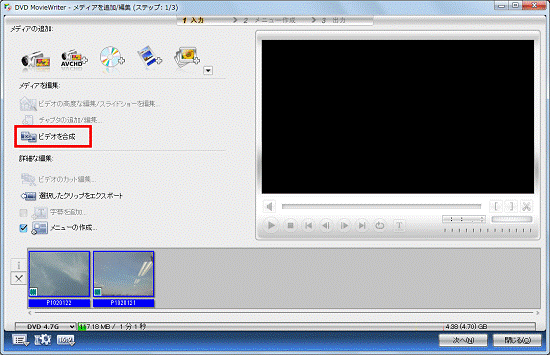
- 動画が結合されたことを確認します。
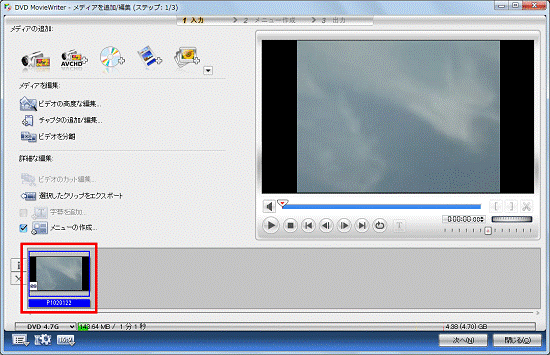
- 「選択したクリップをエクスポート」をクリックし、表示されるメニューからお好みのファイル形式をクリックします。
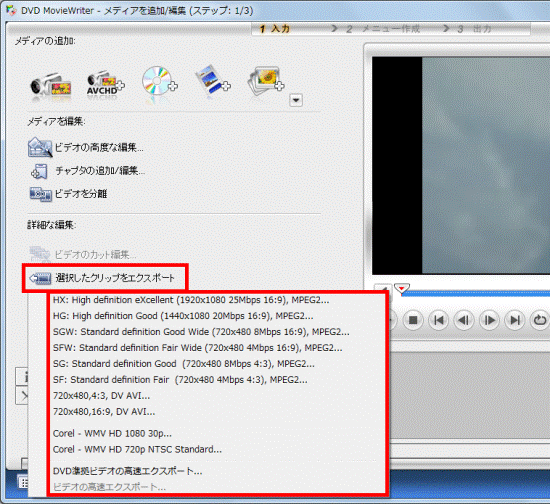
- 「ビデオファイルを保存」が表示されます。
「ファイル名」欄に、結合する動画のファイル名を入力します。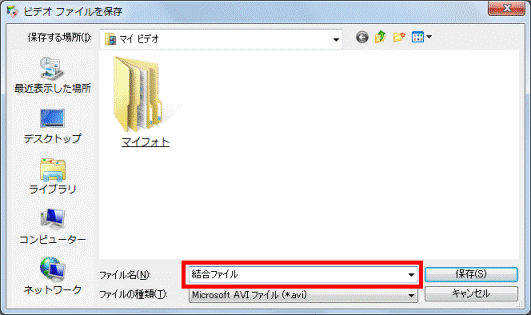 アドバイス
アドバイスお好みで保存場所を選択してください。
- 「保存」ボタンをクリックします。
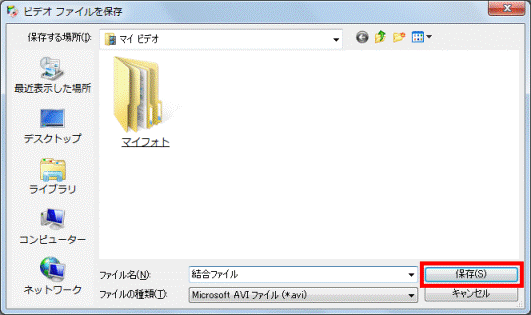
- 「ビデオファイルを出力」と表示され、ファイルの保存が開始されます。
完了するまで、しばらく待ちます。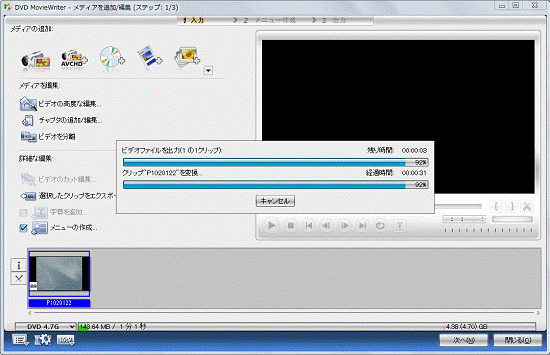
- 保存が完了すると、「DVD MovieWriter - メディアを追加/編集(ステップ:1/3)」に戻ります。
「閉じる」ボタンをクリックします。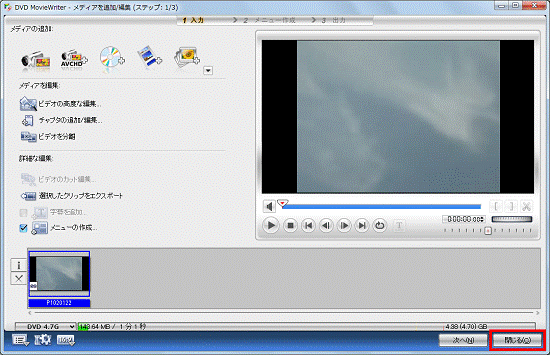
- 「現在のプロジェクトを保存しますか。」と表示されます。
「いいえ」ボタンをクリックします。
- Corel Digital Studioに戻ります。
「×」ボタンをクリックして終了します。



