Q&Aナンバー【2609-8148】更新日:2015年3月7日
このページをブックマークする(ログイン中のみ利用可)
[Windows 8.1/8] Windows ストア アプリから印刷する方法を教えてください。
| 対象機種 | すべて |
|---|---|
| 対象OS |
|
 質問
質問
リーダー、メール、フォト、地図などのWindows ストア アプリから、印刷する方法を教えてください。
 回答
回答
Windows ストア アプリから印刷する方法は次のとおりです。
- プリンターをパソコンに接続して、印刷が可能な状態にしてから手順を開始してください。
- Windows ストア アプリの種類や、表示されている画面によっては、印刷に対応していない場合があります。
お使いのOSに応じた項目を確認してください。
Windows 8.1
次の手順で、Windows ストア アプリから印刷します。
お使いの環境によっては、表示される画面が異なります。
- Windows ストア アプリを起動し、印刷したい画面を表示します。
ここでは例として、Internet Explorer を起動します。 - 画面の右下にマウスポインターを移動します。
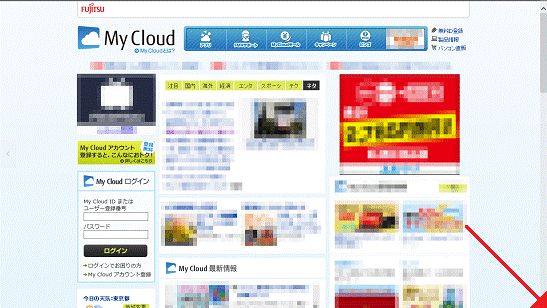
- チャームが表示されます。
「デバイス」をクリックします。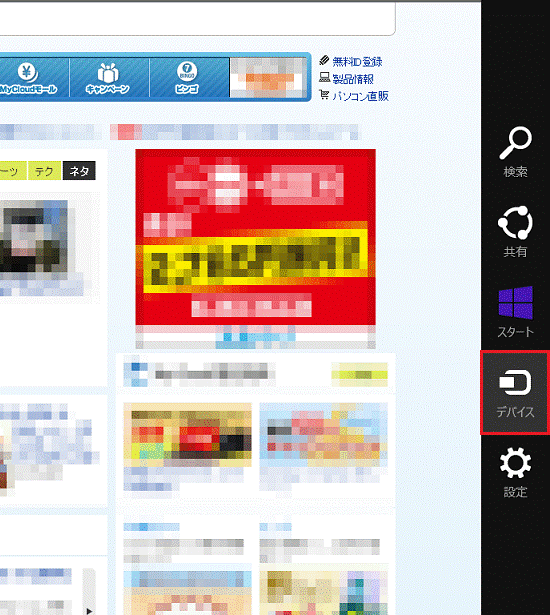
- 「デバイス」が表示されます。
「印刷」をクリックします。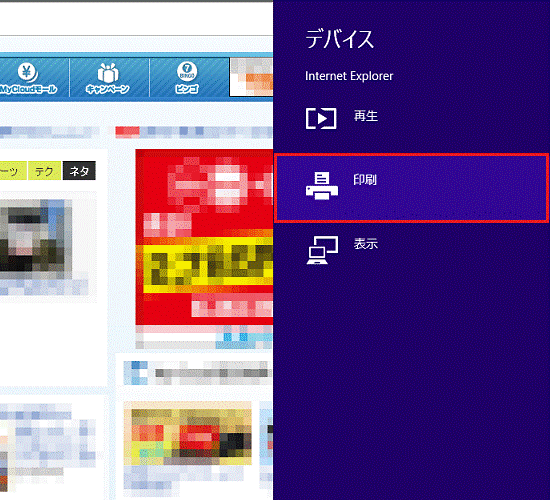
- 「印刷」が表示されます。
印刷に使用するプリンターをクリックします。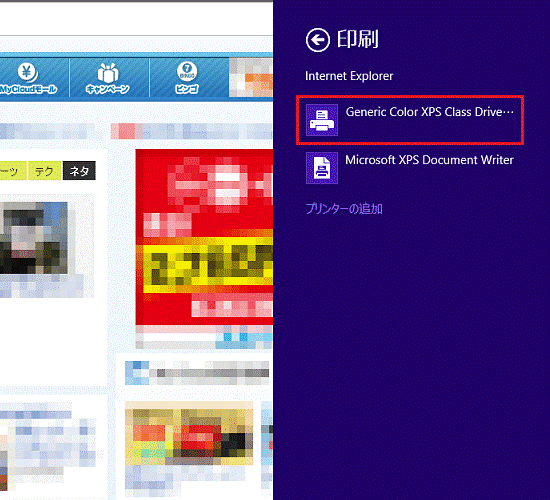

「このアプリでは印刷できません。」と表示された場合は、手順1.で起動したWindows ストア アプリ、または表示されている画面が印刷に対応していません。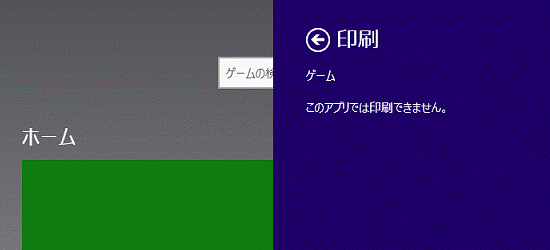
- 「印刷の向き」や「ページ指定」などをお好みで設定します。
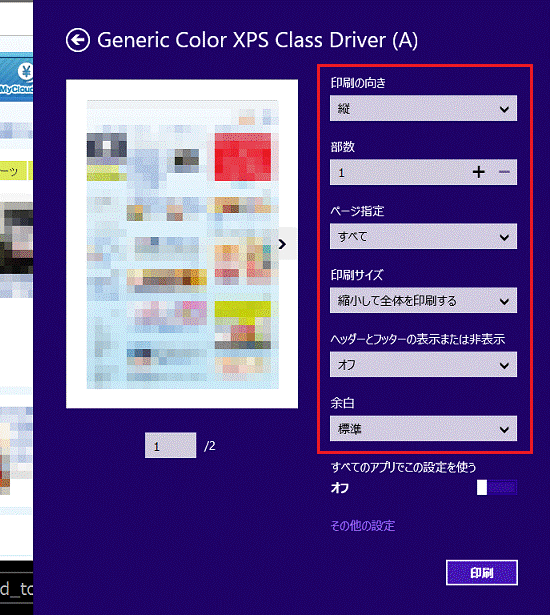
- 「印刷」ボタンをクリックします。
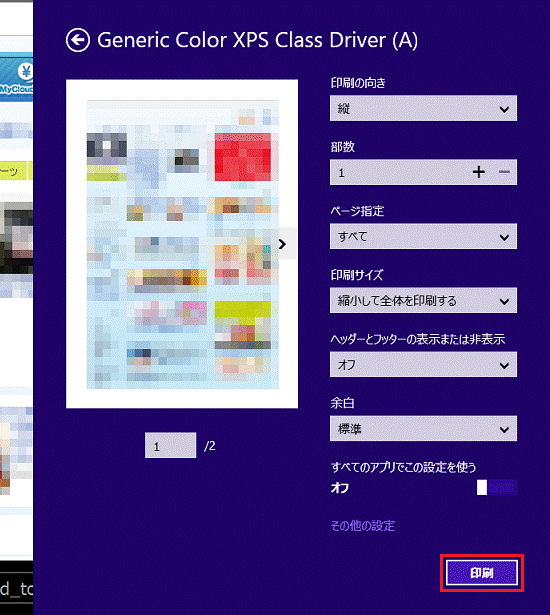
印刷が開始されます。
Windows 8
次の手順で、Windows ストア アプリから印刷します。
Windows 8に標準で付属しているWindows ストア アプリでは、次の5つが印刷に対応しています。
- Internet Explorer
- メール
- フォト
- 地図
- リーダー

お使いの環境によっては、表示される画面が異なります。
- Windows ストア アプリを起動し、印刷したい画面を表示します。
ここでは例として、Internet Explorer を起動します。 - 画面の右下にマウスポインターを移動します。
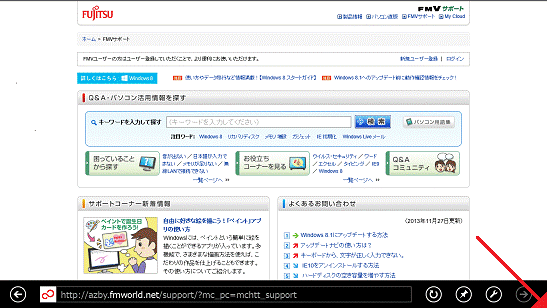
- チャームが表示されます。
「デバイス」をクリックします。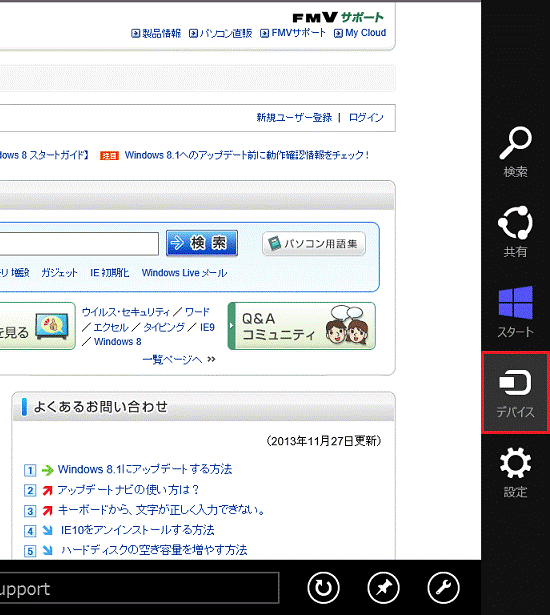
- 「デバイス」が表示されます。
印刷に使用するプリンターをクリックします。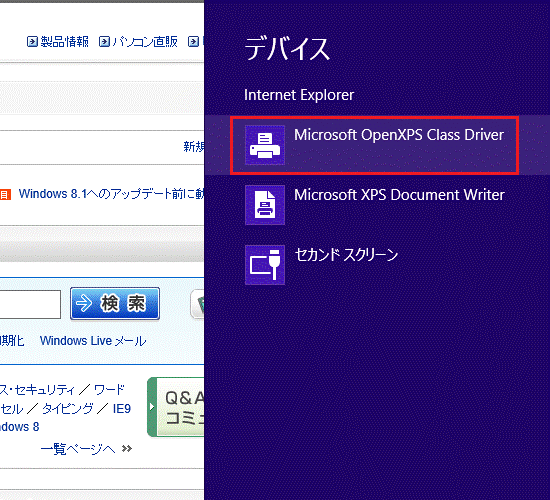

プリンターが表示されない場合は、手順1.で起動したWindows ストア アプリ、または表示されている画面が印刷に対応していません。 - 「部数」、「印刷の向き」をお好みで設定します。
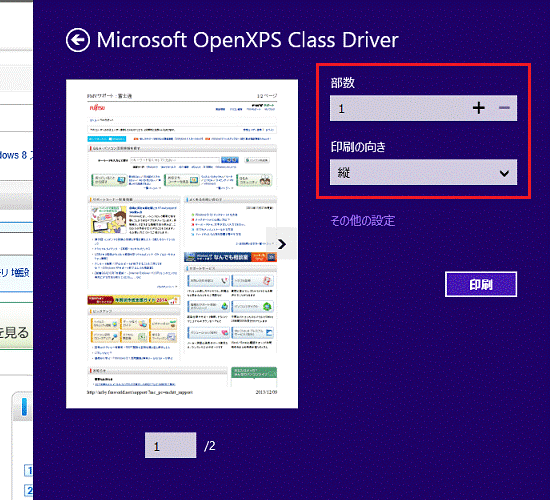
- 「印刷」ボタンをクリックします。
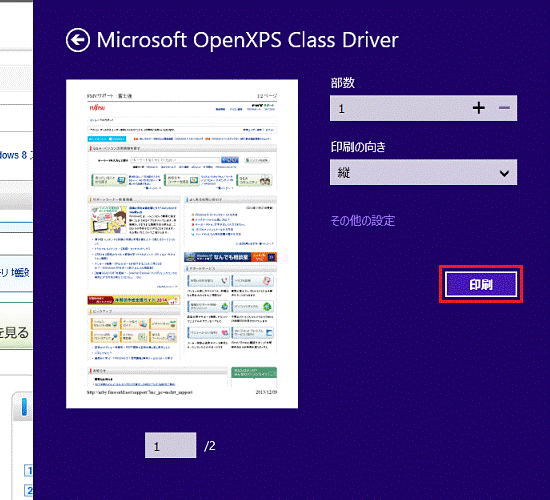
印刷が開始されます。



