Q&Aナンバー【2609-9187】更新日:2013年5月22日
このページをブックマークする(ログイン中のみ利用可)
[ウイルスバスター] ファイアウォールチューナーを有効にする方法を教えてください。(2012年10月発表モデル〜2013年2月発表モデル)
| 対象機種 | すべて |
|---|---|
| 対象OS |
|
 質問
質問
ウイルスバスター クラウドで、ファイアウォールチューナーを有効にする方法を教えてください。
 回答
回答
2012年10月発表モデル〜2013年2月発表モデルで、ウイルスバスター クラウドが付属している機種向けのQ&Aです。
付属している機種は、次のQ&Aで確認できます。
 ウイルスバスターについて教えてください。(新しいウィンドウで表示)
ウイルスバスターについて教えてください。(新しいウィンドウで表示)
付属している機種は、次のQ&Aで確認できます。
 ウイルスバスターについて教えてください。(新しいウィンドウで表示)
ウイルスバスターについて教えてください。(新しいウィンドウで表示)ウイルスバスタークラウドには、OS標準のWindows ファイアウォールの保護機能を強化する「ファイアウォールチューナー」という機能があります。
ウイルスバスター クラウドをインストールした直後の状態では、ファイアウォールチューナー機能は無効に設定されています。
ファイアウォールチューナー機能を有効にする手順は、次のとおりです。
次の項目を順番に確認してください。
手順1Windows ファイアウォールの状態を確認する
ファイアウォールチューナーを有効にするには、Windows ファイアウォールを有効にする必要があります。
Windows ファイアウォールの状態は、次のQ&Aをご覧になり確認してください。
 [Windows 8] 有効になっているファイアウォールの確認方法を教えてください。(新しいウィンドウで表示)
[Windows 8] 有効になっているファイアウォールの確認方法を教えてください。(新しいウィンドウで表示)
Windows ファイアウォールが無効の場合は、次のQ&Aをご覧になり有効にしてください。 [Windows 8] Windows ファイアウォールを有効または無効にする方法を教えてください。(新しいウィンドウで表示)
[Windows 8] Windows ファイアウォールを有効または無効にする方法を教えてください。(新しいウィンドウで表示)
手順2ファイアウォールチューナーを有効にする
次の手順で、ファイアウォールチューナーを有効にします。
- スタート画面の何もないところを右クリックし、画面右下に表示される「すべてのアプリ」をクリックします。
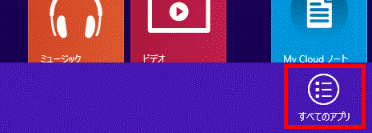

デスクトップの場合は、【Windows】キーを押すか、画面の左下の角にマウスポインターを移動し、表示される「スタート」をクリックしてから、手順1.を操作します。 - アプリの一覧が表示されます。
「ウイルスバスターの表示」をクリックします。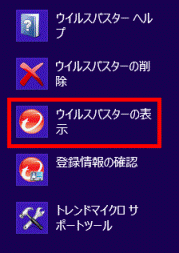
- 「ウイルスバスター クラウド」が表示されます。
歯車が描かれた「設定」ボタンをクリックします。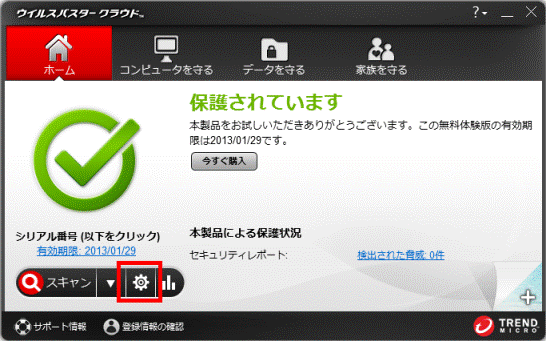
- 「コンピュータの保護設定」が表示されます。
左側の一覧から、「有害サイト/迷惑メール対策」をクリックします。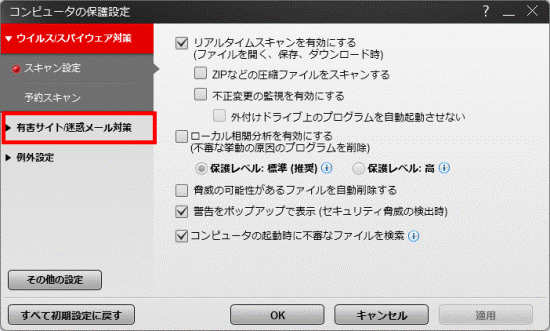
- 「ネットワーク対策」をクリックします。
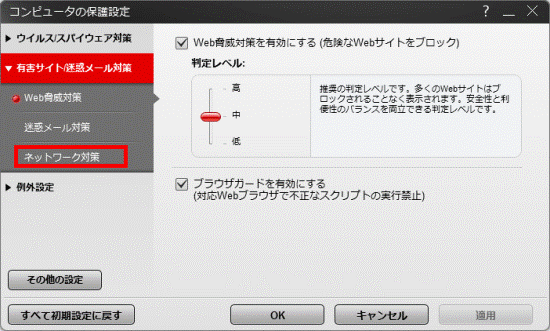
- 「ファイアウォールチューナーを有効にする」をクリックし、チェックを付けます。
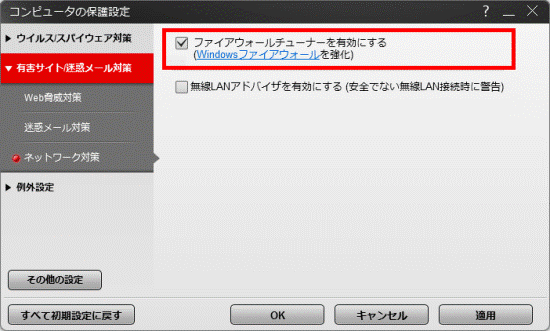
- 「OK」ボタンをクリックします。
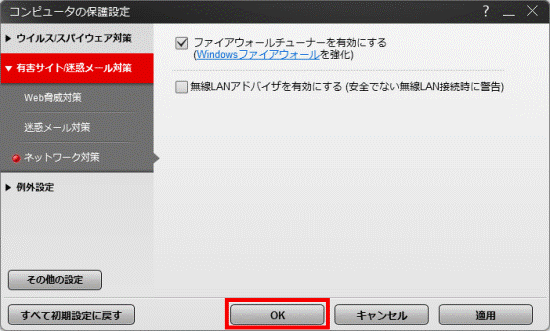

設定が有効になるまで数分かかることがあります。 - 「×」ボタンをクリックし、「ウイルスバスター クラウド」を閉じます。

Windows ファイアウォールの使い方については、次のQ&Aをご覧ください。 [Windows 8] Windows ファイアウォールでアプリごとに通信を許可 / ブロックする方法を教えてください。(新しいウィンドウで表示)
[Windows 8] Windows ファイアウォールでアプリごとに通信を許可 / ブロックする方法を教えてください。(新しいウィンドウで表示) [Windows 8] Windows ファイアウォールで、手動でポートを開く方法を教えてください。(新しいウィンドウで表示)
[Windows 8] Windows ファイアウォールで、手動でポートを開く方法を教えてください。(新しいウィンドウで表示)



