Q&Aナンバー【2610-3783】更新日:2016年1月9日
このページをブックマークする(ログイン中のみ利用可)
「Realtek PCIe GBE/FE Family Controller LAN ドライバー」(32・64ビット共用)の修正項目とインストール方法について(2013年10月発表モデル : LIFEBOOK AH30/L ほか)
これは機種別のドライバー関連情報です。ドライバー名、および対象の機種やOSをご確認ください。
| 対象機種 | 2013年10月発表モデルLIFEBOOK AH30/L、他・・・ |
|---|---|
| 対象OS |
|
 質問
質問
以下の添付ソフトが公開されています。
【ドライバ名・バージョン】
Realtek PCIe GBE/FE Family Controller LAN ドライバー V8.018
【対象機種】
次のいずれかの名称で表示される Realtek 社製 LAN 搭載モデル
Realtek PCIe GBE Family Controller
Realtek PCIe FE Family Controller
【修正項目】
◇V8.018
1) 稀に通信できなくなる不具合を修正しました。
2) Windows 8.1 に対応しました。
◇V8.012
1) Shutdown ARP Offload パラメーターを新規に追加。
◇V8.003
1) 新規リリース。
【ドライバ名・バージョン】
Realtek PCIe GBE/FE Family Controller LAN ドライバー V8.018
【対象機種】
次のいずれかの名称で表示される Realtek 社製 LAN 搭載モデル
Realtek PCIe GBE Family Controller
Realtek PCIe FE Family Controller
【修正項目】
◇V8.018
1) 稀に通信できなくなる不具合を修正しました。
2) Windows 8.1 に対応しました。
◇V8.012
1) Shutdown ARP Offload パラメーターを新規に追加。
◇V8.003
1) 新規リリース。
 回答
回答
次の順序で、Realtek PCIe GBE/FE Family Controller LAN ドライバーをインストールします。
次の項目を順番に確認してください。
手順1入手手順
次の手順で、ドライバーをダウンロードします。
 Realtek PCIe GBE/FE Family Controller LAN ドライバー
Realtek PCIe GBE/FE Family Controller LAN ドライバー

お使いの環境によっては、表示される画面が異なります。
- 上の「ダウンロード」のリンクをクリックし、「ダウンロード」ページを表示させます。

Internet Explorer のデスクトップアプリ版で、「ダウンロード」ページを表示してください。
Windows ストア アプリ版は、ファイルをダウンロードする場所を変更できません。 - ページをスクロールし、「ダウンロードファイル」の「Realtek PCIe GBE/FE Family Controller LAN ドライバー[E1016638.exe、5.67MB ( 5944727 bytes )] 」をクリックします。

- 「www.fmworld.net から E1016638.exe(5.66MB)を実行または保存しますか?」と表示されます。
「保存」ボタンの右にある「▼」ボタンをクリックし、表示されるメニューから、「名前を付けて保存」をクリックします。
- 「名前を付けて保存」が表示されます。
左側の一覧から「デスクトップ」をクリックします。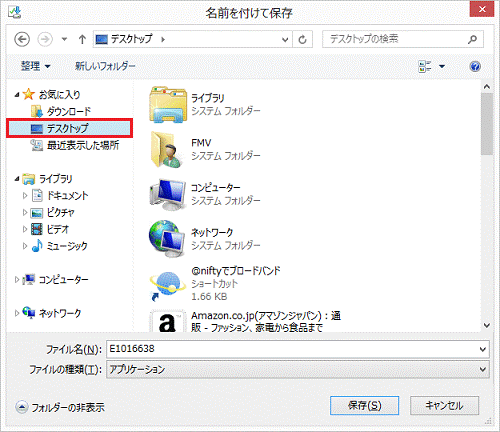

左側に一覧が表示されない場合は、「フォルダーの参照」をクリックします。 - 「保存」ボタンをクリックします。
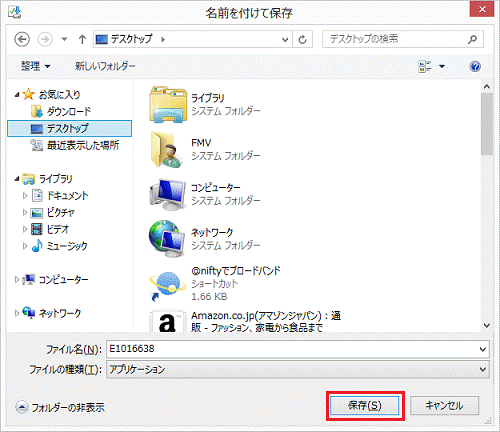
- ダウンロードが開始されます。
完了するまで、そのまましばらく待ちます。 - 「E1016638.exe のダウンロードが完了しました。」と表示されます。
「×」ボタンをクリックします。
- 「×」ボタンをクリックし、Internet Explorer を終了します。
- デスクトップに「E1016638」(または「E1016638.exe」)アイコンが作成されたことを確認します。

手順2インストール手順
次の手順で、ドライバーをインストールします。

お使いの環境によっては、表示される画面が異なります。
- ダウンロードして保存した、「E1016638」(または「E1016638.exe」)アイコンをダブルクリックします。


「スタート」が表示されているときは、デスクトップタイルをクリックししてから、手順1.を行います。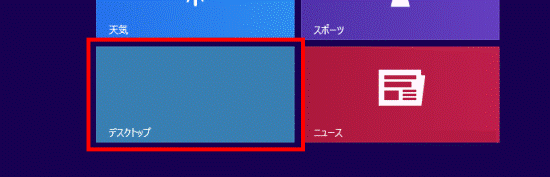
- 黒い画面が しばらく表示され、デスクトップに「re8018w8」フォルダーが作成されます。
作成された「re8018w8」フォルダーをダブルクリックします。
- 「setup」(または「setup.exe」)アイコンをダブルクリックします。
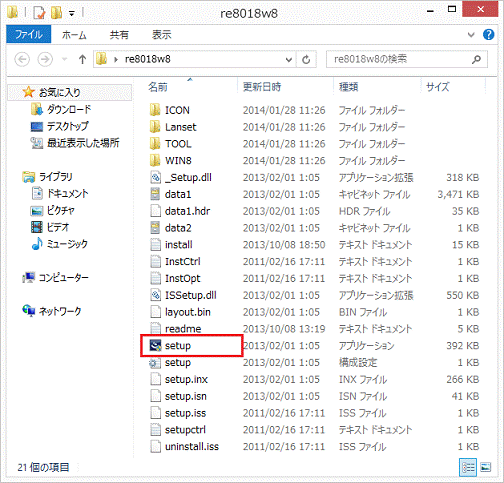
- 「ユーザーアカウント制御」が表示されます。
「はい」ボタンをクリックします。 - 「Realtek Ethernet Controller Driverの InstallShield Wizard へようこそ」と表示されます。
「次へ」ボタンをクリックします。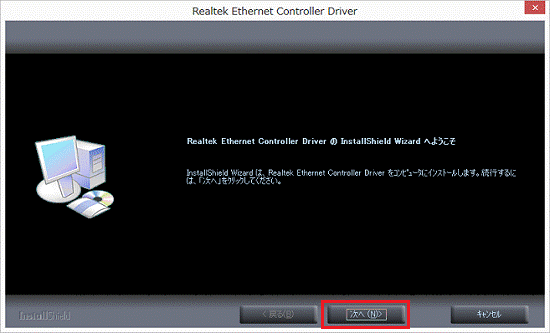
- 「プログラムインストールの準備完了」と表示されます。
「インストール」ボタンをクリックします。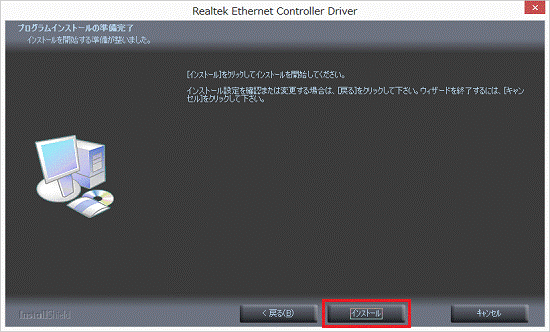

「プログラムを変更、修正、または削除します。」と表示された場合は、 「修正」をクリックし、「次へ」ボタンをクリックします。 - 「セットアップステータス」と表示されます。
インストールが完了するまで、そのまましばらく待ちます。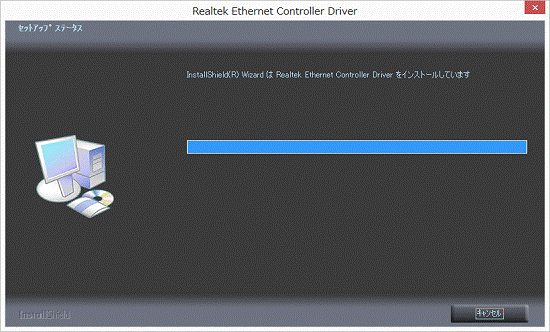
- 「InstallShield Wizard の完了」と表示されます。
「完了」ボタンをクリックします。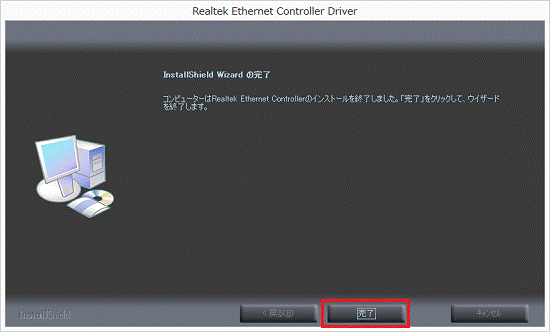
- 「×」ボタンをクリックし、「re8018w8」フォルダーを閉じます。
- 「PC」または「コンピューター」をを右クリックし、表示されるメニューから「プロパティ」をクリックします。
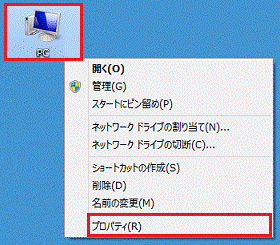

「ユーザーアカウント制御」が表示されたときは、「続行」ボタンをクリックします。 - 「システム」が表示されます。
「デバイスマネージャー」をクリックします。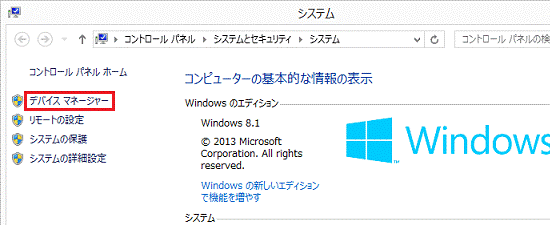
- 「ネットワークアダプター」の左にある三角をクリックします。
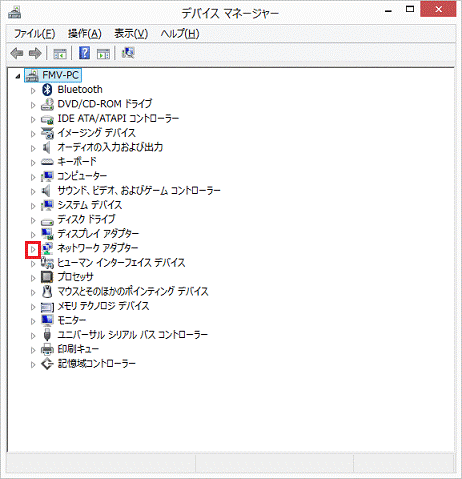
- 次のいずれかを右クリックし、表示されるメニューから「プロパティ」をクリックします。
- Realtek PCIe GBE Family Controller
- Realtek PCIe FE Family Controller
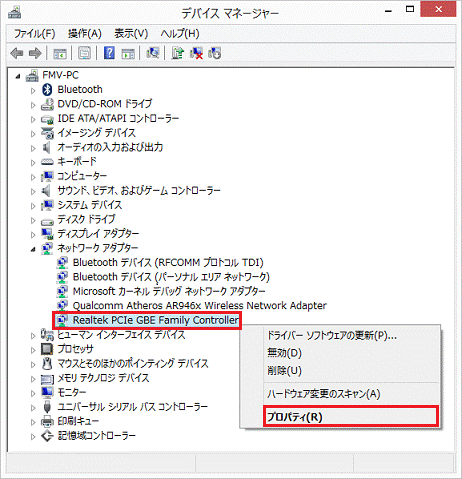
- 「Realtek PCIe GBE Family Controller のプロパティ」または「Realtek PCIe FE Family Controllerのプロパティ」が表示されます。
「全般」タブをクリックします。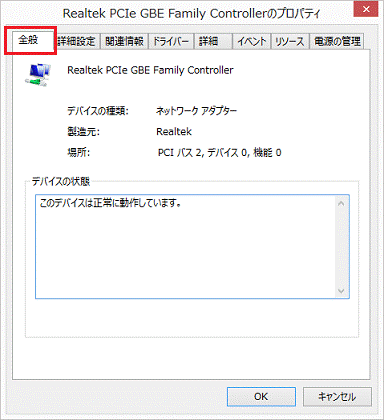

「設定の変更」が表示されている場合、「設定の変更」をクリックします。
「ユーザーアカウント制御」が表示されたら、管理者アカウントのパスワードを入力し、「はい」ボタンをクリックします。 - 「詳細設定」タブをクリックします。
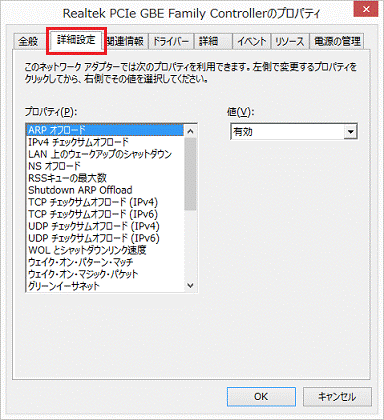
- 「省電力型イーサネット(EEE)」をクリックします。
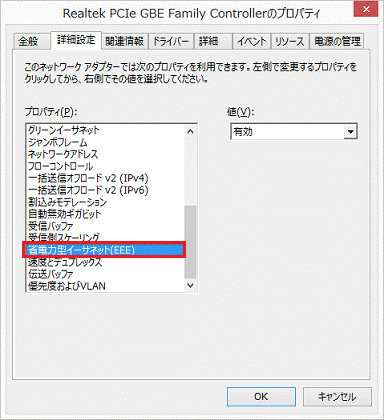
- 「値」の「▼」ボタンをクリックし、表示される一覧から、「無効」をクリックします。
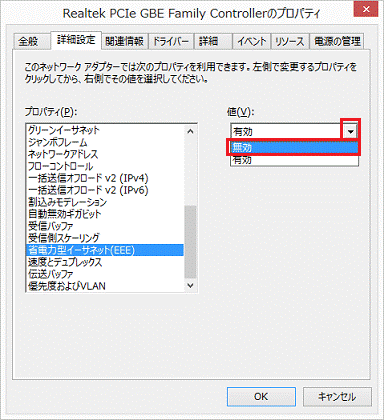
- 「フローコントロール」をクリックします。
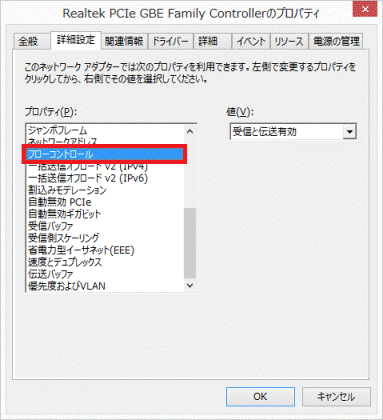
- 「値」の「▼」ボタンをクリックし、表示される一覧から、「無効」をクリックします。
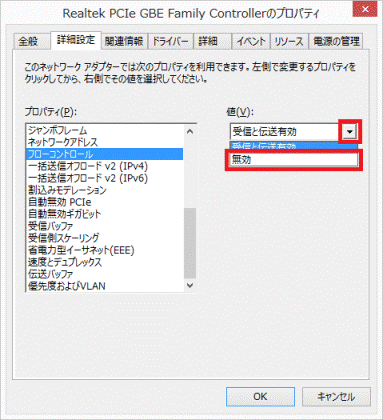
- 「OK」ボタンをクリックします。
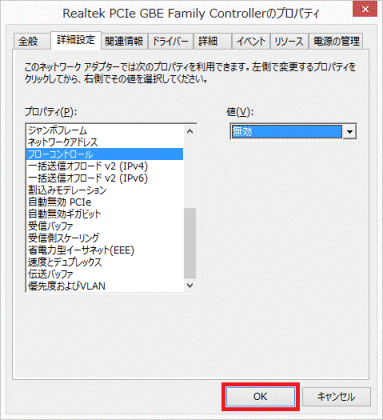
- 「×」ボタンをクリックし、「デバイスマネージャ」を閉じます。
- 「×」ボタンをクリックし、「システム」を閉じます。
- 画面の右下の角に、マウスポインターを移動します。
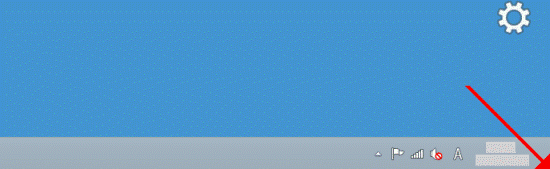

タブレットをお使いの場合、画面の右端の外から、中へスワイプします。 - チャームが表示されます。
「設定」をクリックします。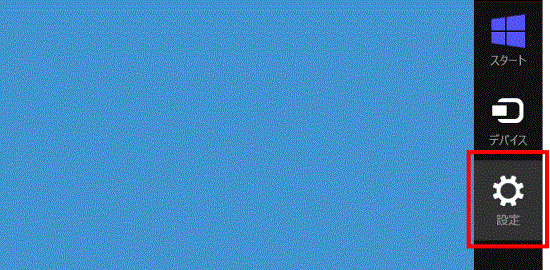
- 「電源」→「再起動」の順にクリックします。
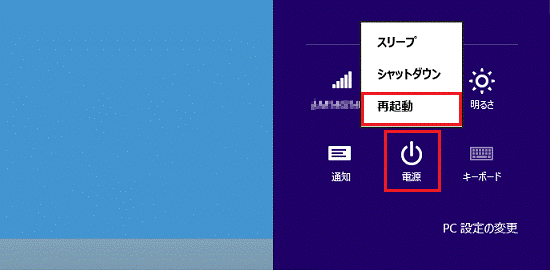
パソコンが再起動します。
手順4インストールの確認手順
次の手順で、ドライバーが正常にインストールされていることを確認します。

お使いの環境によっては、表示される画面が異なります。
- 「デスクトップ」タイルをクリックします。
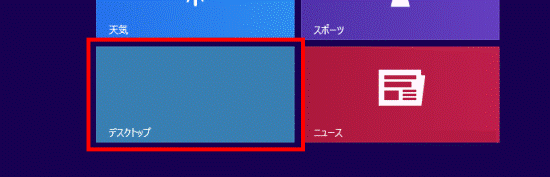
- 「PC」または「コンピューター」を右クリックし、表示されるメニューから「プロパティ」をクリックします。
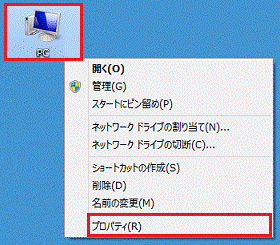
- 「システム」が表示されます。
「デバイスマネージャー」をクリックします。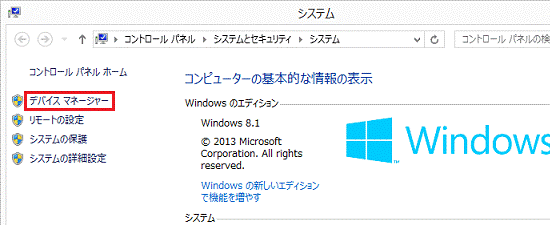
- 「デバイスマネージャー」が表示されます。
「ネットワークアダプター」の左にある三角をクリックします。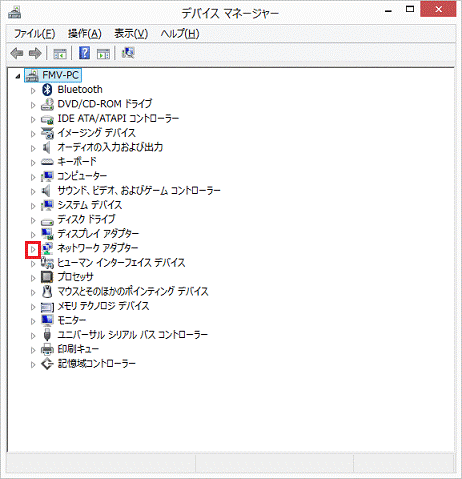
- 次のいずれかをクリックし、右クリックし、表示されるメニューから「プロパティ」をクリックします。
- Realtek PCIe GBE Family Controller
- Realtek PCIe FE Family Controller
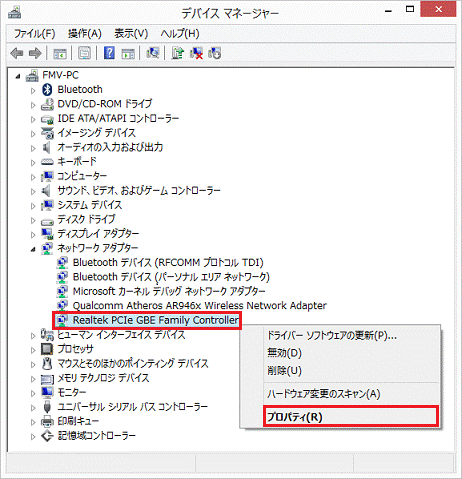
- Realtek PCIe GBE Family Controller
- 「Realtek PCIe GBE Family Controllerのプロパティ」または「Realtek PCIe FE Family Controllerのプロパティ」が表示されます。
「ドライバー」タブをクリックします。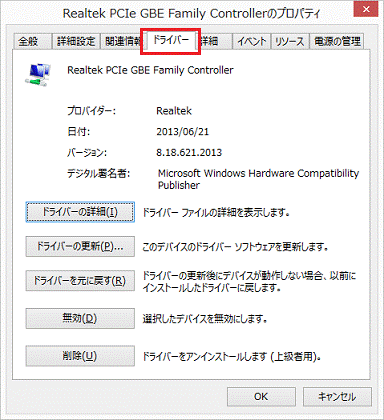
- バージョンを確認します。
正常にインストールされているときは、「バージョン」の右側に「8.18.621.2013」と表示されます。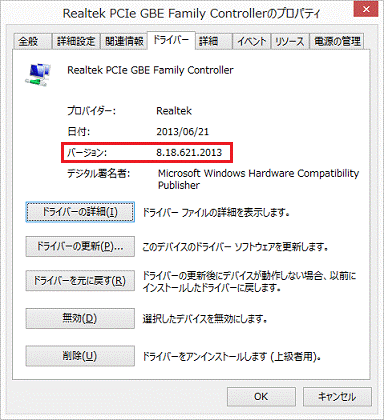
- 「ドライバーの詳細」ボタンをクリックします。
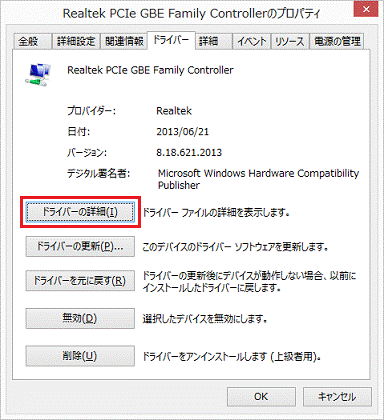
- 「ドライバーファイル」欄から次のいずれかをクリックします。
- 32ビット版の場合
C:¥Windows¥system32¥DRIVERS¥Rt630x86.sys - 64ビット版
C:¥Windows¥system32¥DRIVERS¥Rt630x64.sys
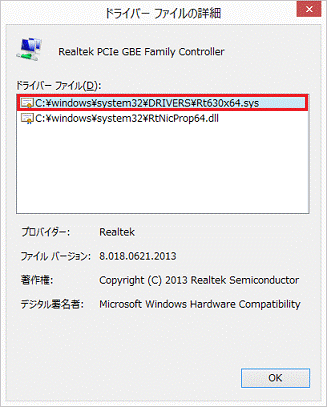
- 32ビット版の場合
- 「ファイルバージョン」を確認します。
正常にインストールされているときは、「ファイルバージョン」の右側に「8.018.0621.2013」と表示されます。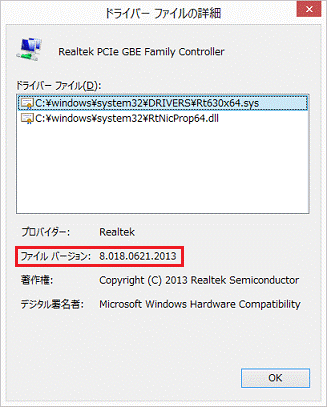
- 「×」ボタンをクリックし、「ドライバーファイルの詳細」を閉じます。
- 「×」ボタンをクリックし、「Realtek PCIe GBE Family Controllerのプロパティ」または「Realtek PCIe FE Family Controllerのプロパティ」を閉じます。
- 「×」ボタンをクリックし、「デバイスマネージャー」を閉じます。
- 「×」ボタンをクリックし、「システム」を閉じます。
手順5ダウンロードしたファイルの削除手順
ドライバーが正常にインストールされたことを確認したら、FMVサポートのホームページからダウンロードしたファイルは、削除して結構です。
次の手順で、ダウンロードしたファイルと、「インストール手順」で作成したフォルダーを削除します。

- デスクトップの「E1016638」(または「E1016638.exe」)アイコンを右クリックし、表示されるメニューから「削除」をクリックします。
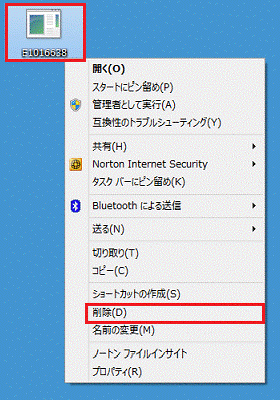
- 「re8018w8」フォルダーを右クリックし、表示されるメニューから「削除」をクリックします。
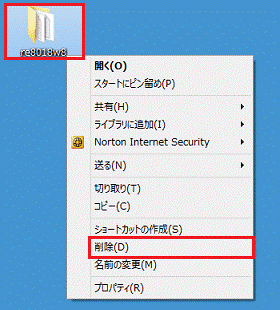
- デスクトップ上から、アイコンやフォルダーが消えたことを確認します。



