HDMIケーブルを複数お持ちの場合は、別のケーブルでの接続をお試しください。
Q&Aナンバー【2611-2020】更新日:2024年1月25日
このページをブックマークする(ログイン中のみ利用可)
HDMIケーブルで接続した外部ディスプレイに画面が表示されません。
| 対象機種 | すべて |
|---|---|
| 対象OS |
|
 質問
質問
 回答
回答
HDMIケーブルの再接続やディスプレイドライバーの更新などを行います。
次の項目を順番に確認してください。
手順1パソコンを再起動する
一時的な問題が発生している可能性があります。
「スタート」ボタン→「電源」→「再起動」の順にクリックし、パソコンを再起動してください。
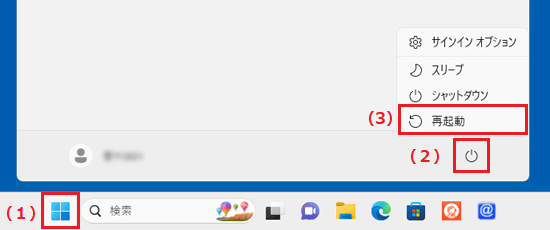
(Windows 11の画面例)
手順2HDMIケーブルを接続し直す
パソコンと外部ディスプレイに接続したHDMIケーブルにゆるみなどがあると、正しく画面は表示されません。
次の手順で、HDMIケーブルを接続し直してください。

お使いの環境によっては、表示される画面が異なります。
- 外部ディスプレイの電源を切ります。
- 「スタート」ボタン→「電源」→「シャットダウン」の順にクリックし、パソコンの電源を切ります。
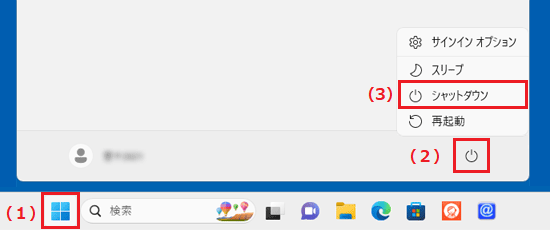
(Windows 11の画面例) - パソコンに周辺機器を接続している場合は、すべて取り外します。
- パソコンからHDMIケーブルを取り外します。
- パソコンのHDMI出力端子、または、HDMI入力/出力端子(兼用)に、HDMIケーブルを奥までしっかりと接続し直します。

(接続例)重要HDMIケーブルを接続し直すときは、次の点にもご注意ください。
- HDMIケーブルの接続方向について
イーサネット(LAN)対応のHDMIケーブルのように、HDMIケーブルの中には、出力側と入力側が指定されている製品があります。
そのような製品をお使いの場合は、出力と入力の接続方向が正しいことを確認します。
接続方向は、HDMIケーブルに「Signal Flow」や矢印で示されていることがあります。
HDMIケーブルの仕様は、製品のホームページやマニュアルなどをご覧ください。 - HDMI入力端子とHDMI出力端子について
一部の機種には、HDMI入力端子(HDMI IN)とHDMI出力端子(HDMI OUT)を搭載しています。
HDMI入力端子(HDMI IN)とHDMI出力端子(HDMI OUT)は同じ形です。
接続する端子を間違えないように、ご注意ください。
端子の場所の確認方法は、次のQ&Aをご覧ください。 パソコンに搭載されている端子の場所を調べる方法を教えてください。
パソコンに搭載されている端子の場所を調べる方法を教えてください。
- HDMIケーブルの接続方向について
- 外部ディスプレイからHDMIケーブルを取り外します。
- 外部ディスプレイのHDMI入力端子に、HDMIケーブルを奥までしっかりと接続し直します。
- パソコンと外部ディスプレイの電源を入れます。重要
パソコンのHDMI 入力/出力端子(兼用)にHDMIケーブルを接続した場合は、パソコン本体のボタンやキーボードの操作で端子の設定を出力に切り替える必要があります。
- 【F12】キーに「HDMI」の刻印がある場合は、【Fn】キーを押しながら【F12】キーを押すごとに、入力と出力が切り替わります。
出力に設定している場合は、端子の隣にあるHDMI入力ランプが消灯します。 - キーボードの上部に「HDMI」ボタンがある場合は、「HDMI」ボタンを押すごとに、入力と出力が切り替わります。
出力に設定している場合は、「HDMI」のボタンのランプが消灯します。
- 【F12】キーに「HDMI」の刻印がある場合は、【Fn】キーを押しながら【F12】キーを押すごとに、入力と出力が切り替わります。
- パソコンが起動し、デスクトップ画面が表示されたら、【Windows】キーを押しながら【P】キーを押します。
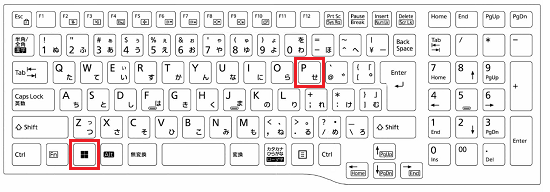
- 画面右側に表示される項目から、「拡張」または「複製」をクリックして選択します。
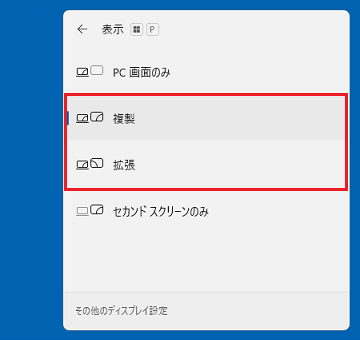
手順3表示するディスプレイを切り替える
キーボードの操作でディスプレイの表示を切り替えられない場合は、「ディスプレイ設定」から切り替えます。
手順は、次のとおりです。

操作手順の画像は、Windows 11 2023 Update(Windows 11, version 23H2)のものです。
お使いのバージョンによっては、表示される画面が異なります。
- デスクトップの何も表示されていないところを右クリックし、表示されるメニューから「ディスプレイ設定」をクリックします。
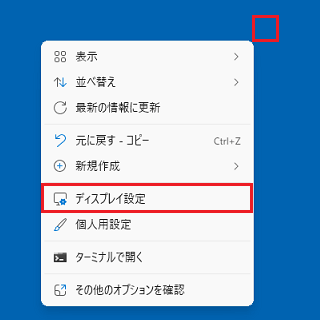
- 「ディスプレイ」が表示されます。
お使いのOSに応じて操作します。- Windows 11の場合
ディスプレイのアイコンの右下にある「 」をクリックし、表示されるメニューから「表示画面を拡張する」または「表示画面を複製する」をクリックします。
」をクリックし、表示されるメニューから「表示画面を拡張する」または「表示画面を複製する」をクリックします。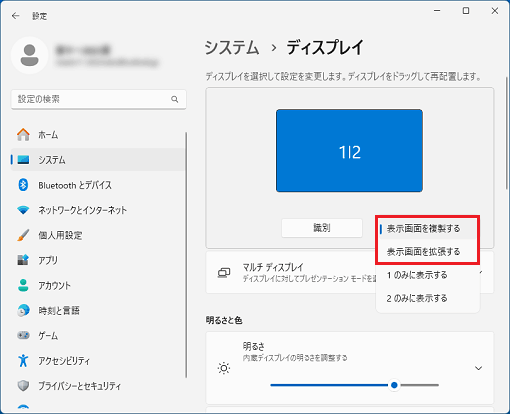
- Windows 10の場合
画面を下にスクロールし、「マルチディスプレイ」にある「 」をクリックし、表示されるメニューから「表示画面を拡張する」または「表示画面を複製する」をクリックします。
」をクリックし、表示されるメニューから「表示画面を拡張する」または「表示画面を複製する」をクリックします。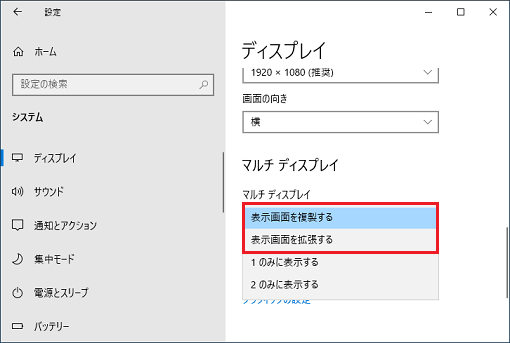
重要手順2.の設定が表示されない場合は、接続したディスプレイがWindowsに認識されていません。
「マルチディスプレイ」にある「検出」ボタンをクリックしてください。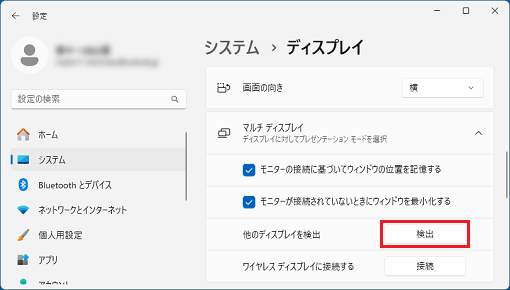
それでも認識されない場合は、「ディスプレイドライバーを再インストールする」に進んでください。
アドバイス目的の設定がすでに選択されていた場合は、別の設定を選択し、次の手順に進んでください。
設定が変更された後に改めて目的の設定にし直してください。 - Windows 11の場合
- 「ディスプレイの設定を維持しますか?」と表示されます。
「変更の維持」ボタンをクリックします。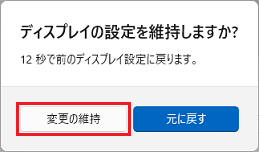
手順4ディスプレイドライバーを再インストールする
ディスプレイドライバーが正しく動作していない可能性があります。
次のQ&Aをご覧になり、最新のディスプレイドライバーをインストールしてください。 ドライバーやアプリなどのアップデート方法を教えてください。
ドライバーやアプリなどのアップデート方法を教えてください。
最新のディスプレイドライバーが提供されていないときは、購入時のディスプレイドライバーを再インストールします。
ディスプレイドライバーの再インストール方法は、次のQ&Aをご覧ください。 ディスプレイドライバーを再インストールする方法を教えてください。
ディスプレイドライバーを再インストールする方法を教えてください。
- テレビや外部ディスプレイに画面を表示する方法は、次のQ&Aをご覧ください。
 テレビや外部ディスプレイに画面を表示する方法を教えてください。
テレビや外部ディスプレイに画面を表示する方法を教えてください。 - HDMIケーブルで接続した外部ディスプレイから音が出ない場合は、次のQ&Aをご覧ください。
 HDMI、Display Port、USB Type-Cで接続したテレビやディスプレイから音を出す方法を教えてください。
HDMI、Display Port、USB Type-Cで接続したテレビやディスプレイから音を出す方法を教えてください。



