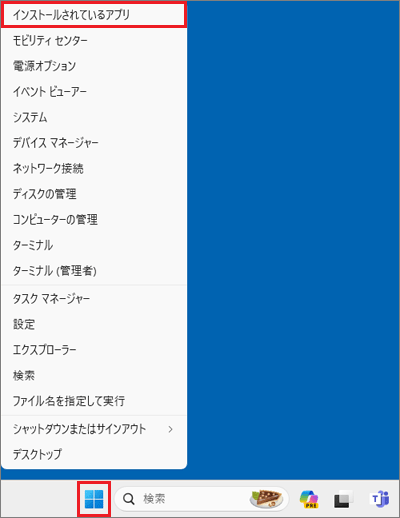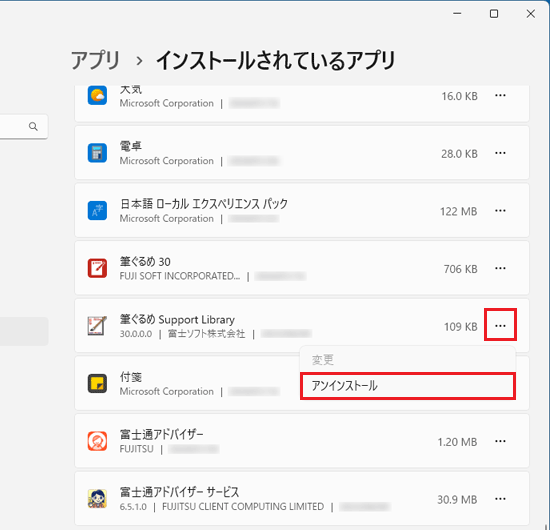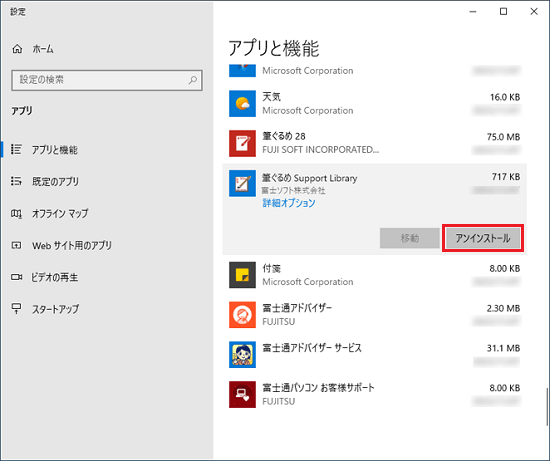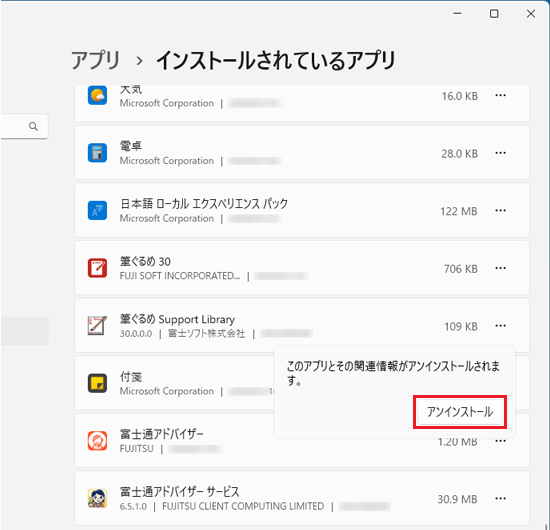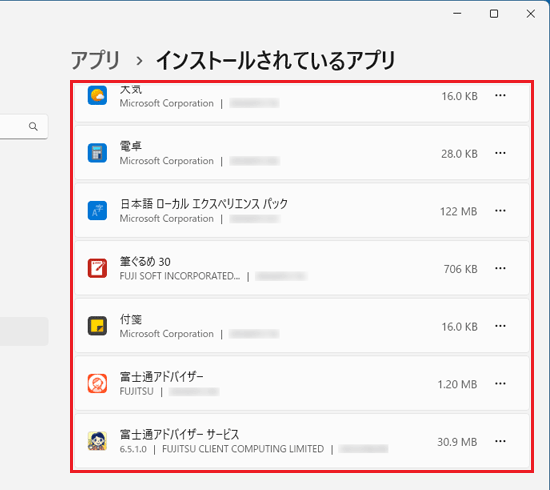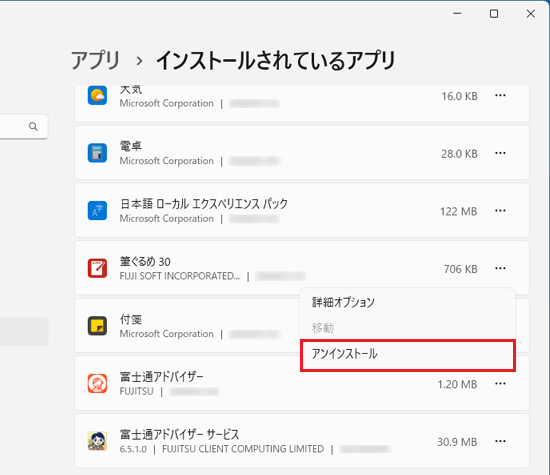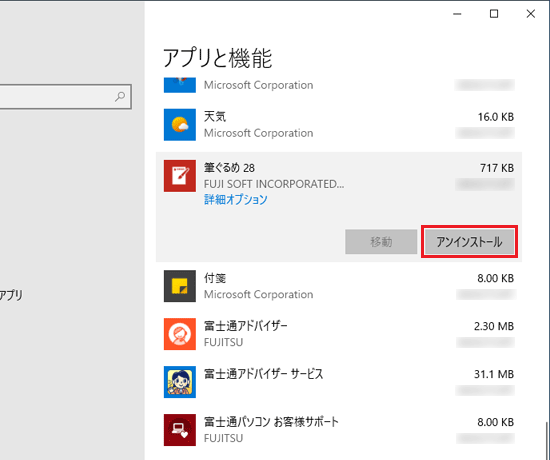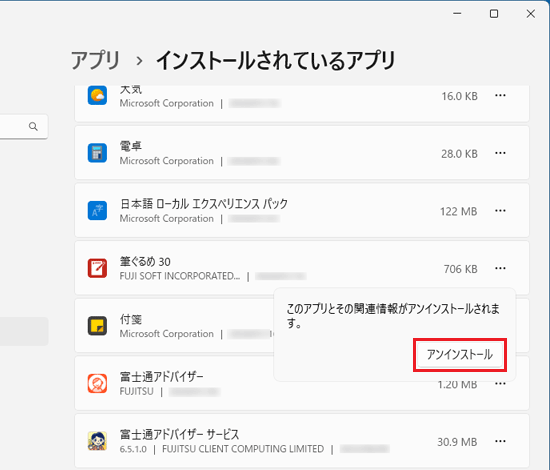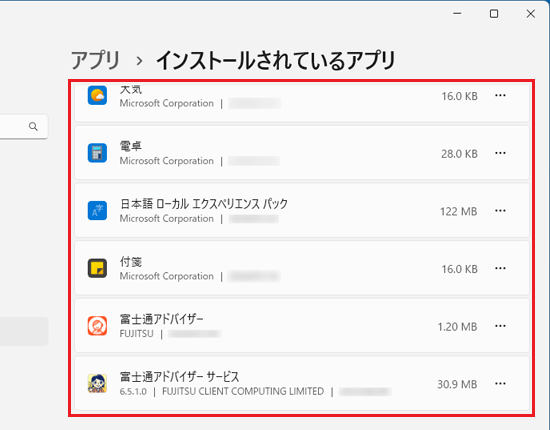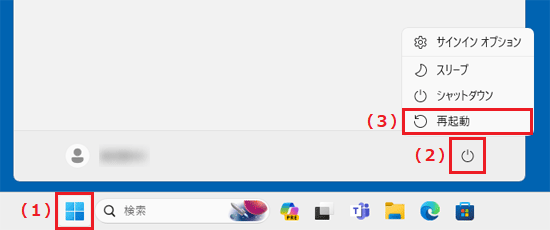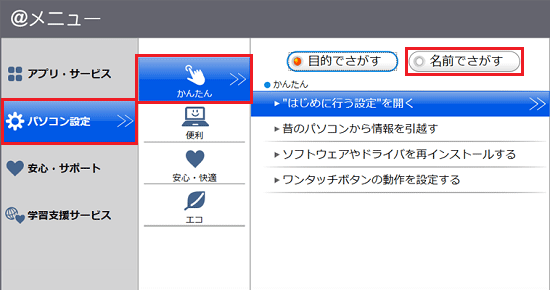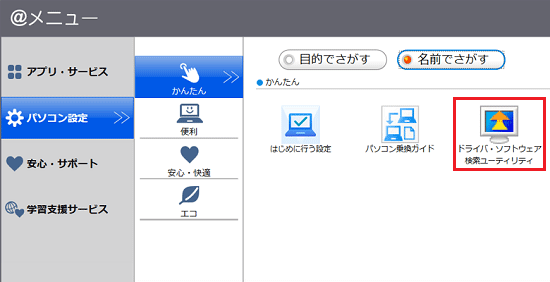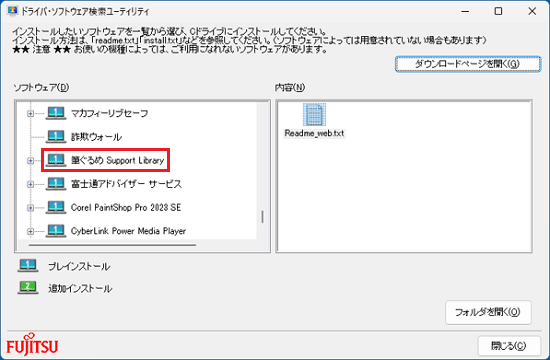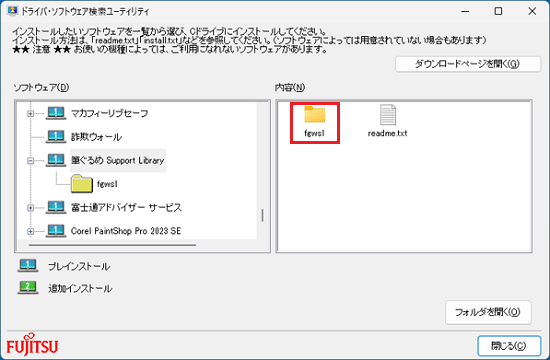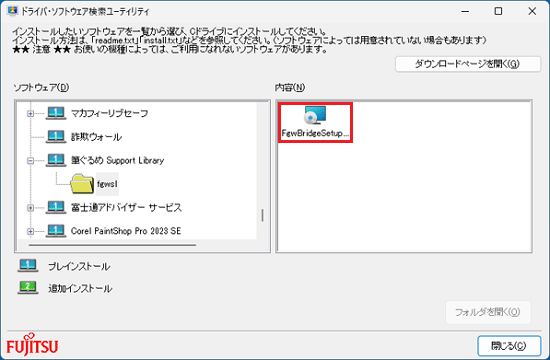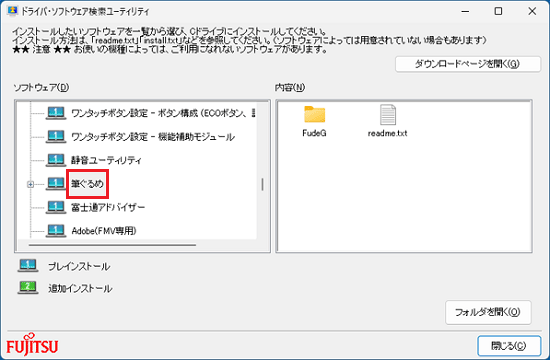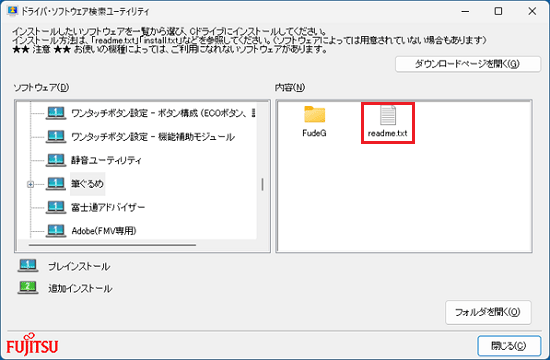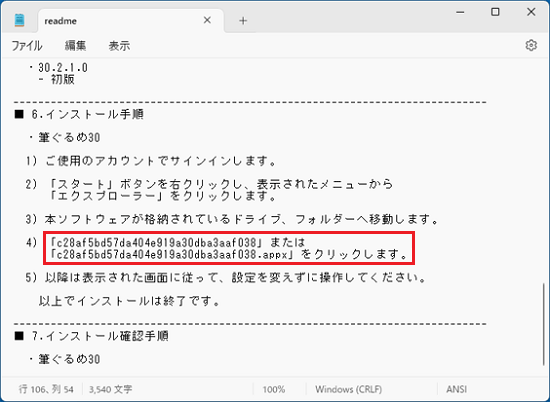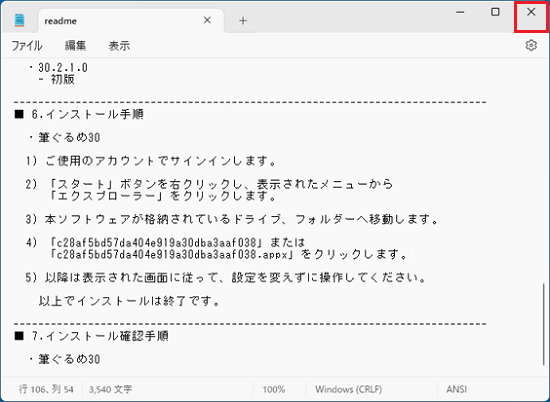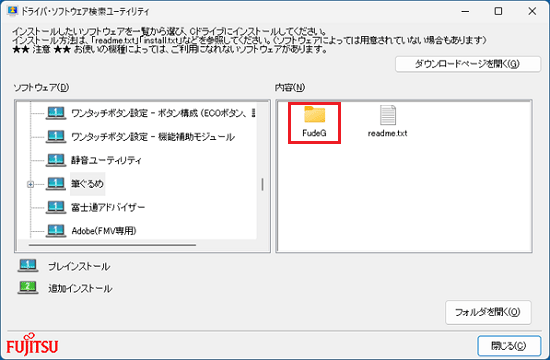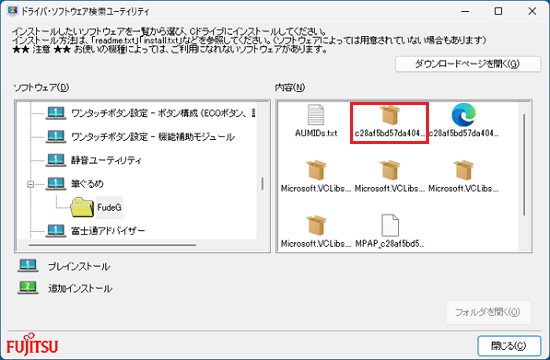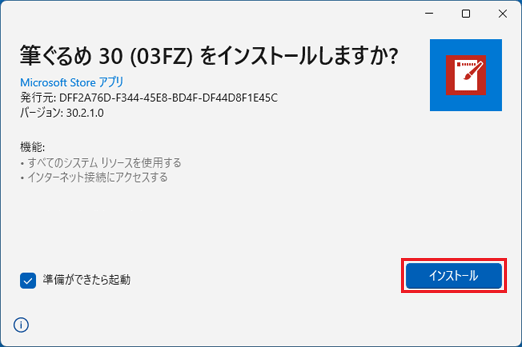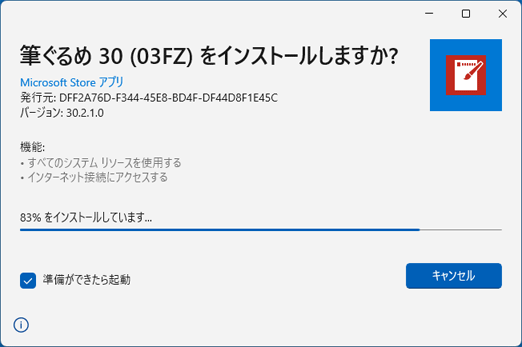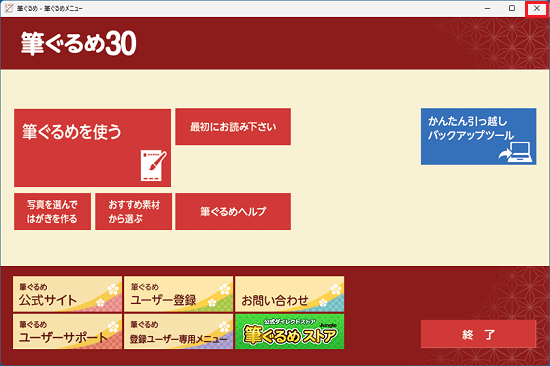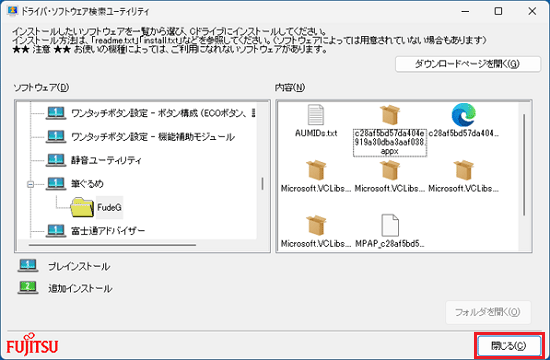このQ&Aでは、2021年2月発表モデル以降にプレインストールされている、筆ぐるめ28〜30の再インストール方法をご案内します。
- 筆ぐるめが付属している機種や筆ぐるめのバージョンを確認する方法は、次のQ&Aをご覧ください。
 筆ぐるめについて教えてください。
筆ぐるめについて教えてください。 - 筆ぐるめの製品版を購入された場合、インストール方法は提供元の富士ソフト社のサポートページをご覧ください。
富士ソフト株式会社
使い方についてのお問い合わせ - 「ソフ得」ソフト使い放題の筆ぐるめをインストールしたい場合、サービスのご利用方法は、次のページをご覧ください。
 ご利用手順|「ソフ得」ソフト使い放題 - My cloud:富士通パソコン
ご利用手順|「ソフ得」ソフト使い放題 - My cloud:富士通パソコン