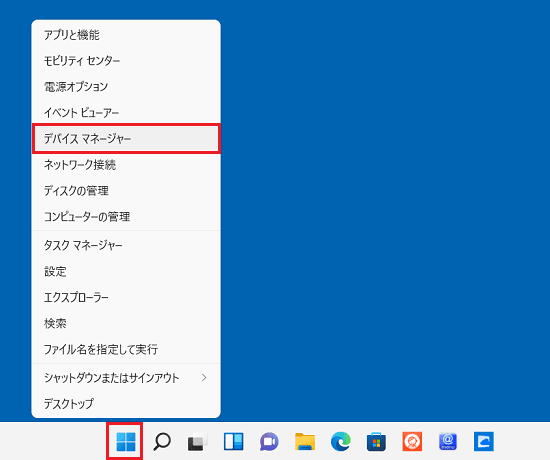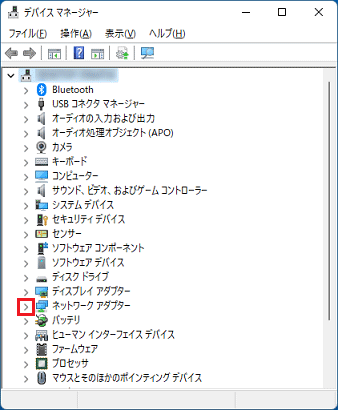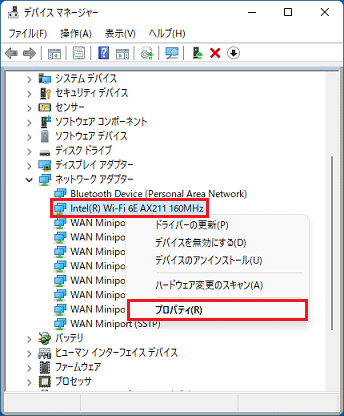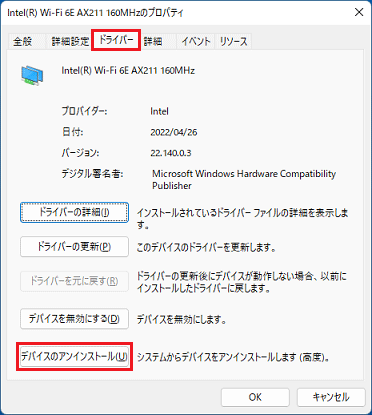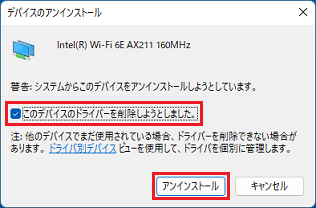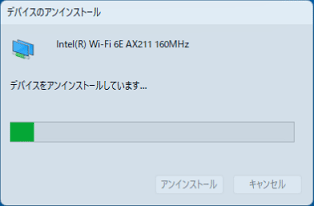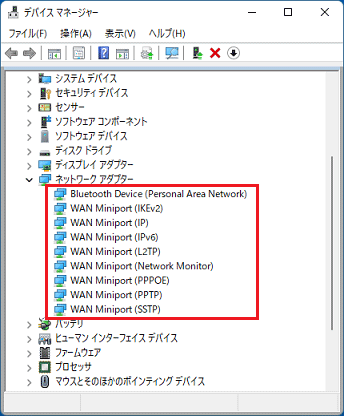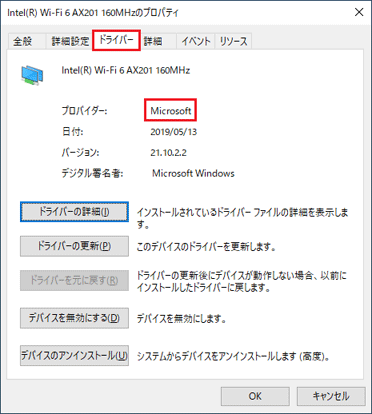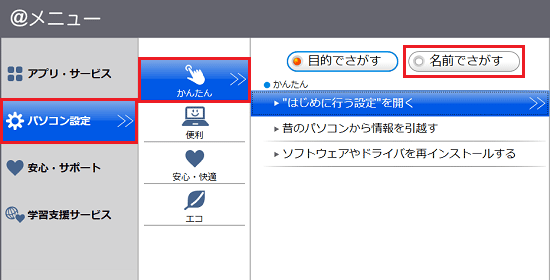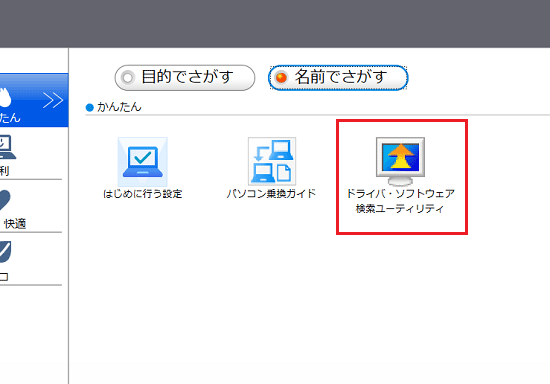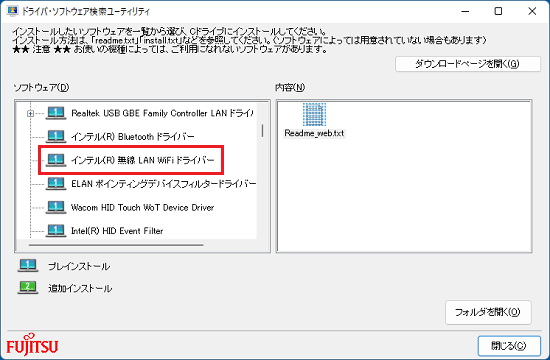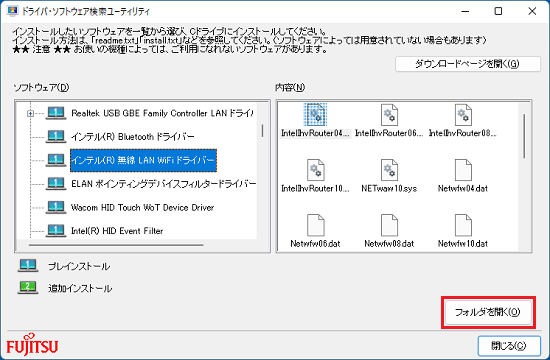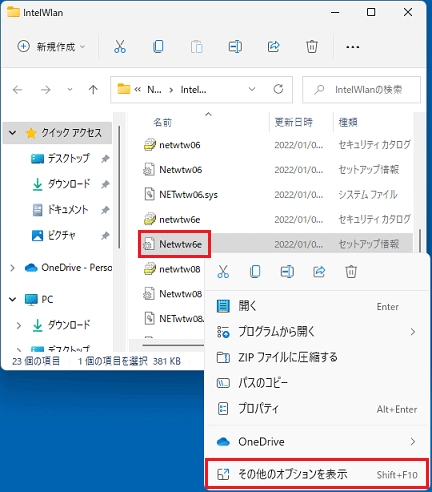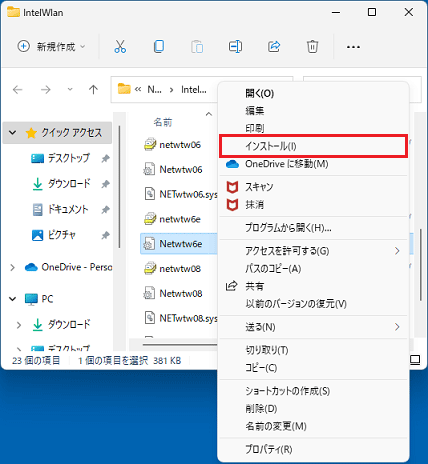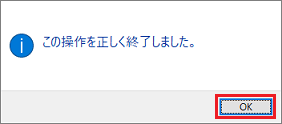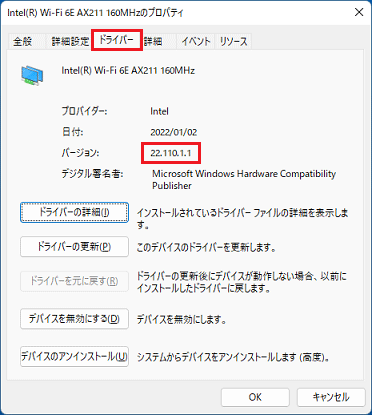アンインストールを行うと、ネットワーク接続のための設定や情報が削除されます。
あらかじめ次の設定項目を確認し、メモなどに控えてください。
- 「SSID」(または「ESSID」、「ネットワーク名」) セキュリティの種類(「共有キー」、「WPA」、「WPA2」など)
- 暗号化の種類(「WEP」、「TKIP」、「AES」など)
- セキュリティキー(「WEPキー」、「パスフレーズ」、「事前共有キー」など)
- インターネットプロトコルバージョン4(TCP/IPv4)などの設定(「IPアドレス」、「DNSサーバのアドレス」など)
設定項目を確認する方法は、次のQ&Aをご覧ください。 無線LANで接続しているプロファイルのSSIDやセキュリティの種類などを確認する方法を教えてください。
無線LANで接続しているプロファイルのSSIDやセキュリティの種類などを確認する方法を教えてください。