Q&Aナンバー【2706-2357】更新日:2009年5月30日
このページをブックマークする(ログイン中のみ利用可)
[PenPlusパーソナル] PenPlusパーソナルについて教えてください。
| 対象機種 | 2007年秋冬モデルFMV-BIBLO NF75X/D、他・・・ |
|---|---|
| 対象OS |
|
 質問
質問
2006年夏モデル〜2007年秋冬モデルの、フラットポイントデジタイザを搭載している機種を使用しています。
PenPlusパーソナルの使い方を教えてください。
PenPlusパーソナルの使い方を教えてください。
 回答
回答
2006年夏モデル〜2007年秋冬モデルの、フラットポイントデジタイザを搭載している機種には、PenPlusパーソナル for FMV(以下「PenPlusパーソナル」)がインストールされています。
PenPlusパーソナルでは、パソコンに付属のデジタイザ用ペンやマウスで、パソコン上の画面に直接、絵や図形、コメントなどを入力することができます。

デジタイザ用ペンでの操作は、「クリック」を「タップ」などと読み替えてください。
PenPlusパーソナルの使い方を確認します。
PenPlusパーソナルを起動します。

デスクトップに表示されたツールバーを使用して、文字や線を描くことができます。
各ボタンの名称と、機能は次の内容をご確認ください。
PenPlusパーソナルを、終了します。

お使いの環境によっては、表示される画面が異なります。
PenPlusパーソナルの使い方を確認します。
PenPlusパーソナルを起動します。

お使いの環境によっては、表示される画面が異なります。
PenPlusパーソナルでは、デスクトップに表示されたツールバーを使用して、絵を描くことや、Microsoft Wordに絵を挿入することができます。
「マウス」ボタン

「マウス」ボタンをクリックすると、PenPlusパーソナルを起動したまま、マウスで操作できるマウスモードに切り替わります。
PenPlusパーソナルを起動しているときに、他のアプリケーションの操作が必要なときは、マウスモードに切り替えます。
「ペン機能へ」ボタン

マウスモードに切り替えると、「ペン機能へ」ボタンが表示されます。
マウスモードから、ペンの入力モードに戻るときは、「ペン機能へ」ボタンをクリックします。
「ペン」ボタン

「ペン」ボタンをクリックすると、「透明シート」や「ホワイトボード」で、手書きの文字や線などを描くことができます。
ペンの色や太さを変更する場合は、「ペンの設定」ボタンをクリックします。
「マーカー」ボタン

「マーカー」ボタンをクリックすると、「透明シート」や「ホワイトボード」で、手書きの文字や線などを描くことができます。
背景が透けて見える手書きの線を描くことができます。
マーカーの色や太さを変更する場合は、「ペンの設定」ボタンをクリックします。
「ペンの設定」ボタン

ペンやマーカーの色や、太さを変更します。
「ペンの設定」ボタンをクリックすると、「ペンの設定」の画面が表示されます。

使用するペンの種類・色・太さを選択します。
「消しゴム」ボタン

ペンやマーカーで描いた絵などを自由に消すことができます。
「消しゴム」ボタンをクリックすると、マウスポインタのかわりに、四角形の枠が表示されます。
消したい部分でマウスのボタンを押しながら、マウスポインタを動かします。
四角形の枠の大きさを変更する場合は、「消しゴムの設定」ボタンをクリックします。
「消しゴムの設定」ボタン

消しゴムの四角形の枠の大きさを変更します。
「消しゴムの設定」ボタンをクリックすると、「消しゴムの設定」の設定が表示されます。
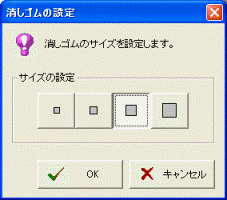
設定するサイズをクリックして選択し、「OK」ボタンをクリックします。
「選択」ボタン

「選択」ボタンをクリックすると、透明シートやホワイトボードに挿入した画像を選択することができます。
画像を選択すると、周りに四角形のマークが表示されます。
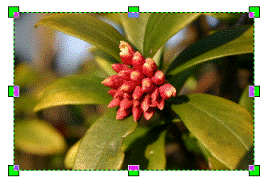
画像を選択した状態ですると、画像が移動します。
画像の周りに表示された四角形をお好みの方向に、画像を拡大・縮小できます。

ペンやマーカーで描いた絵などは選択できません。
「クリア」ボタン

ペンで描いた文字や線、選択した画像などを削除することができます。
「クリア」ボタンをクリックすると、「クリア」の画面が表示されます。
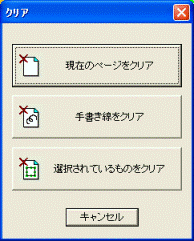
目的にあわせて、次のボタンをクリックします。
「元に戻す」ボタン

「元に戻す」ボタンをクリックすると、直前に行った動作が取り消されます。
もう一度クリックすると、さらにその一回前に行った動作が取り消されます。
「やり直し」ボタン

「やり直し」ボタンをクリックすると、「元に戻す」ボタンをクリックして取り消された動作が復帰します。
もう一度クリックすると、さらに取り消された動作が復帰します。
「白板」ボタン

「白板」ボタンをクリックすると、ホワイトボードモードに切り替わります。
ホワイトボードモードになると、デスクトップや他のアプリケーションなどの画面は表示されません。

(ホワイトボードモード)
デスクトップや他のアプリケーションの画面を表示しながら、PenPlusパーソナルを使用したい場合は、「透明板」ボタンをクリックします。
「透明板」ボタン

「透明板」ボタンをクリックすると、透明シートモードに切り替わり、デスクトップや他のアプリケーションの画面を表示します。
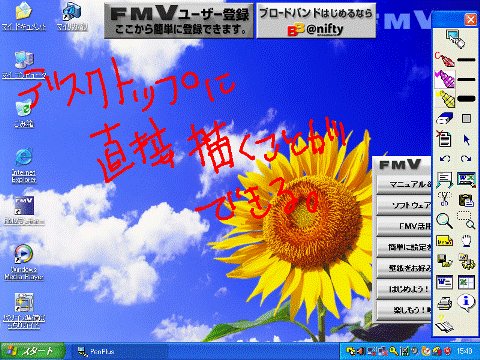
(透明シートモード)
「画面カット」ボタン

表示されている画面のお好みの場所を、コピーすることができます。
「画面カット」ボタンをクリックすると、マウスポインタが十字の形 に変わります。
に変わります。
十字の中心をコピーしたい場所の端にあわせてマウスボタンを押し、そのままコピーしたい場所がすべて収まるようにマウスポインタを動かしたら、マウスのボタンから指を離します。
コピーした画面は、「カット貼り付け」ボタンをクリックすると、お好きな画面に貼り付けることができます。
「カット貼り付け」ボタン

「画面カット」ボタンでコピーした画面を、表示している画面に貼り付けます。
「カット貼り付け」ボタンをクリックすると、コピーした画面が貼り付けられます。
「虫めがね」ボタン

お好みの場所を拡大して表示することができます。
「虫めがね」ボタンをクリックすると、マウスポインタの形が虫めがねの形 に変わります。
に変わります。
拡大して表示したい場所に虫めがねを移動し、マウスのボタンを押します。
マウスのボタンを押し続けている間、その場所が拡大して表示されます。
表示を確認したら、マウスのボタンを離します。
「領域拡大」ボタン

お好みの場所を拡大して、ペンやマーカーで絵などを描くことができます。
「領域拡大」ボタンをクリックし、拡大したい場所でマウスのボタンをクリックします。
目的の場所までマウスポインタを動かしたら、マウスのボタンから指を離します。
選択した範囲が別のウィンドウで拡大して表示されます。
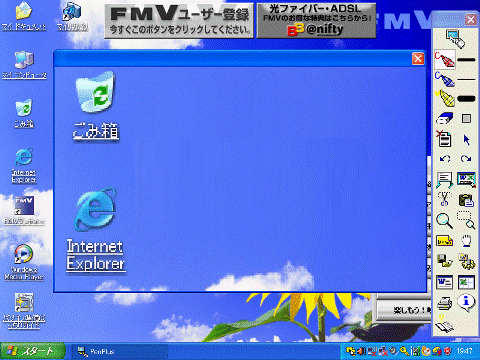
元の表示に戻すときは、表示されたウィンドウの「×」ボタンをクリックします。
「×」ボタンの操作は、ペン入力のまま行えます。
ウィンドウを閉じると、拡大したときにペンやマーカーで描いたものが、拡大時に描いた場所へ反映されます。

挿入した画像は拡大することはできません。
「移動」ボタン

ペンで描いた絵や、挿入した画像を移動することができます。
「移動」ボタンをクリックして、マウスのボタンを押したまま移動すると、画面に表示されているすべての絵や図形・画像が、目的の場所に移動します。
「付箋紙」ボタン

ペンやマーカーで描いた絵やコメントを縮小して、デスクトップに表示することができます。
「ファイル読込と保存」ボタン

画像をPenPlusパーソナルの画面に挿入したり、PenPlusパーソナルの画面を保存することができます。
「ファイル読込と保存」ボタンをクリックすると、「ファイルの読み込みと保存」の画面が表示されます。
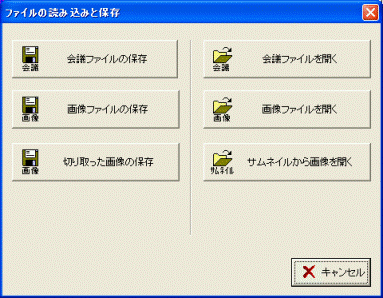
目的にあわせて、次のボタンをクリックします。
「印刷」ボタン

PenPlusパーソナルの画面を印刷します。
「印刷」ボタンをクリックすると、「印刷の確認。」の画面が表示されます。
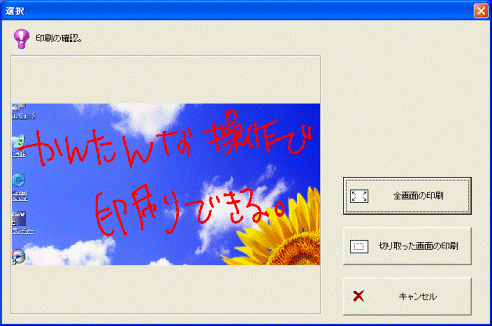
目的にあわせて、次のボタンをクリックします。
「Word起動」ボタン

「Word起動」ボタンをクリックすると、Microsoft Wordが起動します。
「Excel起動」ボタン

「Excel起動」ボタンをクリックすると、Microsoft Excelが起動します。
「貼り付け」ボタン

次のアプリケーションにPenPlusパーソナルの画面を貼り付けます。
「設定」ボタン

PenPlusパーソナルに関する設定を変更することができます。
「設定」ボタンをクリックすると、「設定」の画面が表示されるので、お好みの設定を行います。
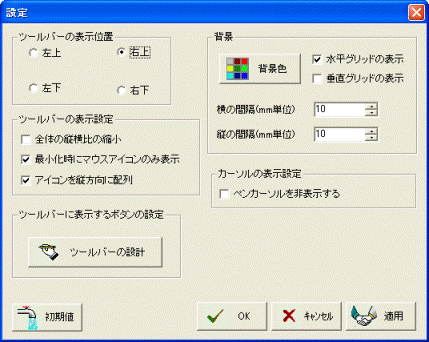
「ヘルプ」ボタン

「ヘルプ」ボタンをクリックすると、PenPlusパーソナルのヘルプ(使い方)が表示されます。
PenPlusパーソナルの使い方に困ったときは、「ヘルプ」ボタンをクリックしてヘルプを確認します。
「インフォメーション」ボタン

「インフォメーション」ボタンをクリックすると、PenPlusパーソナルのバージョン情報が表示されます。
PenPlusパーソナルは、次の手順で終了します。

お使いの環境によっては、表示される画面が異なります。
PenPlusパーソナルでは、パソコンに付属のデジタイザ用ペンやマウスで、パソコン上の画面に直接、絵や図形、コメントなどを入力することができます。
ご利用のOSの項目を確認してください。

デジタイザ用ペンでの操作は、「クリック」を「タップ」などと読み替えてください。
Windows Vistaの場合
PenPlusパーソナルの使い方を確認します。
次の場合に応じた項目を確認してください。
起動の方法
PenPlusパーソナルを起動します。

- 「スタート」ボタン→「すべてのプログラム」→「PenPlus」→「PenPlusパーソナル for FMV」の順にクリックします。
- デスクトップにPenPlusパーソナルのツールバーが表示されます。
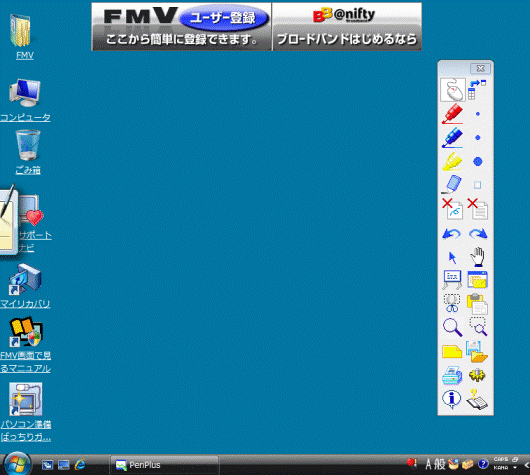
ツールバーの各ボタンの名称と機能
デスクトップに表示されたツールバーを使用して、文字や線を描くことができます。
各ボタンの名称と、機能は次の内容をご確認ください。
- 「マウス」ボタン
- 「ツールバーの最小化」ボタン
- 「ペン機能へ」ボタン
- 「ペン」ボタン
- 「マーカー」ボタン
- 「ペンの設定」ボタン
- 「消しゴム」ボタン
- 「消しゴムの設定」ボタン
- 「選択」ボタン
- 「クリア」ボタン
- 「現在のページをクリア」ボタン
現在表示されているすべての絵や図形、挿入した画像を削除します。 - 「手書き線をクリア」ボタン
ペンやマーカーで描いたものを削除します。 - 「選択されているものをクリア」ボタン
「選択」ボタンで選択している画像を削除します。 - 「手書き線をクリア」ボタン
- 「元に戻す」ボタン
- 「やり直し」ボタン
- 「ホワイトボード」ボタン
- 「透明シート」ボタン
- 「画面カット」ボタン
- 「貼り付け」ボタン
- 「虫めがね」ボタン
- 「領域拡大」ボタン
- 「移動」ボタン
- 「手書きメモ」ボタン
- 「ファイル読込と保存」ボタン
- PenPlusファイルを開く
「PenPlus」のオリジナルファイル形式(pls、pnp形式)で保存されたファイルを開きます。 - イメージファイルを開く
画像ファイル(bmp/jpeg/png形式)のファイルを開きます。
ファイル名が一覧表示されます。 - 一覧からイメージファイルを開く
画像ファイル(bmp/jpeg/png形式)のファイルを開きます。
画像ファイルが、右側に一覧表示されます。 - PenPlusファイルで保存
「PenPlusファイル」で保存されます。 - イメージファイルで保存
作成した文字などをイメージファイルとして、保存することができます。 - カット部分をイメージファイルで保存
作成した文字などの一部分切り取って保存することができます。 - 「印刷」ボタン
- 「設定」ボタン
- 「ヘルプ」ボタン
- 「インフォメーション」ボタン
PenPlusパーソナルを起動したまま、Windowsの操作や、他のアプリケーションの操作できます。
ツールバーを最小化します。

ツールバーを最初化しているときに、表示されます。
クリックすると、ツールバーの詳細が表示されます。
「ペン」ボタンをクリックすると、手書きの文字や線などを描くことができます。
「マーカー」ボタンをクリックすると、背景が透けて見える手書きの文字や線などを描くことができます。
ペンやマーカーの色や太さを変更します。
「ペンの設定」ボタンをクリックすると、「ペンの設定」の画面が表示されます。

使用するペンの種類・色・太さをクリックして選択します。
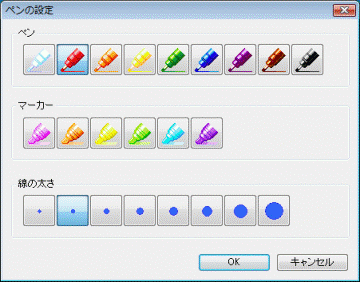
ペンやマーカーで描いた文字や、線などを消すことができます。
「消しゴム」ボタンをクリックすると、四角形の枠が表示されます。
消しゴムの大きさを変更します。
「消しゴムの設定」ボタンをクリックすると、「消しゴムの設定」の設定が表示されます。

消しゴムのサイズをクリックして選択します。
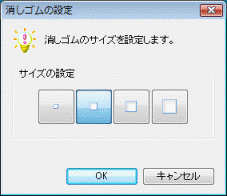
ペンで書いた文字や線、透明シートに挿入した画像を選択することができます。
画像を選択すると、周りに四角形のマークが表示されます。
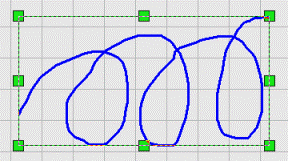

画像を選択した状態で、画像の移動や、拡大・縮小ができます。
ペンなどで描いた絵や、選択した画像などを削除することができます。
「クリア」ボタンをクリックすると、「クリア」の画面が表示されます。

目的にあわせて、「クリア」ボタンをクリックします。
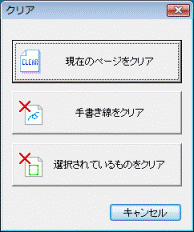
マーカーや、ペンで描いたものを削除します。
「元に戻す」ボタンをクリックすると、直前に行った動作が取り消されます。
複数回クリックすると、クリックした回数の動作が取り消されます。
「元に戻す」ボタンをクリックして取り消された動作が、復帰します。
もう一度クリックすると、さらに取り消された動作が復帰します。
ホワイトボードモードに切り替わります。
ホワイトボードモードになると、デスクトップや他のアプリケーションなどの画面は表示されません。
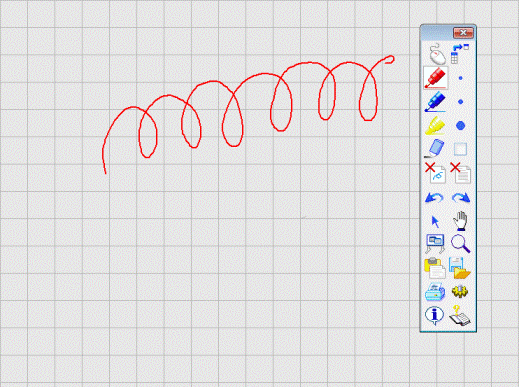
(ホワイトボードが表示している画面)
ホワイトボードモードのときに表示されます。
「透明シート」ボタンをクリックすると、「ホワイトボード」が閉じ、デスクトップを表示した画面に戻ります。
表示されている画面のお好みの場所を、コピーすることができます。
「画面カット」ボタンをクリックすると、マウスポインタが「十字」にかわります。

十字の中心をコピーしたい場所の端にあわせてマウスのボタンを押し、コピーしたい範囲までマウスポインタを動かしたら、マウスのボタンから指をはなして選択します。
「画面カット」ボタンでコピーした画面や、選択してコピーした画面を貼り付けます。
お好みの場所を拡大して表示することができます。
「虫めがね」ボタンをクリックすると、マウスポインタが虫めがねの形に変わります。

拡大したい場所に虫めがねを移動し、マウスのボタンを押します。
マウスのボタンを押し続けている間、拡大表示されます。
お好みの場所を拡大して、ペンやマーカーで文字や線などを描くことができます。

「領域拡大」ボタンをクリックし、拡大したい範囲を選択すると、選択した範囲が別のウィンドウで表示されます。
元の表示に戻すときは、表示されたウィンドウの「×」ボタンをクリックします。
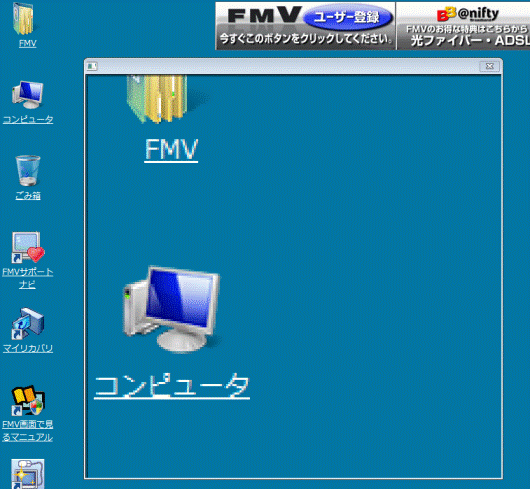
ペンで描いた絵や、挿入した画像を移動することができます。
「移動」ボタンをクリックしてマウスを動かすと、表示されているすべての文字や線などが移動します。
ペンやマーカーで描いた絵やコメントを縮小して、デスクトップに表示することができます。
画像を挿入したり、PenPlusパーソナルの画面を保存することができます。
「ファイル読込と保存」ボタンをクリックすると、「ファイルの読み込みと保存」の画面が表示されます。

目的にあわせて、ボタンをクリックします。
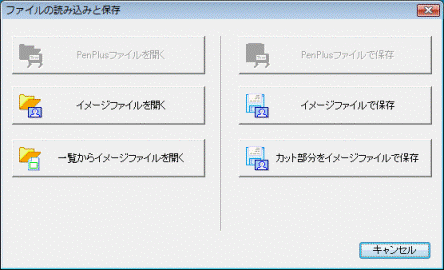
PenPlusパーソナルの画面を印刷します。
PenPlusパーソナルに関する設定を変更することができます。
「設定」ボタンをクリックすると、「設定」の画面が表示されます。

目的にあわせて、設定します。
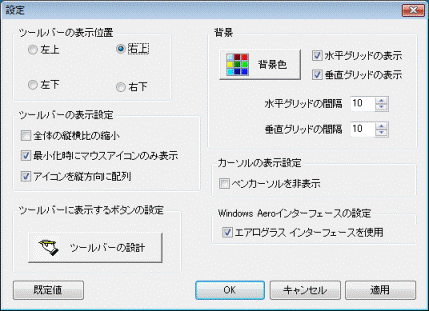
PenPlusパーソナルのヘルプ(使い方)が表示されます。
PenPlusパーソナルの使い方を確認することができます。
「インフォメーション」ボタンをクリックすると、PenPlusパーソナルのバージョン情報が表示されます。
終了する方法
PenPlusパーソナルを、終了します。

お使いの環境によっては、表示される画面が異なります。
- 「ツールバー」の「×」ボタンをクリックします。
- 「保存の確認」が表示されます。
「はい」ボタンをクリックします。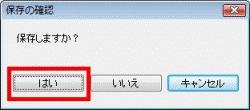
- 「ファイルの保存」が表示されます。
保存する場所を指定して、「保存」ボタンをクリックします。 - 「終了確認」が表示されます。
「OK」ボタンをクリックします。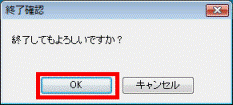
Windows XPの場合
PenPlusパーソナルの使い方を確認します。
次の場合に応じた項目を確認してください。
起動する方法
PenPlusパーソナルを起動します。

お使いの環境によっては、表示される画面が異なります。
- 「スタート」ボタン→「すべてのプログラム」→「PenPlus」→「PenPlusパーソナル for FMV」の順にクリックします。
- デスクトップにPenPlusパーソナルのツールバーが表示されます。
表示されたツールバーを使用して、絵や図形、コメントなどを描きます。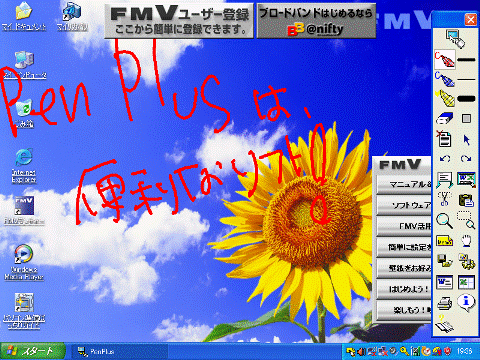
(PenPlusの画面のイメージ)
ツールバーの各ボタンの名称と機能
PenPlusパーソナルでは、デスクトップに表示されたツールバーを使用して、絵を描くことや、Microsoft Wordに絵を挿入することができます。
「マウス」ボタンをクリックすると、PenPlusパーソナルを起動したまま、マウスで操作できるマウスモードに切り替わります。
PenPlusパーソナルを起動しているときに、他のアプリケーションの操作が必要なときは、マウスモードに切り替えます。
マウスモードに切り替えると、「ペン機能へ」ボタンが表示されます。
マウスモードから、ペンの入力モードに戻るときは、「ペン機能へ」ボタンをクリックします。
「ペン」ボタンをクリックすると、「透明シート」や「ホワイトボード」で、手書きの文字や線などを描くことができます。
ペンの色や太さを変更する場合は、「ペンの設定」ボタンをクリックします。
「マーカー」ボタンをクリックすると、「透明シート」や「ホワイトボード」で、手書きの文字や線などを描くことができます。
背景が透けて見える手書きの線を描くことができます。
マーカーの色や太さを変更する場合は、「ペンの設定」ボタンをクリックします。
ペンやマーカーの色や、太さを変更します。
「ペンの設定」ボタンをクリックすると、「ペンの設定」の画面が表示されます。

使用するペンの種類・色・太さを選択します。
ペンやマーカーで描いた絵などを自由に消すことができます。
「消しゴム」ボタンをクリックすると、マウスポインタのかわりに、四角形の枠が表示されます。
消したい部分でマウスのボタンを押しながら、マウスポインタを動かします。
四角形の枠の大きさを変更する場合は、「消しゴムの設定」ボタンをクリックします。
消しゴムの四角形の枠の大きさを変更します。
「消しゴムの設定」ボタンをクリックすると、「消しゴムの設定」の設定が表示されます。
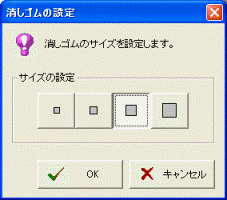
設定するサイズをクリックして選択し、「OK」ボタンをクリックします。
「選択」ボタンをクリックすると、透明シートやホワイトボードに挿入した画像を選択することができます。
画像を選択すると、周りに四角形のマークが表示されます。
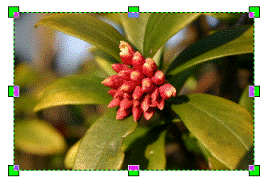
画像を選択した状態ですると、画像が移動します。
画像の周りに表示された四角形をお好みの方向に、画像を拡大・縮小できます。

ペンやマーカーで描いた絵などは選択できません。
ペンで描いた文字や線、選択した画像などを削除することができます。
「クリア」ボタンをクリックすると、「クリア」の画面が表示されます。
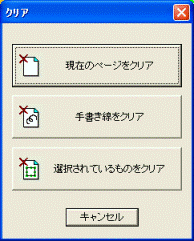
目的にあわせて、次のボタンをクリックします。
- 「現在のページをクリア」ボタン
現在表示されているすべての絵や図形、挿入した画像を削除します。 - 「手書き線をクリア」ボタン
ペンやマーカーで描いたものをすべて削除します。
好きな絵や図形を選択して削除することはできません。 - 「選択されているものをクリア」ボタン
「選択」ボタンで選択している画像を削除します。
「元に戻す」ボタンをクリックすると、直前に行った動作が取り消されます。
もう一度クリックすると、さらにその一回前に行った動作が取り消されます。
「やり直し」ボタンをクリックすると、「元に戻す」ボタンをクリックして取り消された動作が復帰します。
もう一度クリックすると、さらに取り消された動作が復帰します。
「白板」ボタンをクリックすると、ホワイトボードモードに切り替わります。
ホワイトボードモードになると、デスクトップや他のアプリケーションなどの画面は表示されません。

(ホワイトボードモード)
デスクトップや他のアプリケーションの画面を表示しながら、PenPlusパーソナルを使用したい場合は、「透明板」ボタンをクリックします。
「透明板」ボタンをクリックすると、透明シートモードに切り替わり、デスクトップや他のアプリケーションの画面を表示します。
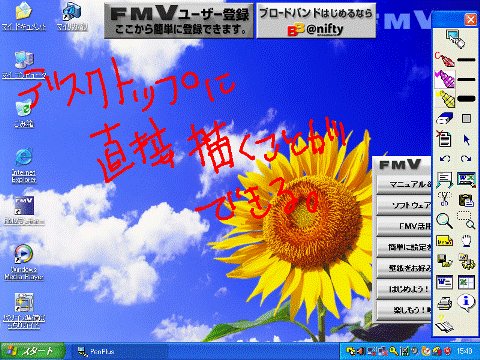
(透明シートモード)
表示されている画面のお好みの場所を、コピーすることができます。
「画面カット」ボタンをクリックすると、マウスポインタが十字の形
十字の中心をコピーしたい場所の端にあわせてマウスボタンを押し、そのままコピーしたい場所がすべて収まるようにマウスポインタを動かしたら、マウスのボタンから指を離します。
コピーした画面は、「カット貼り付け」ボタンをクリックすると、お好きな画面に貼り付けることができます。
「画面カット」ボタンでコピーした画面を、表示している画面に貼り付けます。
「カット貼り付け」ボタンをクリックすると、コピーした画面が貼り付けられます。
お好みの場所を拡大して表示することができます。
「虫めがね」ボタンをクリックすると、マウスポインタの形が虫めがねの形
拡大して表示したい場所に虫めがねを移動し、マウスのボタンを押します。
マウスのボタンを押し続けている間、その場所が拡大して表示されます。
表示を確認したら、マウスのボタンを離します。
お好みの場所を拡大して、ペンやマーカーで絵などを描くことができます。
「領域拡大」ボタンをクリックし、拡大したい場所でマウスのボタンをクリックします。
目的の場所までマウスポインタを動かしたら、マウスのボタンから指を離します。
選択した範囲が別のウィンドウで拡大して表示されます。
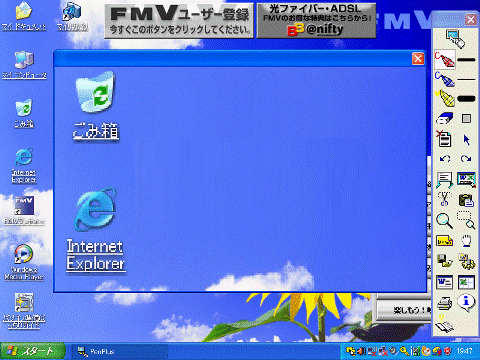
元の表示に戻すときは、表示されたウィンドウの「×」ボタンをクリックします。
「×」ボタンの操作は、ペン入力のまま行えます。
ウィンドウを閉じると、拡大したときにペンやマーカーで描いたものが、拡大時に描いた場所へ反映されます。

挿入した画像は拡大することはできません。
ペンで描いた絵や、挿入した画像を移動することができます。
「移動」ボタンをクリックして、マウスのボタンを押したまま移動すると、画面に表示されているすべての絵や図形・画像が、目的の場所に移動します。
ペンやマーカーで描いた絵やコメントを縮小して、デスクトップに表示することができます。
- 付箋紙を作成する
「付箋紙」ボタンをクリックすると、「付箋紙(手書きメモ)を作成しますか?」が表示されます。
「はい」ボタンをクリックすると、ペンやマーカーで描いた内容が縮小されて、デスクトップに表示されます。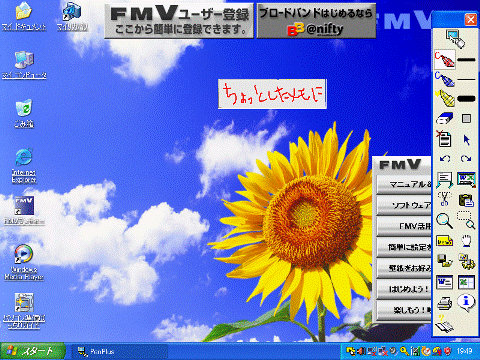
(付箋紙が表示されたイメージ) - 付箋紙の設定を変更する
付箋紙を表示すると、通知領域に「手書き付箋紙」のアイコンが表示されます。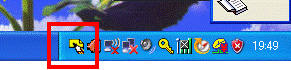
アイコンを右クリックすると、付箋紙の設定を変更することができます。 - 付箋紙の削除
「マウス」ボタンをクリックして、マウスモードに切り替えます。
削除する付箋紙を右クリックし表示されるメニューから、「メッセージの削除」をクリックします。
画像をPenPlusパーソナルの画面に挿入したり、PenPlusパーソナルの画面を保存することができます。
「ファイル読込と保存」ボタンをクリックすると、「ファイルの読み込みと保存」の画面が表示されます。
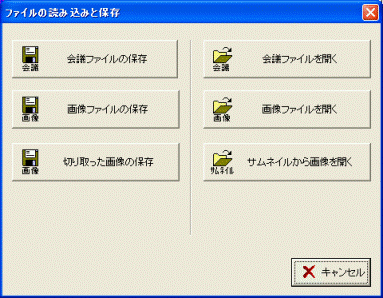
目的にあわせて、次のボタンをクリックします。
- 「会議ファイルの保存」ボタン
PenPlusパーソナルの専用の形式で保存します。
保存したファイルを継続してPenPlusパーソナルで編集したい場合に使用します。 - 「画像ファイルの保存」ボタン
現在表示されている画面を、他のアプリケーションでも扱うことができる画像の形式で保存します。
- ファイルの種類は、「.bmp」、「.jpg」、「.png」形式で保存することができます。
- 保存したファイルは、PenPlusパーソナルで自由に編集することができなくなります。
- ファイルの種類は、「.bmp」、「.jpg」、「.png」形式で保存することができます。
- 「切り取った画像の保存」ボタン
「画面カット」ボタンでコピーした画面を画像の形式で保存します。
ファイルの種類は、「.bmp」、「.jpg」、「.png」形式で保存することができます。 - 「会議ファイルを開く」ボタン
PenPlusパーソナルの専用の形式で保存されたファイルを開きます。 - 「画像ファイルを開く」ボタン
PenPlusパーソナルの画面に画像を挿入します。
「.bmp」、「.jpg」、「.png」形式のファイルを挿入することができます。 - 「サムネイルから画像を開く」ボタン
PenPlusパーソナルの画面に画像を挿入します。
「画像ファイルを開く」ボタンとは異なり、画像のサムネイル(縮小図)を見ながら、同時に複数の画像を選択できます。
- 複数の画像を同時に選択する場合は、「複数個選択する」をクリックしてチェックをつけてから、画像を選択します。
- 「.bmp」、「.jpg」、「.png」形式のファイルを挿入することができます。
- 複数の画像を同時に選択する場合は、「複数個選択する」をクリックしてチェックをつけてから、画像を選択します。
PenPlusパーソナルの画面を印刷します。
「印刷」ボタンをクリックすると、「印刷の確認。」の画面が表示されます。
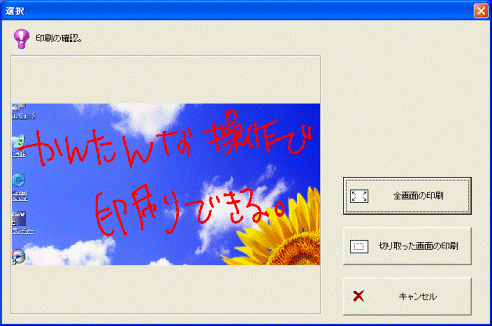
目的にあわせて、次のボタンをクリックします。
- 「全画面の印刷」ボタン
表示されている画面をすべて印刷します。
「全画面印刷」ボタンをクリックすると、印刷の設定を行う「印刷」画面が表示されます。
使用するプリンタや印刷枚数などを設定して、「OK」ボタンをクリックします。 - 「切り取った画面の印刷」ボタン
「画面カット」ボタンでコピーした画面を印刷します。
印刷のイメージは、「印刷の確認。」画面の左側に表示されます。
「切り取った画面の印刷」ボタンをクリックすると、印刷の設定を行う「印刷」画面が表示されます。
使用するプリンタや印刷枚数などを設定して、「OK」ボタンをクリックします。
「Word起動」ボタンをクリックすると、Microsoft Wordが起動します。
「Excel起動」ボタンをクリックすると、Microsoft Excelが起動します。
次のアプリケーションにPenPlusパーソナルの画面を貼り付けます。
- Outlook Express
- Microsoft Word
- Microsoft Excel
- Microsoft PowerPoint
PenPlusパーソナルに関する設定を変更することができます。
「設定」ボタンをクリックすると、「設定」の画面が表示されるので、お好みの設定を行います。
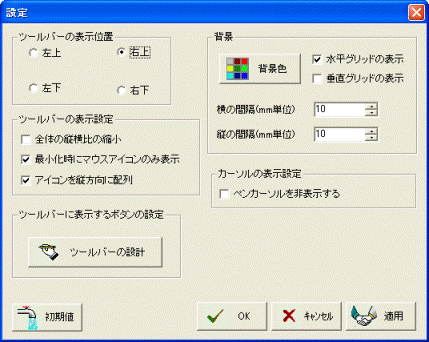
「ヘルプ」ボタンをクリックすると、PenPlusパーソナルのヘルプ(使い方)が表示されます。
PenPlusパーソナルの使い方に困ったときは、「ヘルプ」ボタンをクリックしてヘルプを確認します。
「インフォメーション」ボタンをクリックすると、PenPlusパーソナルのバージョン情報が表示されます。
終了する方法
PenPlusパーソナルは、次の手順で終了します。

お使いの環境によっては、表示される画面が異なります。
- ペンの入力モードにします。
- 「ツールバー」の「×」ボタンをクリックします。
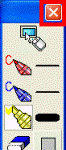
- 「プログラムを終了しますか?」と表示されたら、「保存して終了する」、または「終了する」ボタンをクリックします。

「保存して終了する」をクリックすると、「ファイルの保存」が表示されます。
「保存する場所」と「ファイルの種類」をお好みで選択して、「保存」ボタンをクリックします。
表示されている画面が、PenPlusパーソナルの専用の形式で保存されます。 - 「終了してもよろしいですか?」と表示されたら、「はい」ボタンをクリックします。
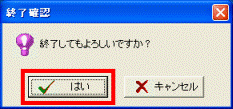

PenPlusパーソナルを終了しても、付箋紙は削除されません。



