このQ&Aは、2010年夏モデル以降で、DigitalTVboxが付属している機種向けのものです。
付属している機種は、次のQ&Aで確認できます。
Q&Aナンバー【2708-7682】更新日:2023年1月15日
このページをブックマークする(ログイン中のみ利用可)
[DigitalTVbox] 外付けハードディスクを録画番組の保存先として追加する方法を教えてください。
| 対象機種 | すべて |
|---|---|
| 対象OS |
|
 質問
質問
 回答
回答
2010年夏モデル以降の機種では、DigitalTVbox設定画面の「録画/再生設定」から、USB接続の外付けハードディスクに直接録画するように設定できます。
次の項目を順番に確認してください。
手順1注意事項
外付けハードディスクに録画するときの注意事項は、次のとおりです。
- USB2.0以上に対応し、ファイルシステムがNTFS形式で初期化(フォーマット)されている外付けハードディスクをお使いください。
- セルフパワー(動作に必要な電力をACアダプタを使って、コンセントから供給を受けるタイプ)の外付けハードディスクの使用をお勧めします。
- 外付けハードディスクの転送速度が不足しているなどの場合は、完全に録画できないことがあります。
- 外付けハードディスクは、パソコン本体のUSBコネクタに直接接続してください。
USBハブ経由で接続すると、録画の失敗など、問題が発生することがあります。 - 録画中は、外付けハードディスクにファイルコピーなどの負荷を与えないでください。
録画番組の映像が止まったり、コマ落ちしたりする場合があります。 - ネットワーク接続のハードディスクには対応していません。
- 外付けハードディスクに直接録画した番組のデータは、保存場所を移動しないでください。
再生できなくなることがあります。 - 録画を開始する前に、外付けハードディスクが使用可能なことを確認してください。
デスクトップの「PC」または「コンピューター」アイコンをダブルクリック(またはクリック)して、状態を確認できます。アドバイスデスクトップに「PC」または「コンピューター」アイコンがない場合は、「スタート」ボタンを右クリックし、表示されるメニューから「エクスプローラー」または「エクスプローラーを開く」をクリックすると、画面左側に表示されます。
- 空き領域が5GB未満の外付けハードディスクには録画できません。
- SeeQVault対応の外付けハードディスクに番組録画した場合、通常の録画用ハードディスクとして扱われます。そのため、外付けハードディスクを他の装置に接続して再生する場合、録画した番組を同じハードディスクに書き出す必要があります。
手順2外付けハードディスクを録画番組の保存先として追加する
お使いの機種によって、手順が異なります。
お使いの機種の発表時期に応じた項目をクリックして、確認してください。
お使いの機種の発表時期がわからないときは、次のQ&Aをご覧ください。 正式な名称(品名/型名)と、発表時期(○○年×モデル)の確認方法を教えてください。
正式な名称(品名/型名)と、発表時期(○○年×モデル)の確認方法を教えてください。
2018年11月発表モデル以降
次の手順で、外付けハードディスクを録画番組の保存先として追加します。
お使いの環境によっては、表示される画面が異なります。
- USB接続の外付けハードディスクをパソコンに接続します。アドバイス
自動再生のトーストが表示された場合は、「×」ボタンをクリックし、通知を閉じます。
- デスクトップ画面右下のタスクバーの端にある「▲」ボタンをクリックして、表示される一覧に「DigitalTVbox」アイコンが表示されていることを確認します。
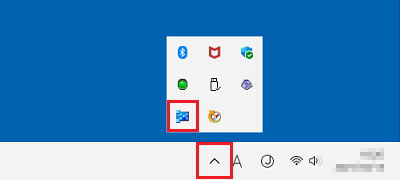 アドバイス
アドバイス一覧にDigitalTVbox のアイコンが表示されていない場合は、DigitalTVbox は完全に終了しています。
そのまま手順4.に進みます。 - 「DigitalTVbox」アイコンを右クリックし、表示されるメニューから「アプリを終了する」をクリックします。
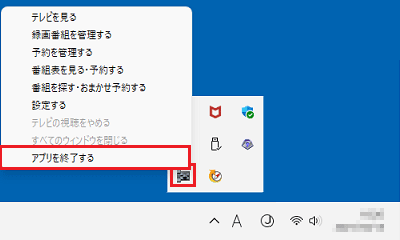 アドバイス
アドバイス- タスクバーの端にDigitalTVbox のアイコンが表示されている場合は、アイコンを右クリックし、表示されるメニューから「アプリを終了する」をクリックします。
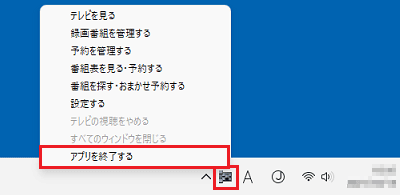
- 「DigitalTVbox を終了すると、予約録画を実行できません。よろしいですか?」または「DigitalTVbox を終了すると、以下の作業が中断または停止されます。よろしいですか?」と表示された場合は、「はい」ボタンをクリックします。

- 「録画中または15分(または7分)以内に開始される予約録画があるため、DigitalTVbox を終了できません。」と表示された場合は、「閉じる」ボタンをクリックし、DigitalTVbox の録画を停止するか、予約録画の設定を取り消してから、DigitalTVbox を完全に終了してください。
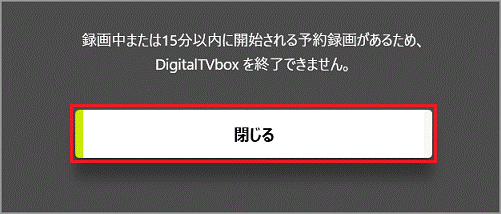
- タスクバーの端にDigitalTVbox のアイコンが表示されている場合は、アイコンを右クリックし、表示されるメニューから「アプリを終了する」をクリックします。
- 次のQ&Aをご覧になり、DigitalTVbox を起動します。
 [DigitalTVbox] 起動する / 終了する方法を教えてください。
[DigitalTVbox] 起動する / 終了する方法を教えてください。 - ビューア(テレビを視聴する画面)をクリックし、表示されるメニューから三角のマーク→「設定」ボタンの順にクリックします。
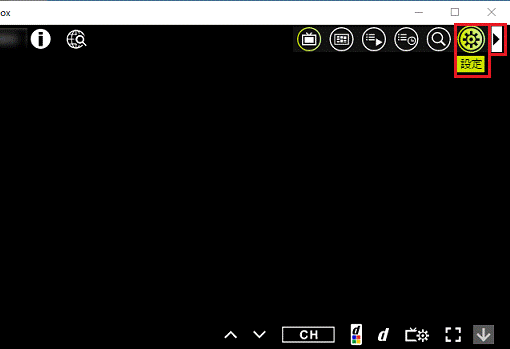
- 「DigitalTVbox [設定画面]」が表示されます。
「録画/再生設定」をクリックします。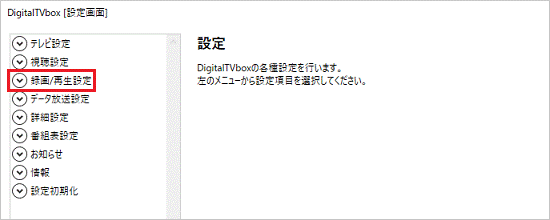
- 「保存先ドライブ」をクリックします。
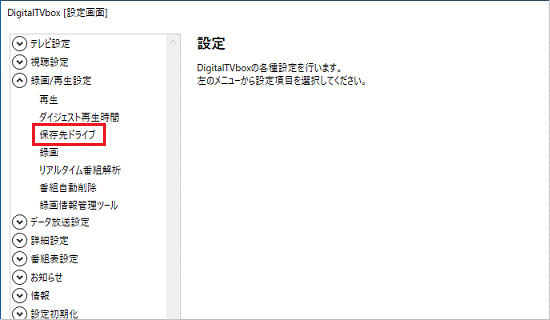
- 「保存先ドライブ」と表示されます。
「保存先ドライブ設定」欄で、外付けハードディスクのドライブ名をクリックし、チェックを付けます。
ドライブ名は、次のいずれかの形式で表示されます。- 「(ドライブ文字):¥STVLERec¥」
(「F:¥STVLERec¥」など) - 「(ボリュームラベル)((ドライブ文字):)」
(「ローカルディスク(F:)」など)
重要- チェックが付くまでに時間がかかることがあります。
- すでにチェックが付いているドライブのチェックを、通常は外さないでください。
チェックを外すと、そのドライブに保存されている録画番組がすべて削除されます。 - 外付けハードディスクが接続されているドライブだけにチェックを付けた場合は、外付けハードディスクを接続しないと録画ができません。
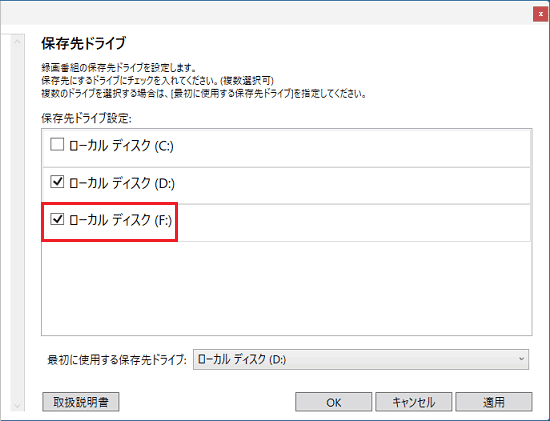
(外付けハードディスクがFドライブの場合) - 「(ドライブ文字):¥STVLERec¥」
- 「最初に使用する保存先ドライブ」を設定します。
「最初に使用する保存先ドライブ」欄の「 」ボタンをクリックし、表示される一覧から、最初に使用するドライブをクリックします。
」ボタンをクリックし、表示される一覧から、最初に使用するドライブをクリックします。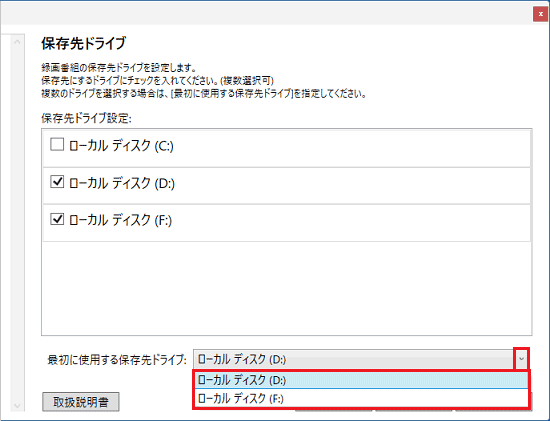 アドバイス
アドバイス「最初に使用する保存先ドライブ」については、次のとおりです。
- 外付けハードディスクを選択する場合
外付けハードディスクに番組が録画されます。
外付けハードディスクが接続されていないときや、空き領域が5GB未満のときは、他に保存先としてチェックが付いているドライブに録画されます。 - 内蔵ハードディスク(CドライブまたはDドライブ)を選択する場合
CドライブまたはDドライブの選択した方に番組が録画されます。
選択したドライブの空き領域が5GB未満のときは、外付けハードディスクに番組が録画されます。
ただし、保存先ドライブとして、CドライブとDドライブの両方にチェックが付いていると、外付けハードディスクに録画されないことがあります。
また、Cドライブに保存された録画番組は、PCを初期状態に戻す、リカバリUSBメモリの使用、システムイメージの復元などでCドライブを復元すると消去されます。ご注意ください。
- 外付けハードディスクを選択する場合
- 「OK」ボタンをクリックします。
2017年5月・7月発表モデル〜2018年6月発表モデル
次の手順で、外付けハードディスクを録画番組の保存先として追加します。
お使いの環境によっては、表示される画面が異なります。
- USB接続の外付けハードディスクをパソコンに接続します。アドバイス
自動再生のトーストが表示された場合は、「×」ボタンをクリックし、通知を閉じます。
- デスクトップ画面右下の通知領域にある「▲」ボタンをクリックして、表示される一覧に「DigitalTVbox」アイコンが表示されていることを確認します。
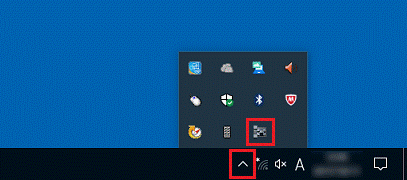 アドバイス
アドバイス一覧にDigitalTVbox のアイコンが表示されていない場合は、DigitalTVbox は完全に終了しています。
そのまま手順4.に進みます。 - 「DigitalTVbox」アイコンを右クリックし、表示されるメニューから「アプリを終了する」をクリックします。
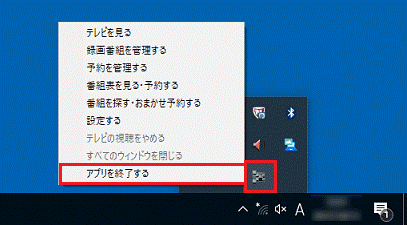 アドバイス
アドバイス- 通知領域にDigitalTVbox のアイコンが表示されている場合は、アイコンを右クリックし、表示されるメニューから「アプリを終了する」をクリックします。
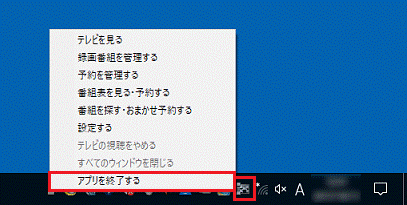
- 「DigitalTVbox を終了すると、予約録画を実行できません。よろしいですか?」と表示された場合は、「はい」ボタンをクリックします。
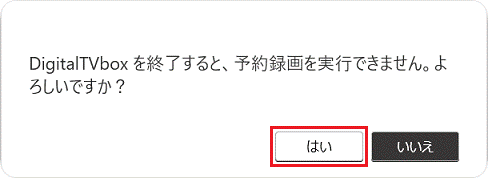
- 「録画中または15分(または7分)以内に開始される予約録画があるため、DigitalTVbox を終了できません。」と表示された場合は、「閉じる」ボタンをクリックし、DigitalTVbox の録画を停止するか、予約録画の設定を取り消してから、DigitalTVbox を完全に終了してください。

- 通知領域にDigitalTVbox のアイコンが表示されている場合は、アイコンを右クリックし、表示されるメニューから「アプリを終了する」をクリックします。
- 次のQ&Aをご覧になり、DigitalTVbox を起動します。
 [DigitalTVbox] 起動する / 終了する方法を教えてください。
[DigitalTVbox] 起動する / 終了する方法を教えてください。 - ビューア(テレビを視聴する画面)をクリックし、表示されるメニューから「メニュー」(3本線のマーク)→「設定する」の順にクリックします。
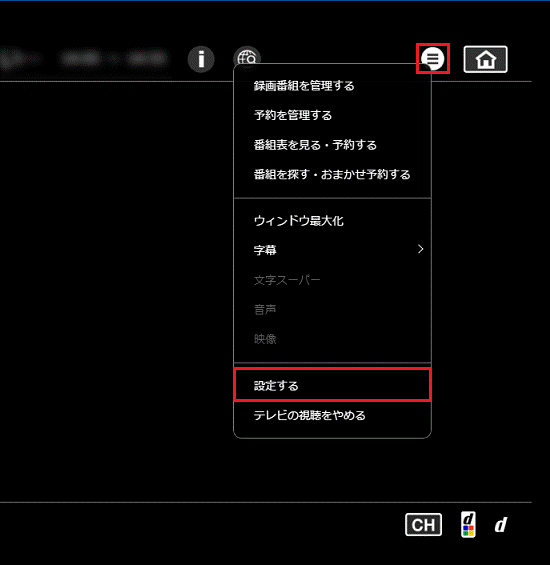
- 「DigitalTVbox [設定画面]」が表示されます。
「録画/再生設定」をクリックします。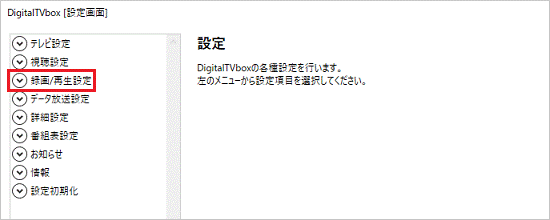
- 「保存先ドライブ」をクリックします。
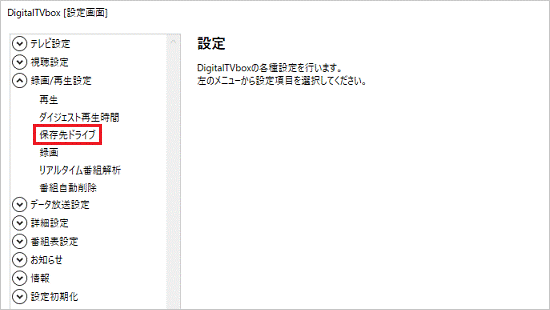
- 「保存先ドライブ」と表示されます。
「保存先ドライブ設定」欄で、外付けハードディスクのドライブ名(「(ドライブ名):¥STVLERec¥」)をクリックし、チェックを付けます。重要- チェックが付くまでに時間がかかることがあります。
- すでにチェックが付いているドライブのチェックを、通常は外さないでください。
チェックを外すと、そのドライブに保存されている録画番組がすべて削除されます。 - 外付けハードディスクが接続されているドライブだけに、チェックを付けた場合は、外付けハードディスクを接続しないと録画ができません。
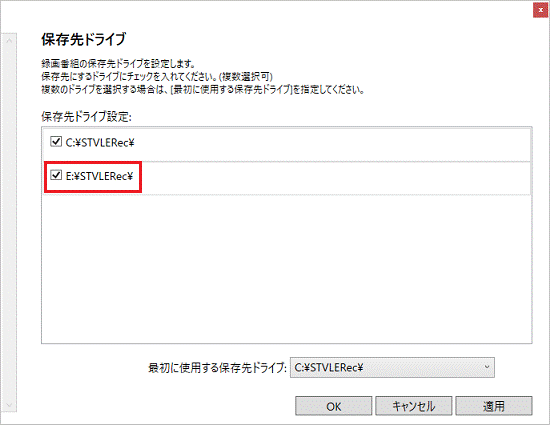
(外付けハードディスクがEドライブの場合) - チェックが付くまでに時間がかかることがあります。
- 「最初に使用する保存先ドライブ」を設定します。
「最初に使用する保存先ドライブ」欄の「▼」ボタンをクリックし、表示される一覧から、最初に使用するドライブをクリックします。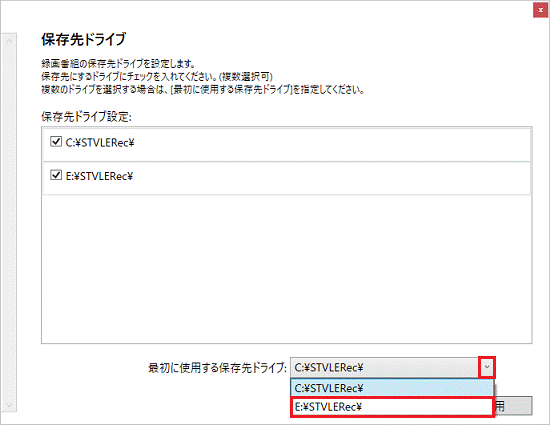 アドバイス
アドバイス「最初に使用する保存先ドライブ」については、次のとおりです。
- 外付けハードディスクを選択する場合
外付けハードディスクに番組が録画されます。
外付けハードディスクが接続されていないときや、空き領域が5GB未満のときは、他に保存先としてチェックが付いているドライブに録画されます。 - 内蔵ハードディスク(CドライブまたはDドライブ)を選択する場合
CドライブまたはDドライブの選択した方に番組が録画されます。
選択したドライブの空き領域が5GB未満のときは、外付けハードディスクに番組が録画されます。
ただし、保存先ドライブとして、CドライブとDドライブの両方にチェックが付いていると、外付けハードディスクに録画されないことがあります。
また、Cドライブに保存された録画番組は、PCを初期状態に戻す、リカバリUSBメモリの使用、システムイメージの復元などでCドライブを復元すると消去されます。ご注意ください。
- 外付けハードディスクを選択する場合
- 「OK」ボタンをクリックします。
2010年夏モデル〜2017年1月発表モデル
次の手順で、外付けハードディスクを録画番組の保存先として追加します。
お使いの環境によっては、表示される画面が異なります。
- USB接続の外付けハードディスクをパソコンに接続します。アドバイス
「自動再生」が表示された場合は、「×」ボタンをクリックします。
- デスクトップ画面右下の通知領域にある「▲」ボタンをクリックして、表示される一覧に「DigitalTVbox」アイコンが表示されていることを確認します。
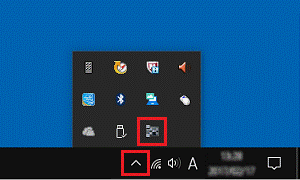 アドバイス
アドバイス一覧にDigitalTVbox のアイコンが表示されていない場合は、DigitalTVbox は完全に終了しています。
そのまま手順4.に進みます。 - 「DigitalTVbox」アイコンを右クリックし、表示されるメニューから「終了する」をクリックします。
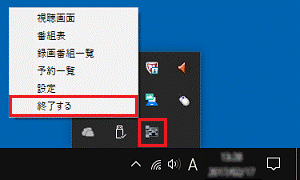 アドバイス
アドバイス- 通知領域にDigitalTVbox のアイコンが表示されている場合は、アイコンを右クリックし、表示されるメニューから「終了する」をクリックします。
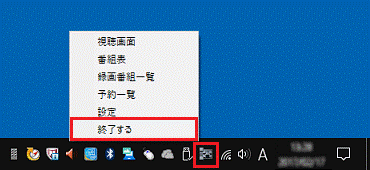
- 「DigitalTVbox を終了すると、予約録画を実行できません。よろしいですか?」と表示された場合は、「はい」ボタンをクリックします。
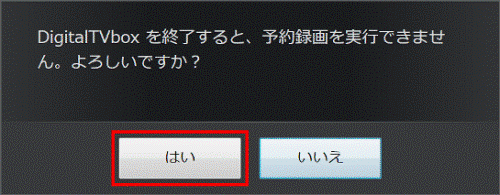
- 「録画中または15分(または7分)以内に開始される予約録画があるため、DigitalTVbox を終了できません。」と表示された場合は、「閉じる」ボタンをクリックし、DigitalTVbox の録画を停止するか、予約録画の設定を取り消してから、DigitalTVbox を完全に終了してください。
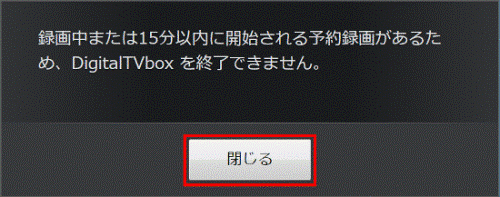
- 通知領域にDigitalTVbox のアイコンが表示されている場合は、アイコンを右クリックし、表示されるメニューから「終了する」をクリックします。
- 次のQ&Aをご覧になり、DigitalTVbox を起動します。
 [DigitalTVbox] 起動する / 終了する方法を教えてください。
[DigitalTVbox] 起動する / 終了する方法を教えてください。 - ビューア(テレビを視聴する画面)上で右クリックし、表示されるメニューから「設定」をクリックします。
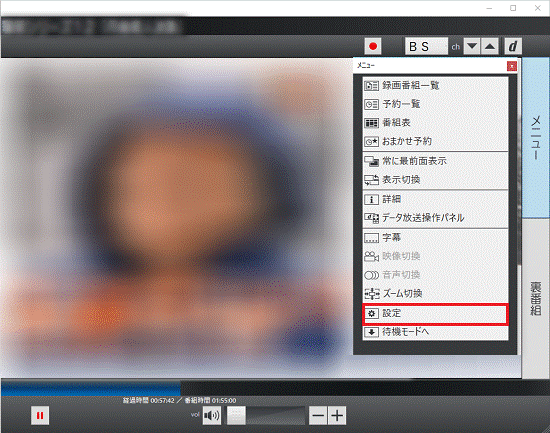 アドバイス
アドバイス「マウスでの操作に切り換えます。」と表示された場合は、「はい」ボタン、または「OK」ボタンをクリックします。
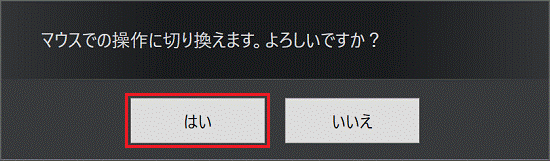
- 「DigitalTVbox [設定画面]」が表示されます。
「録画/再生設定」をクリックします。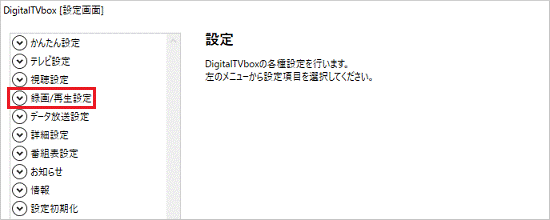
- 「保存先ドライブ」をクリックします。
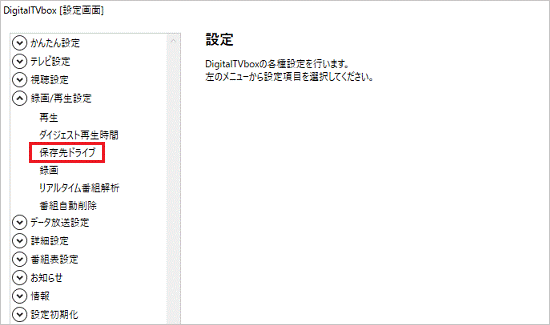
- 「保存先ドライブ」と表示されます。
「保存先ドライブ設定」欄で、外付けハードディスクのドライブ名(「(ドライブ名):¥STVLERec¥」)をクリックし、チェックを付けます。重要- チェックが付くまでに時間がかかることがあります。
- すでにチェックが付いているドライブのチェックを、通常は外さないでください。
チェックを外すと、そのドライブに保存されている録画番組がすべて削除されます。 - 外付けハードディスクが接続されているドライブだけに、チェックを付けた場合は、外付けハードディスクを接続しないと録画ができません。
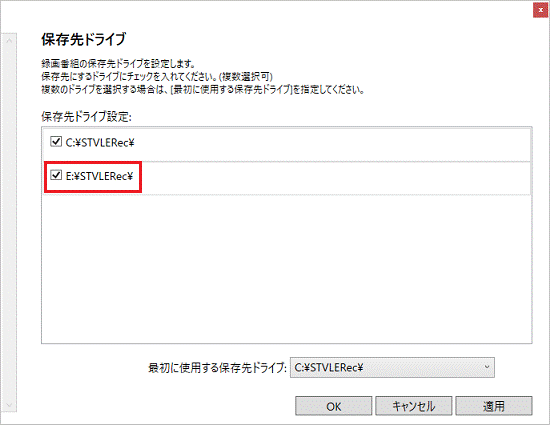
(外付けハードディスクがEドライブの場合) - チェックが付くまでに時間がかかることがあります。
- 「最初に使用する保存先ドライブ」を設定します。
「最初に使用する保存先ドライブ」欄の「▼」ボタンをクリックし、表示される一覧から、最初に使用するドライブをクリックします。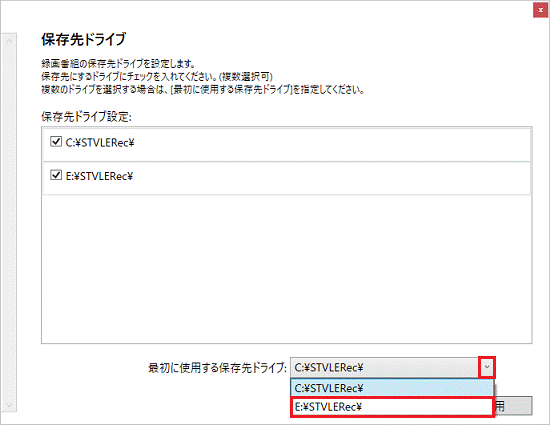 アドバイス
アドバイス「最初に使用する保存先ドライブ」については、次のとおりです。
- 外付けハードディスクを選択する場合
外付けハードディスクに番組が録画されます。
外付けハードディスクが接続されていないときや、空き領域が5GB未満のときは、他に保存先としてチェックが付いているドライブに録画されます。 - 内蔵ハードディスク(CドライブまたはDドライブ)を選択する場合
CドライブまたはDドライブの選択した方に番組が録画されます。
選択したドライブの空き領域が5GB未満のときは、外付けハードディスクに番組が録画されます。
ただし、保存先ドライブとして、CドライブとDドライブの両方にチェックが付いていると、外付けハードディスクに録画されないことがあります。
また、Cドライブに保存された録画番組は、PCを初期状態に戻す、リカバリ、システムイメージ、バックアップナビ、マイリカバリなどでCドライブを復元すると消去されます。ご注意ください。
- 外付けハードディスクを選択する場合
- 「OK」ボタンをクリックします。
手順完了後は、ビューアの設定が「マウス優先表示」のため、お使いの機種によっては、リモコンの一部のボタンが使用できないことがあります。
対処方法は、次のQ&Aをご覧ください。 [DigitalTVbox] テレビ番組を視聴中にリモコンの一部のボタンが使用できません。
[DigitalTVbox] テレビ番組を視聴中にリモコンの一部のボタンが使用できません。



