Q&Aナンバー【2709-9584】更新日:2017年1月5日
このページをブックマークする(ログイン中のみ利用可)
リカバリ領域を削除してハードディスクの容量を増やす方法を教えてください。(2012年10月発表モデル〜2015年5月発表モデル)
| 対象機種 | すべて |
|---|---|
| 対象OS |
|
 質問
質問
 回答
回答
リカバリ領域を削除する方法は、次のとおりです。

- リカバリ領域を削除すると、リカバリディスクセットを作成できません。
- リカバリ領域を削除した後に、ご購入時の状態に戻すリカバリを実行する場合は、リカバリディスクセットが必要です。
ハードディスクから、ご購入時の状態に戻すリカバリは実行できません。 - ARROWS Tab QH33/Sは、リカバリディスクセットを作成できません。
そのため、リカバリメディア有償サービスで、リカバリディスクセットを購入した場合のみ、リカバリ領域を削除できます。
リカバリメディア有償サービスについては、次のホームページをご覧ください。 リカバリメディア有償サービス
リカバリメディア有償サービス
次の項目を順番に確認してください。
手順1事前準備
リカバリ領域を削除する前に、次の準備をします。
次の項目を順番に確認してください。
- ハードディスクの容量が増えるドライブを確認する
- リカバリディスクセットを用意する
- データをバックアップする
- 外付けハードディスクなどを取り外す
- CD/DVDドライブを接続する
(CD/DVDドライブが搭載されていない機種に限る) - その他の注意事項を確認する
ハードディスクの容量が増えるドライブを確認する
リカバリ領域を削除すると、Dドライブの容量が増えます。
ただし、ハードディスクを2台搭載している機種や、SSDとハードディスクを搭載している機種は、Cドライブの容量が増えます。
該当する機種は、次のとおりです。
- 2015年1月発表モデル
- LIFEBOOK GH77/T
- 2014年5月発表モデル〜14年10月発売モデル
- ESPRIMO WDシリーズで、HDD2にHDD 約3TBを選択した機種
- ARROWS Tab
- 2013年6月発表モデル〜2013年10月発表モデル
- ESPRIMO DHシリーズのWEBMARTモデルで、次のいずれかを選択した機種
- ハードディスク 2台搭載
- SSD 約256GB+HDD 約3TB
- SSD 約128GB+HDD 約3TB
- ESPRIMO DHシリーズのWEBMARTモデルで、次のいずれかを選択した機種
- 2012年10月発表モデル
- ESPRIMO DH77/J
- ESPRIMO WD2/Jで、約4TB(2TB×2台)または128GB+HDD 2TBを選択した機種
- STYLISTIC / ARROWS Tab

LIFEBOOK SH76/Kは、SSDと着脱式ハードディスクが付属していますが、リカバリ領域を削除すると、Dドライブの容量が増えます。
リカバリディスクセットを用意する
リカバリ領域を削除するときに、リカバリディスクセットをチェックします。
お手元にリカバリディスクセットを用意してください。
リカバリディスクセットを作成していない場合は、次のQ&Aをご覧ください。
 [バックアップナビ] リカバリディスクセットを作成する方法を教えてください。(2014年5月発表モデル〜2015年5月発表モデル)
[バックアップナビ] リカバリディスクセットを作成する方法を教えてください。(2014年5月発表モデル〜2015年5月発表モデル)
 [[バックアップナビ] リカバリディスクセットを作成する方法を教えてください。(2012年10月発表モデル〜2014年1月・2月発表モデル)
[[バックアップナビ] リカバリディスクセットを作成する方法を教えてください。(2012年10月発表モデル〜2014年1月・2月発表モデル)

作成したリカバリディスクセットは大切に保管してください。
ご購入時の状態に戻すリカバリを実行するときに、リカバリディスクセットが必要です。
データをバックアップする
パソコン内のハードディスクに保存したデータをバックアップします。
バックアップは外付けハードディスクなどの外部記憶装置や、CD/DVDなどのメディアにバックアップしてください。
- データのバックアップについては、次のQ&Aをご覧ください。
 パソコンのハードディスクやフロッピーディスク、CD、DVDにデータを保存する方法を教えてください。
パソコンのハードディスクやフロッピーディスク、CD、DVDにデータを保存する方法を教えてください。 - DigitalTVboxをお使いの場合、次のQ&Aをご覧になり、録画した番組のデータをバックアップしてください。
 [DigitalTVbox] 録画番組のデータをバックアップする方法を教えてください。
[DigitalTVbox] 録画番組のデータをバックアップする方法を教えてください。 - AverTV 8をお使いの場合、次のQ&Aをご覧になり、録画した番組をディスクに書き出してください。
 [AVerTV 8] 録画した番組をディスクに書き出す方法を教えてください。
[AVerTV 8] 録画した番組をディスクに書き出す方法を教えてください。
外付けハードディスクなどを取り外す
外付けハードディスクやUSBメモリなど外部記憶装置を取り外します。

パソコンに接続したまま作業を開始すると、データが破損したり消失したりする可能性があります。
CD/DVDドライブを接続する
リカバリ領域を削除するときは、トラブル解決ナビディスク、またはトラブル解決ナビ&ソフトウェア&リカバリデータディスクを使って、トラブル解決ナビを起動します。
パソコンに、CD/DVDドライブが搭載されていない機種の場合は、外付けCD/DVDドライブを用意し、パソコンに接続します。

外付けCD/DVDドライブは、富士通純正のスーパーマルチドライブユニットをお勧めします。
その他の注意事項を確認する
次の項目を確認します。
- LIFEBOOK の場合は、必ずACアダプタを使用し、コンセントから電源を確保してください。
- STYLISTICの場合は、キーボード・ドッキングステーションを接続したままでも、AC アダプタを接続し、リカバリ領域を削除できます。
キーボード・ドッキングステーションを使用しない場合は、本体に AC アダプタを取り付けてください。 - ARROWS Tabの場合は、必ずパソコン本体にACアダプタを接続してください。
なお、パソコン本体にDC-INコネクタ(ACアダプタの接続口)がない場合は、パソコン本体にクレードルを取り付けて、クレードルのDC-INコネクタにACアダプタを接続してください。
手順2リカバリ領域の削除手順
次の手順で、リカバリ領域を削除します。

お使いの環境によっては、表示される画面が異なります。
- トラブル解決ナビディスク、またはトラブル解決ナビ&ソフトウェア&リカバリデータディスクを使って、トラブル解決ナビを起動します。
- 「ユーティリティ」をクリックします。
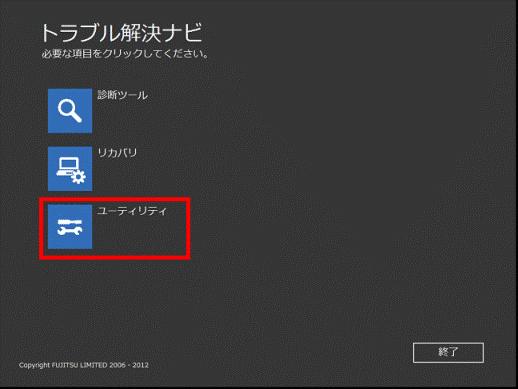
- 「リカバリ領域の削除」をクリックします。
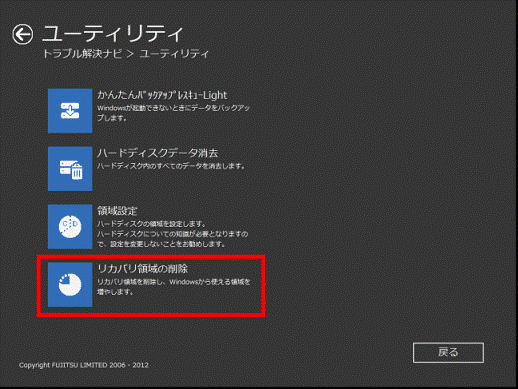
- 「リカバリ領域の削除」と表示されます。
「次へ」ボタンをクリックします。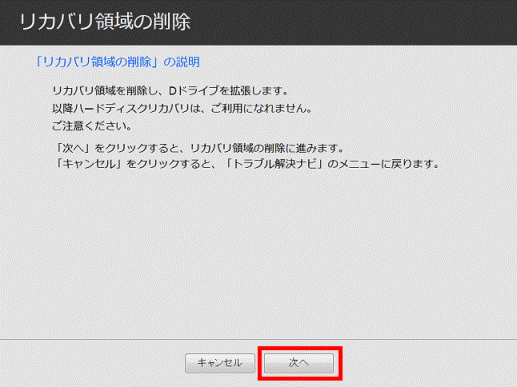
- 「リカバリ領域の削除を始める前に、必ず以下をよくお読みください。」と表示されます。
ご使用上の注意をよく読み、同意する場合は、「同意する」をクリックします。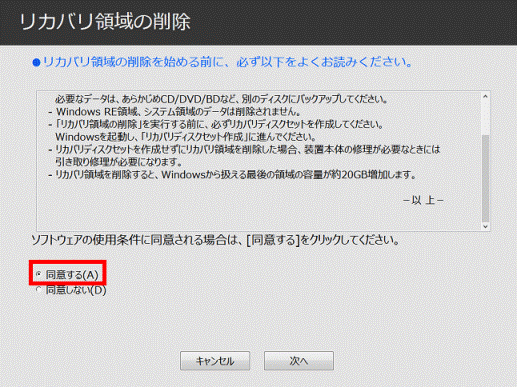

「同意する」をクリックできない場合は、ご使用上の注意の「▼」ボタンをクリックし、スクロールバーを一番下まで移動してから「同意する」をクリックしてください。 - 「次へ」ボタンをクリックします。
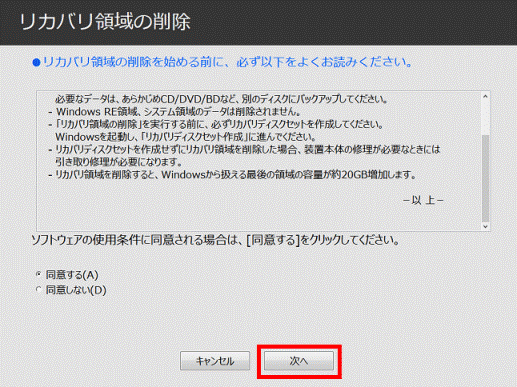
- 「リカバリディスクセットの確認」と表示されます。
「次へ」ボタンをクリックします。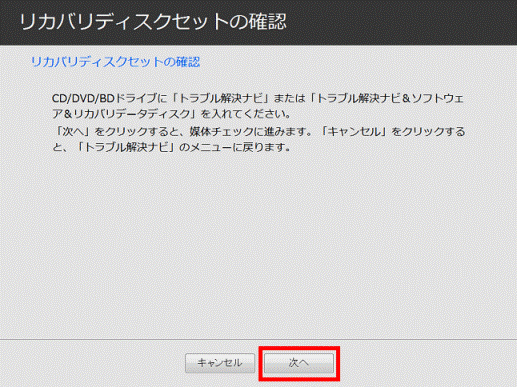
- 「ディスクの確認をしています。しばらくお待ちください。」と表示されます。
ディスクの確認が終わるまで、そのまましばらく待ちます。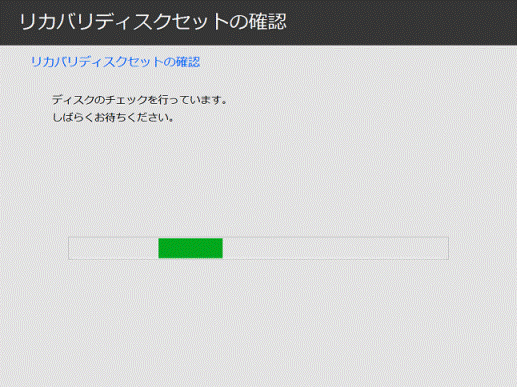
- 「「(ディスク名称)」を入れてください。」と表示されます。
画面に表示されているディスクをセットします。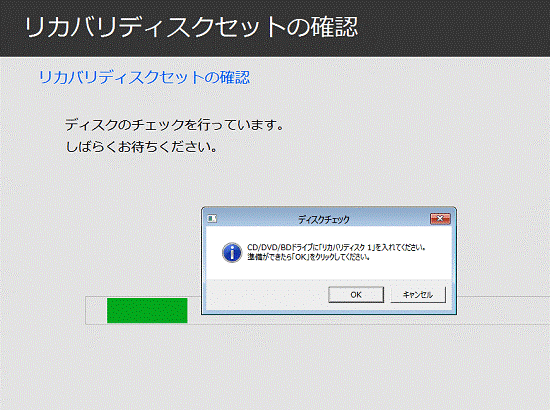
(「リカバリデータディスク1 」が表示されている例) - 「OK」ボタンをクリックします。
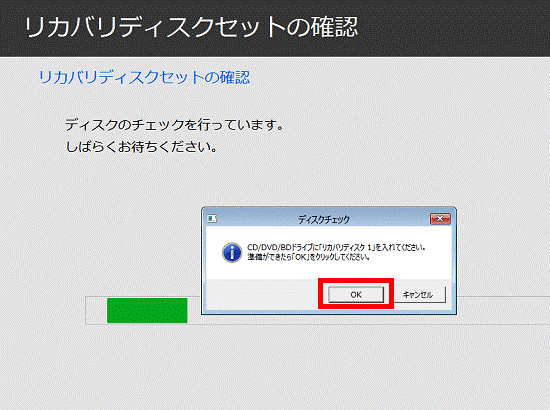
- 「ディスクのチェックを行っています。」と表示されます。
ディスクのチェックが終わるまで、そのまましばらく待ちます。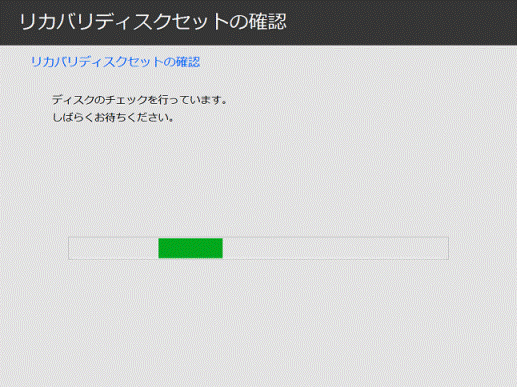
- 「「リカバリディスクセット」が揃っていることを確認できました。」と表示されるまで、手順9.〜手順11.を繰り返します。
- 「「リカバリディスクセット」が揃っていることを確認できました。」と表示されます。
「次へ」ボタンをクリックします。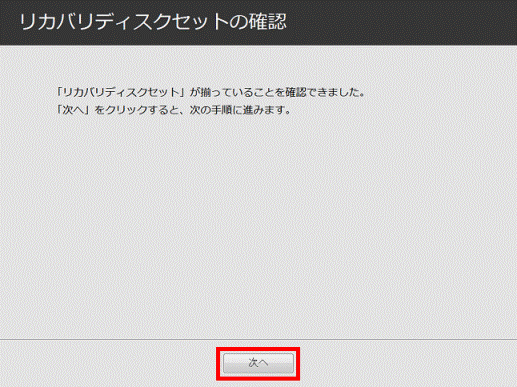
- 「「次へ」をクリックすると、リカバリ領域の削除に進みます。」と表示されます。
「次へ」ボタンをクリックします。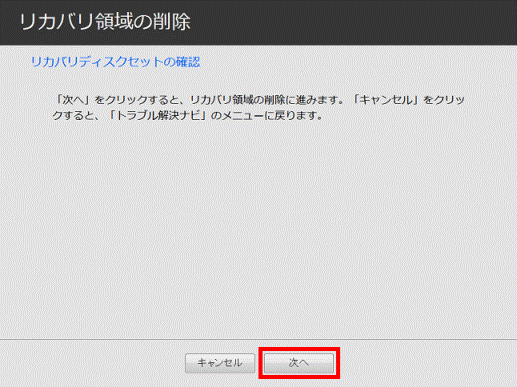
- 「リカバリ領域の削除を行っています。」と表示されます。
削除が完了するまでしばらく待ちます。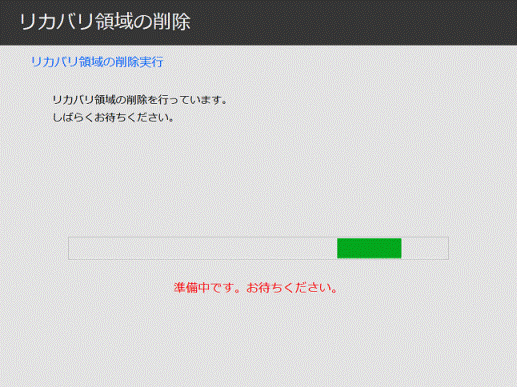
- 「リカバリ領域の削除が完了しました。」と表示されます。
「完了」ボタンをクリックします。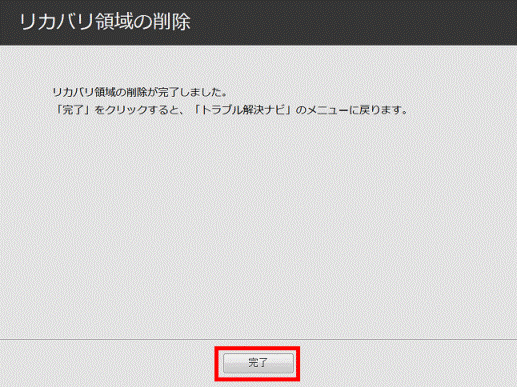
- 「トラブル解決ナビ」に戻ります。
「終了」ボタンをクリックします。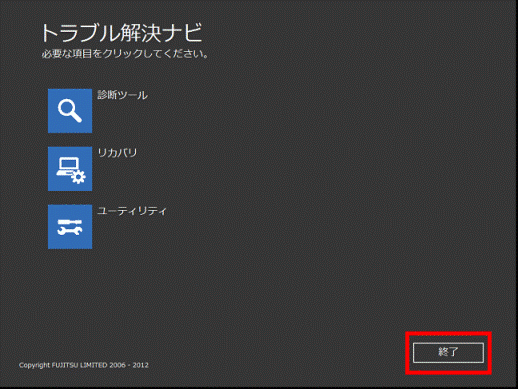
- 「トラブル解決ナビを終了します。」と表示されます。
パソコンまたは外付けCD/DVDドライブにセットしたディスクを取り出します。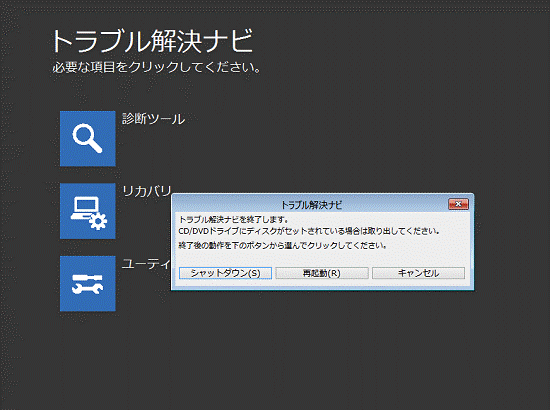

外付けCD/DVDドライブを接続しているときは、取り外します。 - 「再起動」ボタンをクリックします。
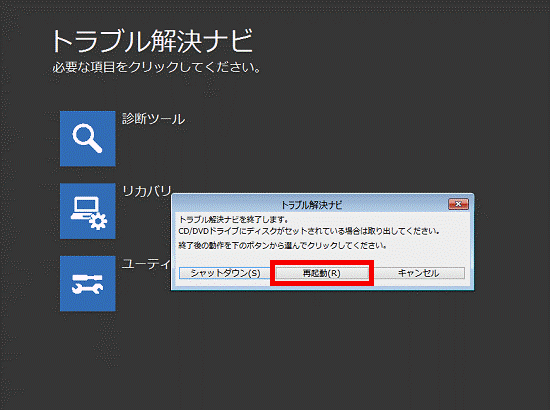
Windowsが起動します。



