Windows パソコンの場合、Google Chromeブラウザは次の手順で管理者として実行してください。
- Windows 11の場合
 「スタート」ボタン→右上の「すべてのアプリ」の順にクリックし、「Google Chrome」を右クリックして表示されるメニューから「詳細」→「管理者として実行」の順にクリックします。
「スタート」ボタン→右上の「すべてのアプリ」の順にクリックし、「Google Chrome」を右クリックして表示されるメニューから「詳細」→「管理者として実行」の順にクリックします。
「ユーザーアカウント制御」が表示された場合は、「はい」ボタンをクリックします。 - Windows 10の場合
 「スタート」ボタンをクリックし、すべてのアプリの一覧から「Google Chrome」を右クリックして表示されるメニューから「その他」→「管理者として実行」の順にクリックします。
「スタート」ボタンをクリックし、すべてのアプリの一覧から「Google Chrome」を右クリックして表示されるメニューから「その他」→「管理者として実行」の順にクリックします。
「ユーザーアカウント制御」が表示された場合は、「はい」ボタンをクリックします。

 Google Chrome ブラウザをインストールする方法を教えてください。
Google Chrome ブラウザをインストールする方法を教えてください。
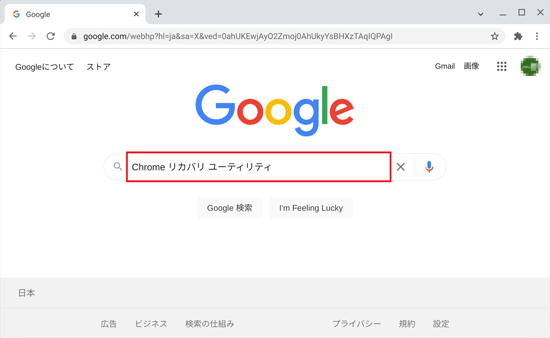
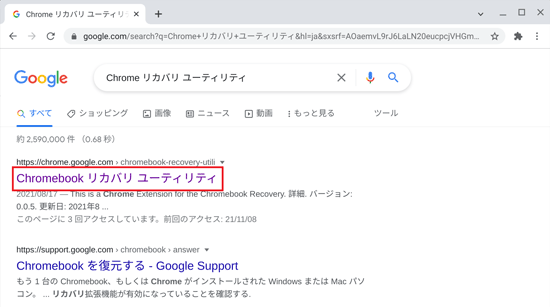
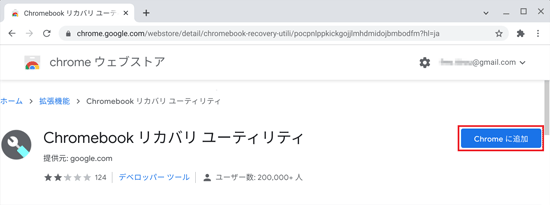
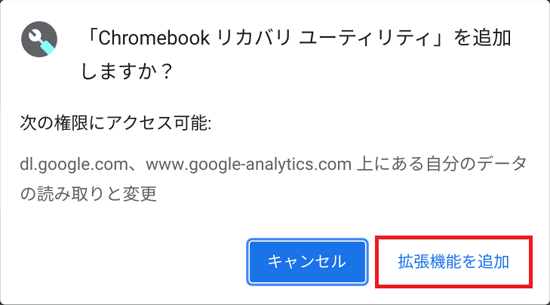
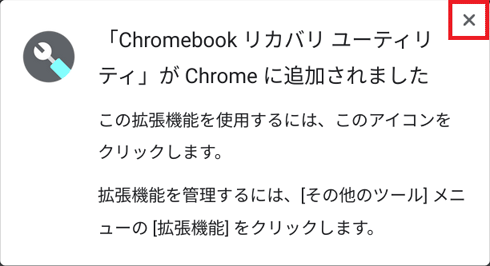
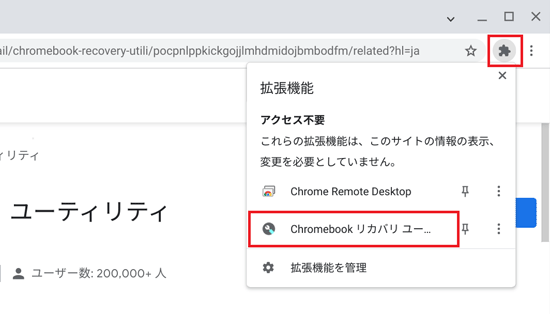
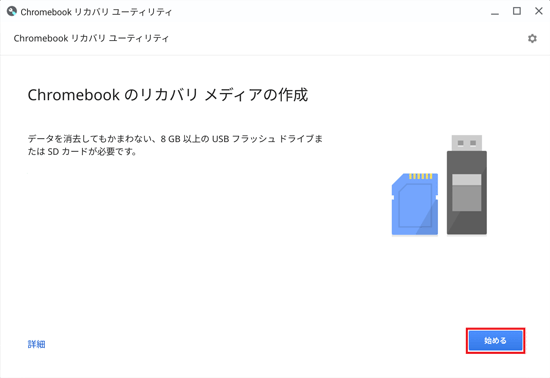
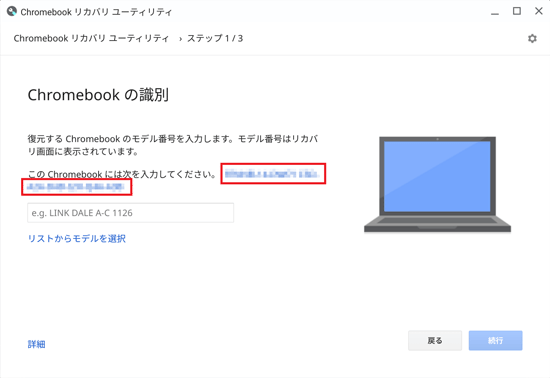
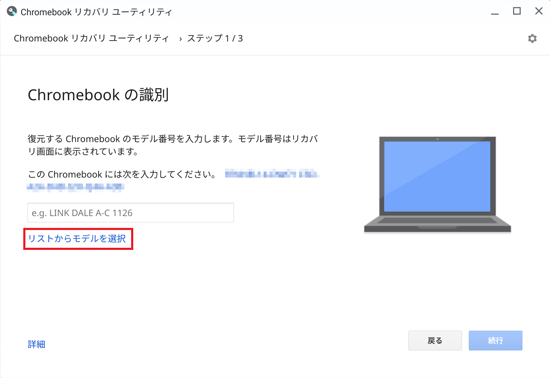
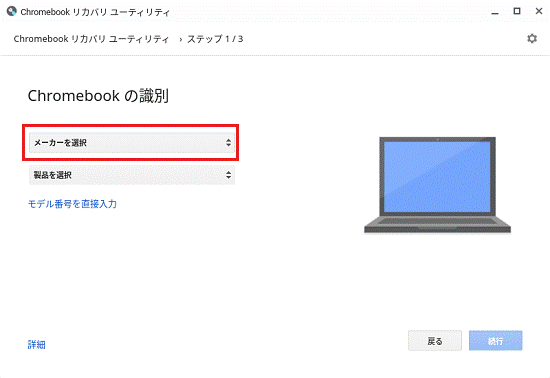
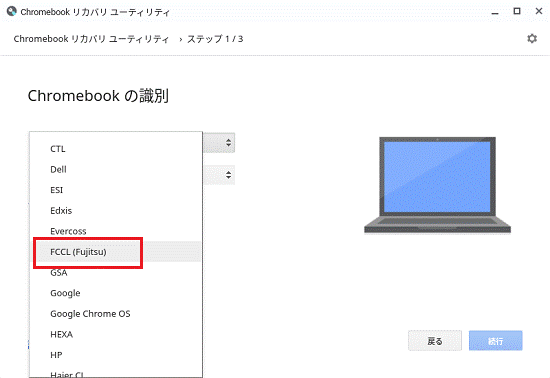
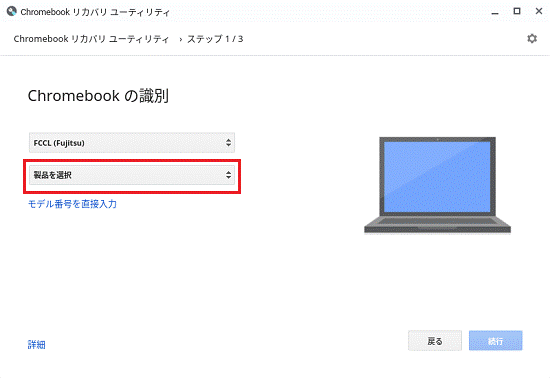
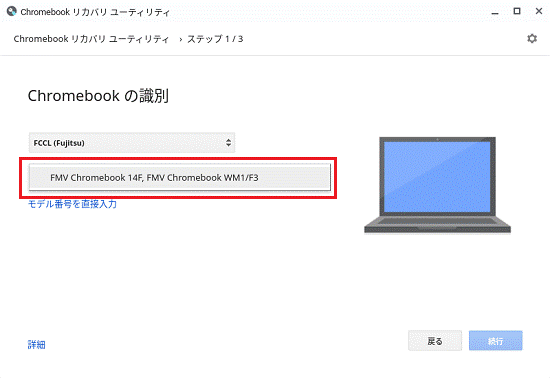
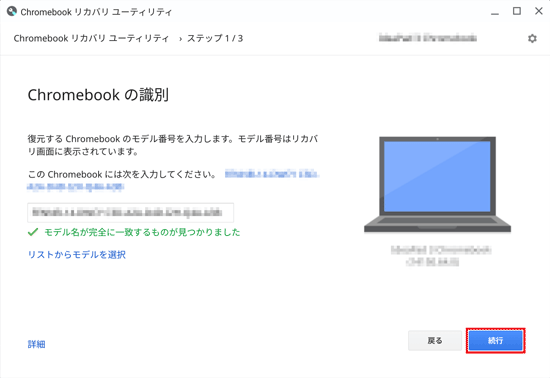
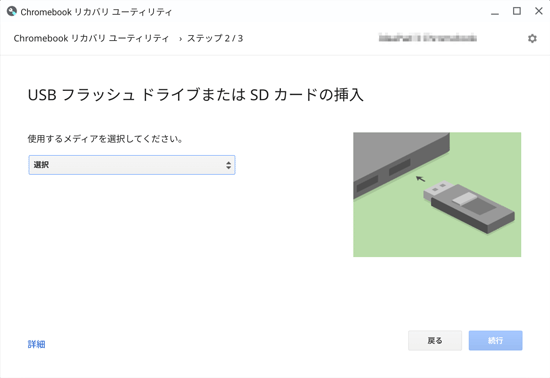
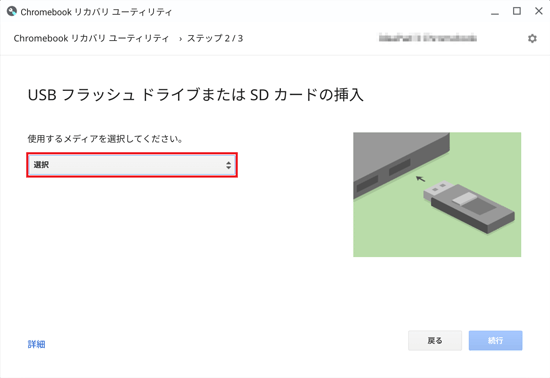
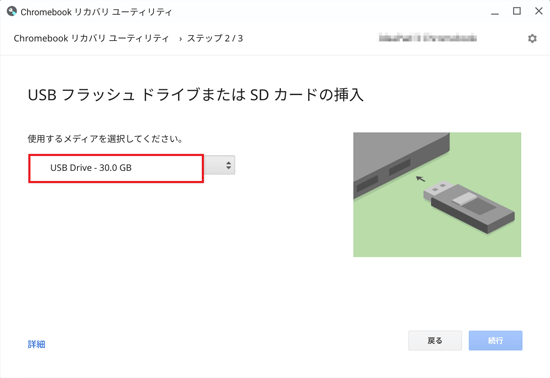
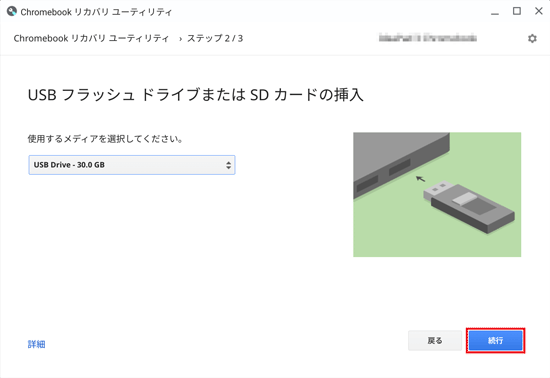
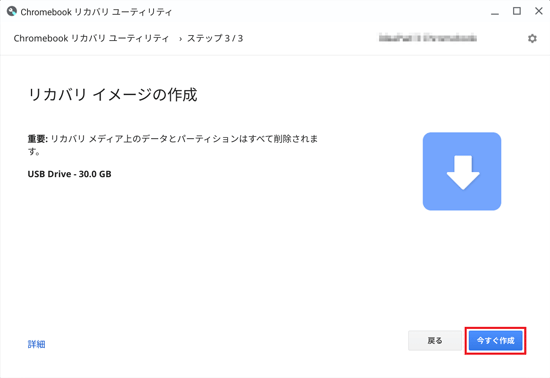
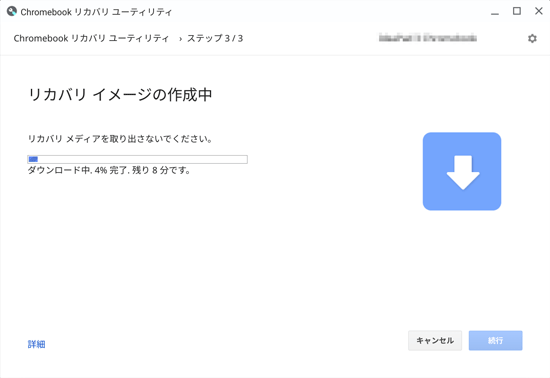
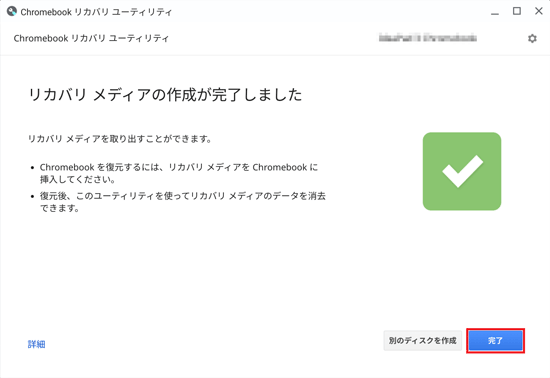
 Chromebookサポート
Chromebookサポート

