Q&Aナンバー【2804-6406】更新日:2006年6月23日
このページをブックマークする(ログイン中のみ利用可)
[Drag'n Drop CD+DVD / Drag'n Drop CD] 音楽CDを作成する方法を教えてください。
| 対象機種 | 2004年夏モデルDESKPOWER、他・・・ |
|---|---|
| 対象OS |
|
 質問
質問
Drag'n Drop CD+DVD / Drag'n Drop CD で、音楽CDを作成する方法を教えてください。
 回答
回答
Drag'n Drop CD+DVD / Drag'n Drop CD は、市販の音楽CDやパソコンに保存されている音楽ファイルを元にして、音楽CDを作成することができます。

市販の音楽CDから作成するか、音楽ファイルから作成するかによって、操作手順は異なります。
パソコンに保存されている音楽ファイルを元にして、そこから音楽CDを作成することができます。
お使いの機種によって、対応するファイルの形式は異なります。
音楽CDの作成手順は次のとおりです。


- 画面例は Drag'n Drop CD+DVD のものですが、手順は Drag'n Drop CD でも同じです。
- Drag'n Drop CD をお使いの場合は、以降の文章の Drag'n Drop CD+DVD を Drag'n Drop CD と読み替えてください。
- ご使用になるメディアは、CD-Rをおすすめします。CD-RWではオーディオ機器での読み取りエラーが発生することがあります。
- 市販の音楽CDは、種類によっては著作権保護のため、パソコンでは読み込めない場合があります。詳しくは、CDのご購入元へご確認ください。
市販の音楽CDから作成するか、音楽ファイルから作成するかによって、操作手順は異なります。
- デスクトップ上にDrag'n Drop CD+DVD の「Music」(または「Music CD」)の四角いボックスが表示されているかどうかを確認します。
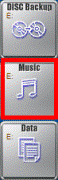

表示されていない場合は、次のQ&Aをご覧になり、「Music」(または「Music CD」)ボックスを表示します。 [Drag'n Drop CD+DVD / Drag'n Drop CD] 四角いボックスを表示する方法、または非表示にする方法を教えてください。(新しいウィンドウで表示)
[Drag'n Drop CD+DVD / Drag'n Drop CD] 四角いボックスを表示する方法、または非表示にする方法を教えてください。(新しいウィンドウで表示) - コピー元の音楽CDを、パソコンのドライブにセットします。

- 音楽再生ソフトが自動的に起動した場合は終了します。
- 「Windowsが実行する動作を選んでください」が表示された場合は、「キャンセル」ボタンをクリックします。
- 音楽再生ソフトが自動的に起動した場合は終了します。
- 「マイコンピュータ」をクリックして開きます。
- 音楽CDのアイコンを、「Music(MusicCD)」ボックスにドラッグして、マウスの左ボタンを離します。

- ドラッグとは、対象にマウスポインタをあわせ、マウスの左ボタンを押したままマウスを動かして、対象を目的の場所へ移動する操作です。
- 音楽CDのアイコンは状況によって多少異なります。
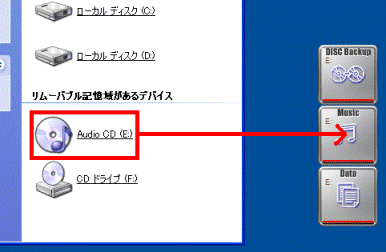
「Audio CD Layout Window」が表示されます。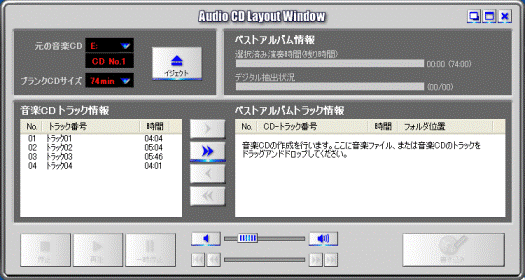
(Drag'n Drop CD+DVD のバージョンによって、画面は多少異なります。) - ドラッグとは、対象にマウスポインタをあわせ、マウスの左ボタンを押したままマウスを動かして、対象を目的の場所へ移動する操作です。
- 「ブランクCDサイズ」の右側にある下向きの▼をクリックし、書き込みに使用するブランクCD(データの入っていないCD-RやCD-RW)の容量を指定します。
例:74分の容量があるディスクであれば「74min」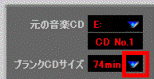
- 左側の「音楽CDトラック情報」一覧に表示された曲(トラック)の中から好きな曲を選択して、「>」ボタン(選択トラックをリストに追加)をクリックします。
右側の「ベストアルバムトラック情報」の一覧に選択した曲(トラック)が追加されます。
すべての曲を選択するときは、「≫」ボタン(全てのトラックをリストに追加)をクリックします。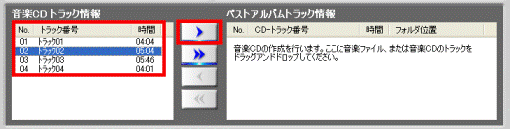
- 「ベストアルバムトラック情報」から曲目を削除したいときは、削除したい曲目を選択して、「<」ボタン(選択トラックをリストから削除)をクリックします。
すべての曲を削除したいときは、「≪」ボタン(全てのトラックをリストから削除)をクリックします。 - 書き込みたい曲の一覧が決まったら、「イジェクト」ボタンをクリックして音楽CDと用意したディスク(ブランクCD)を入れ替えます。
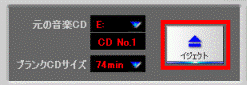
- 右下にある「書き込み」ボタンをクリックします。
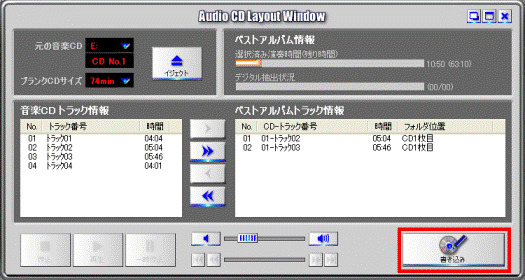

書き込みが完了するまで、CDドライブは開かないでください。 - 書き込みが終了すると、自動的にCDドライブが開きます。
パソコンに保存されている音楽ファイルを元にして、そこから音楽CDを作成することができます。
お使いの機種によって、対応するファイルの形式は異なります。
- 2003年夏モデル〜2004年夏モデル
「WAV」形式と「WMA」形式のファイルの取り扱いが可能です。 - 2001年冬モデル〜2003年春モデル
「WAV」形式と「MP3」形式のファイルの取り扱いが可能です。
Drag'n Drop CD+DVDで音楽CDを作成できるWAVファイルは「44.1KHz 16ビット ステレオサンプリング」のフォーマットで記録されている必要があります。
音楽CDの作成手順は次のとおりです。

- デスクトップ上にDrag'n Drop CD+DVD の「Music」(または「Music CD」)の四角いボックスが表示されているかどうかを確認します。

表示されていない場合は、次のQ&Aをご覧になり、「Music」(または「Music CD」)ボックスを表示します。 [Drag'n Drop CD+DVD / Drag'n Drop CD] 四角いボックスを表示する方法、または非表示にする方法を教えてください。(新しいウィンドウで表示)
[Drag'n Drop CD+DVD / Drag'n Drop CD] 四角いボックスを表示する方法、または非表示にする方法を教えてください。(新しいウィンドウで表示) - 音楽ファイルが保存されているフォルダを開きます。
- 書き込みをしたいファイルをドラッグし、「Music」(または「Music CD」)の四角いボックスに読み込ませます。
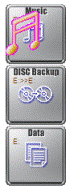

ドラッグとは、対象にマウスポインタをあわせ、マウスの左ボタンを押したままマウスを動かして、対象を目的の場所へ移動する操作です。
正常にドラッグの操作ができた場合、マウスカーソルが矢印から「+」に変わり、音符のマークが現れます。 - 書き込みをしたいファイルをすべて読み込ませ終わったら、矢印ボタンをクリックします。
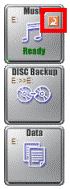
- 「音楽CDの規格では、書き込みが終わったメディアにあとから曲を追加できませんが、このまま記録を開始して宜しいですか?」と、表示されます。
用意したディスク(ブランクCD)をセットします。 - 「はい」ボタンをクリックします。
ディスクの書き込みが開始されます。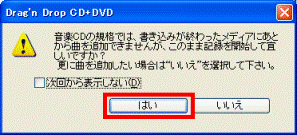
(画面は一例です。)
書き込みが完了するまで、CDドライブは開かないでください。 - 書き込みが終了すると、自動的にCDドライブが開きます。



