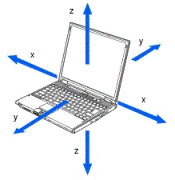すべての状況に対して、ハードディスクの破損防止やデータ保護を保証するものではありません。
Q&Aナンバー【2806-6260】更新日:2019年12月1日
このページをブックマークする(ログイン中のみ利用可)
Shock Sensor Utility について教えてください。
| 対象機種 | すべて |
|---|---|
| 対象OS |
|
 質問
質問
 回答
回答
Shock Sensor Utility は、誤ってパソコンを落としたり、パソコンが机上から滑り落ちそうになったりしたときに、パソコンの動き(加速度)に反応して動作するユーティリティです。
お好みで設定を行うと、パソコン内蔵のハードディスクが衝撃で破損する可能性を減らせます。
また、パソコンを持ち上げたときに、パスワードで保護をして、セキュリティを高めることができます。
確認したい内容に応じた項目をご覧ください。
付属機種
Shock Sensor Utility は、次の機種に付属しています。
カスタムメイドモデルでSSD(フラッシュメモリディスク)を選択した場合、Shock Sensor Utility は付属しません。
- 2015年1月発表モデル
LIFEBOOK SH(WS)シリーズ
LIFEBOOK TH(WT)シリーズ - 2014年10月発表モデル
LIFEBOOK AH78/S、AH77/S、WA2/S
LIFEBOOK SHシリーズ - 2014年5月発表モデル
LIFEBOOK AH77/R、WA2/R - 2014年1月・2月発表モデル
LIFEBOOK AH90/P、SH90/P、SH75/P、SH75/M、TH90/P、WT1/P - 2013年10月発表モデル
LIFEBOOK AH77/M、WA2/M、SH90/M、WS1/M、UH90/M、WU1/M - 2013年6月発表モデル
LIFEBOOK UH(WU)シリーズ - 2013年2月発表モデル
LIFEBOOK AH77/K、WA2/K、SH54/K、WS1/K、WS2/K、UH75/K、WU1/K - 2012年10月発表モデル
LIFEBOOK CH(WC)シリーズ
LIFEBOOK SH54/J、WS1/J、WS2/J、UH75/J、WU1/J - 2012年夏モデル
LIFEBOOK PHシリーズ
LIFEBOOK SH54/HN、SH76/HN
LIFEBOOK UH75/H、UH75/HN - 2012年春モデル
LIFEBOOK PHシリーズ
LIFEBOOK SH54/GN、SH76/GN - 2011年冬モデル
LIFEBOOK SH54/E、SH54/EN、SH56/E、SH76/EN
LIFEBOOK PH74/E、PH74/EN、PH75/EN - 2011年夏モデル
LIFEBOOK SH / PHシリーズ - 2011年春モデル
LIFEBOOK SHシリーズ(SH54/Cを除く)
LIFEBOOK PH74/C、PH74/CN、PH75/CN - 2010年冬モデル
LIFEBOOK SH / PHシリーズ(大学生協モデルを除く) - 2010年夏モデル
LIFEBOOK SHシリーズ
LIFEBOOK PH750/1A、PH750/1AN、PH770/5A、PH770/5AN - 2010年春モデル
FMV-BIBLO MGシリーズ(MG/G73を除く) - 2009年冬モデル
FMV-BIBLO MG / MT / LOOX Rシリーズ - 2009年夏モデル
FMV-BIBLO MGシリーズ
FMV-BIBLO LOOX R/D50、LOOX R/D50N、LOOX R/D70N - 2009年春モデル
FMV-BIBLO MGシリーズ
FMV-BIBLO LOOX R/C50、LOOX R/C70N - 2007年春モデル〜2008年秋冬モデル
FMV-BIBLO MG / LOOX R / LOOX P / LOOX T / LOOX Qシリーズ - 2006年秋冬モデル
FMV-BIBLO LOOX P / LOOX Qシリーズ
FMV-BIBLO MG55T、MG55TN、MG75T、MG75TN
機種の発表時期や名称は、次のQ&Aで確認できます。 パソコンの正式な名称(品名/型名)と、発表時期(○○年×モデル)の確認方法を教えてください。
パソコンの正式な名称(品名/型名)と、発表時期(○○年×モデル)の確認方法を教えてください。
Shock Sensor Utility の機能
衝撃で損傷しないようハードディスクの保護や、盗難時にセキュリティを高めることができます。
次の項目を順番に確認してください。
衝撃からハードディスクを保護する
パソコン内蔵のハードディスクには、大量のデータが保存されています。
パソコンの起動中、ハードディスクでは、磁気ヘッドがハードディスク上のデータを読み書きしています。
このとき、落下などの強い衝撃が加わると、磁気ヘッドやハードディスクがダメージを受け、大量のデータが失われることがあります。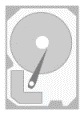
(データ読み書き中の磁気ヘッド)
Shock Sensor Utility で設定すると、パソコン内蔵の「HDD加速度センサー(3D加速度センサー)」が、パソコンが落下する兆候などによる加速度を感知し、磁気ヘッドをハードディスクから自動的に退避して、磁気ヘッドやハードディスクが損傷する可能性を減らせ(HDDプロテクション)ます。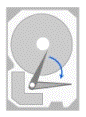
(退避する磁気ヘッド)
メッセージを表示する設定の場合、磁気ヘッドが退避すると、「ハードディスクの磁気ヘッドを一時的に退避しました。」と、画面右下の通知領域に表示されます。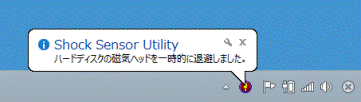
盗難にあったときにパソコンをロックする
ノートパソコンは、持ち運びが容易で便利ですが、盗難にあう危険性もあります。
パソコンが盗難にあったとき、パスワードなどで保護をしていないと、ハードディスクに保存された個人情報や大切なデータが、第三者に容易に盗み見られてしまいます。
Shock Sensor Utility を使用すると、パソコンが盗難にあったときに、これらのデータが盗み見られる可能性を減らせます。
Shock Sensor Utility で設定を行うと、内蔵の「HDD加速度センサー(3D加速度センサー)」が、パソコンが持ち上げられたときに発生する加速度を感知し、パソコンをパスワードでロックします。
自動的にWindows のロック画面 / ログオン画面に移行するため、パスワードを入力しない限り、ハードディスクのデータを見ることはできません。
なお、お使いの機種によっては、この機能は搭載されていません。
この機能を利用するには、あらかじめお使いのユーザーアカウントにパスワードを設定してください。
パスワードの設定方法は、お使いのOSに応じたQ&Aをご覧ください。
ご利用上の留意事項
Shock Sensor Utility を使用する前に、次の留意事項にご注意ください。
- Shock Sensor Utility は、パソコンに搭載されたハードディスクの保護やセキュリティを完全に保証するものではありません。
- ハードディスク保護機能が有効の場合、パソコンへ衝撃や振動が加えられると、パソコンの動作を一時的に停止することがあります。
これは、ハードディスクを保護するため、一時的にハードディスクへの読み込み、書き込みを停止するためです。
動画や音楽の再生や、ゲームなどのアプリケーションを利用しているときに、パソコンの動作が一時的に停止すると、コマ落ちや音切れなどが発生することがあります。
そのまま継続してパソコンを利用できます。パソコンの動作を再開させるには、パソコンを水平な状態に保ち、衝撃や振動を避けてください。 - 外部接続をしているハードディスクは、保護できません。
Shock Sensor Utility は、パソコンにあらかじめ内蔵されているハードディスクだけを保護します。 - Shock Sensor Utility は、ユーザーがパソコンへサインイン / ログオンしているときのみ動作します。
パソコンの電源が切れている状態や、パソコンにサインイン / ログオンしていない状態、省電力状態、パソコンをシャットダウン中は、Shock Sensor Utility の機能は動作しません。 - Shock Sensor Utility の画面が表示されている間は、Shock Sensor Utility の「パソコンをロックする」機能が動作しません。
「パソコンをロックする」機能を使用しているときは、Shock Sensor Utility の画面を閉じてください。
Shock Sensor Utility の設定方法
次の手順で、「HDD加速度センサー(3D加速度センサー)」が加速度を検出したときの動作を設定します。

お使いの環境によっては表示される画面が異なります。
- デスクトップ画面の通知領域にある「▲」ボタンまたは「<」ボタンをクリックします。
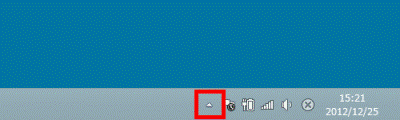 アドバイス
アドバイスWindows 8.1/8でスタート画面の場合は、「デスクトップ」タイルをクリックしてから、手順1.を操作します。
- 通知領域のアイコンが表示されます。
「Shock Sensor Utility」アイコンを右クリックし、表示されるメニューから「設定」をクリックします。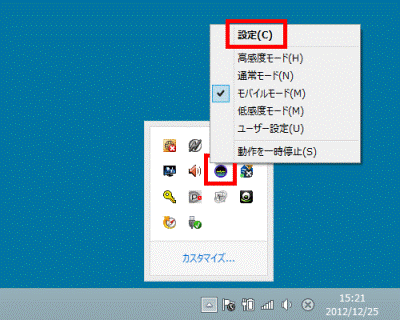 アドバイス
アドバイス次の手順でも、Shock Sensor Utilityのメイン画面を表示できます。
- Windows 8.1/8
スタート画面でマウスポインターを動かし、「↓」ボタンが表示されたら、「↓」ボタンをクリックします。
「↓」ボタンが表示されない場合は、画面の何もないところを右クリックし、表示されるメニューから「すべてのアプリ」をクリックします。
アプリの一覧が表示されたら、「FUJITSU - Shock Sensor Utility」の「設定」をクリックします。 - Windows 7 / Windows Vista / Windows XP
「スタート」ボタン→「すべてのプログラム」→「Shock Sensor Utility」→「設定」の順にクリックします。
- Windows 8.1/8
- メイン画面が表示されます。
右側にある赤いボタンをクリックします。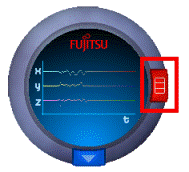
- 「Shock Sensor Utility の設定」が表示されます。
「動作」の右側にある「 」ボタンまたは「▼」ボタンをクリックし、表示される一覧から、お好みの動作をクリックします。
」ボタンまたは「▼」ボタンをクリックし、表示される一覧から、お好みの動作をクリックします。- 衝撃からハードディスクを保護する
パソコンに加えられた衝撃や振動、および落下を検出します。
これらの動作が検出された場合、ハードディスクの磁気ヘッドを安全な場所に退避し、ハードディスクが損傷する可能性を減らします。 - パソコンをロックする
パソコンの持ち上げを検出します。
パソコンが持ち上げられたとき、パソコンを自動的にロックして不正な利用を防止します。 - 何もしない
パソコンへ衝撃や振動が与えられても何もしません。
アドバイスお使いの機種によって「パソコンをロックする」は表示されません。
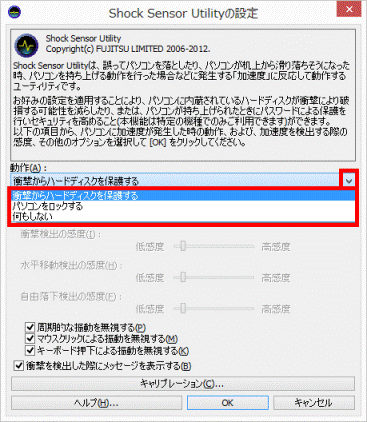
- 衝撃からハードディスクを保護する
- 「感度」の右側にある「
 」ボタンまたは「▼」ボタンをクリックし、表示される一覧から、パソコンに生じた加速度を検出するときの感度をクリックします。
」ボタンまたは「▼」ボタンをクリックし、表示される一覧から、パソコンに生じた加速度を検出するときの感度をクリックします。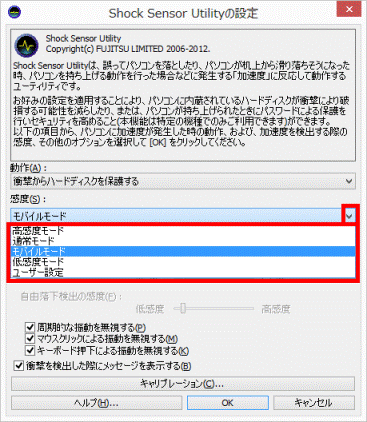
- 高感度モード
加速度を検出するときの感度が最も高い設定です。 - 通常モード
机上でパソコンを利用する場合など、比較的安定した状態でパソコンを利用するときに選択します。
利用状況によっては、通常モードでも感度が高い場合があります。その場合は、モバイルモードを選択します。 - モバイルモード
パソコンを持ち運びながら利用することが多い場合など、比較的振動が発生しやすい状態でパソコンを利用するときに選択します。 - 低感度モード
タブレットPCなど、パソコンを傾けて利用する場合にこのモードを選択します。 - ユーザー設定
加速度を検出するときの感度(衝撃検出の感度、水平移動検出の感度、自由落下検出の感度、持ち上げ検出の感度)を自由に設定できます。
アドバイスお使いの機種によって「低感度モード」は表示されません。
- 高感度モード
- その他の動作をお好みにあわせて設定します。
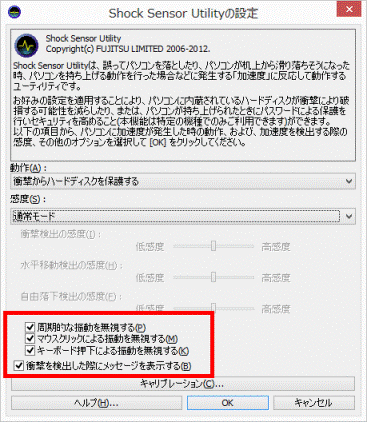
- 周期的な振動を無視する
パソコンへ与えられた振動が周期的なものである場合、衝撃として検出せずに無視します。
手順4.で「衝撃からハードディスクを保護する」を選択した場合に限り設定できます。 - マウスクリックによる振動を無視する
パソコンのマウスボタンをクリックしたときに、一時的に衝撃検出の感度を下げ、衝撃が誤検出されることを防ぎます。
手順4.で「衝撃からハードディスクを保護する」を選択した場合に限り設定できます。 - キーボード押下による振動を無視する
キーボードを押したときに、一時的に衝撃検出の感度を下げ、衝撃が誤検出されることを防ぎます。
手順4.で「衝撃からハードディスクを保護する」を選択した場合に限り設定できます。 - ログオン時に「キャリブレーションの確認」ダイアログを表示する
パソコンを持ち運ぶことが多い場合に選択することをお勧めします。
この項目を選択すると、パソコンへログオンしたときに、「キャリブレーションの確認」画面が表示されます。
「キャリブレーションの確認」画面は、利用者へパソコンを水平にしてキャリブレーション(パソコンの水平状態の補正)を行うよう要求します。 - ログオン時に自動的にキャリブレーションを行う
パソコンを持ち運ぶことが少ない場合に選択することをお勧めします。
この項目を選択すると、パソコンへログオンしたときに、自動的にキャリブレーション(パソコンの水平状態の補正)が行われます。 - 衝撃を検出した際にメッセージを表示する
衝撃を検出したときに、通知領域の「Shock Sensor Utility」アイコンからメッセージを表示するかどうかを選択します。 - 「キャリブレーション」ボタン
「キャリブレーション」ボタンをクリックすると、パソコンの水平状態の補正を行います。
パソコンをできるだけ水平に保った状態で、このボタンをクリックします。
アドバイスお使いの機種によって「ログオン時に「キャリブレーションの確認」ダイアログを表示する」、「ログオン時に自動的にキャリブレーションを行う」は表示されません。
- 周期的な振動を無視する
- 「OK」ボタンをクリックします。
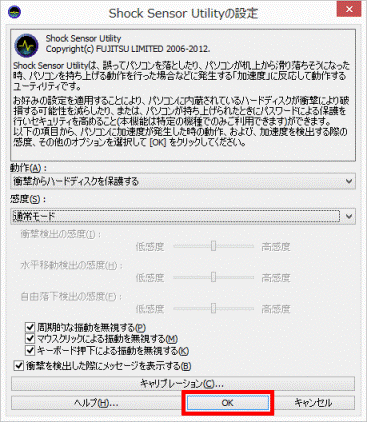
- メイン画面の下部にある青いボタンをクリックし、Shock Sensor Utility のメイン画面を閉じます。
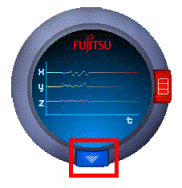
Shock Sensor Utility のメイン画面に表示される「x」「y」「z」の3つのセンサーは、それぞれ次の加速度を示します。
x : 「HDD加速度センサー(3D加速度センサー)」が感知した「左右」の加速度を表示します。
y : 「HDD加速度センサー(3D加速度センサー)」が感知した「前後」の加速度を表示します。
z : 「HDD加速度センサー(3D加速度センサー)」が感知した「上下」の加速度を表示します。