システムファイルや隠しファイル、隠しフォルダーは、Windowsやアプリケーションに重大な影響を与えるファイルも含まれます。
このため、システムファイルや隠しファイル、隠しフォルダーは、不用意に削除したり、変更したりしないでください。
Q&Aナンバー【2808-2316】更新日:2019年3月10日
このページをブックマークする(ログイン中のみ利用可)
[Windows 7] システムファイルや隠しファイルを表示する / 非表示にする方法を教えてください。
| 対象機種 | すべて |
|---|---|
| 対象OS |
|
 質問
質問
Windows 7で、 システムファイルや隠しファイル、隠しフォルダーを表示する / 非表示にする方法を教えてください。
 回答
回答
システムファイルや隠しファイル、隠しフォルダーを表示する、または非表示にします。
ご案内
このQ&Aは、Windows 7 向けのものです。
他のOSをお使いの場合は、次のQ&Aをご覧ください。 システムファイルや隠しファイルを表示する / 非表示にする方法を教えてください。
システムファイルや隠しファイルを表示する / 非表示にする方法を教えてください。
ご注意
手順は、次のとおりです。

- 「スタート」ボタン→「コントロールパネル」の順にクリックします。
- 「デスクトップのカスタマイズ」または「デザイン」をクリックします。
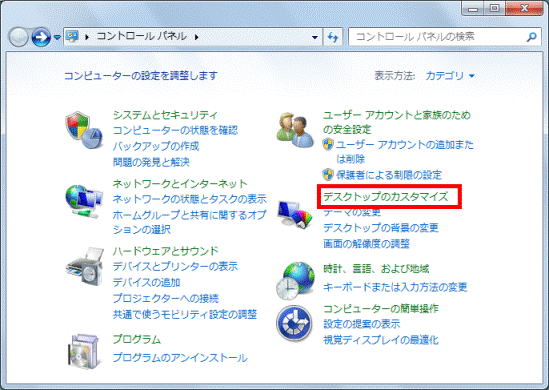 アドバイス
アドバイス表示方法が「大きいアイコン」または「小さいアイコン」の場合は、「フォルダーオプション」アイコンをクリックし、手順4.に進みます。
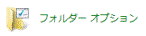
- 「デスクトップのカスタマイズ」または「デザイン」が表示されます。
「フォルダーオプション」をクリックします。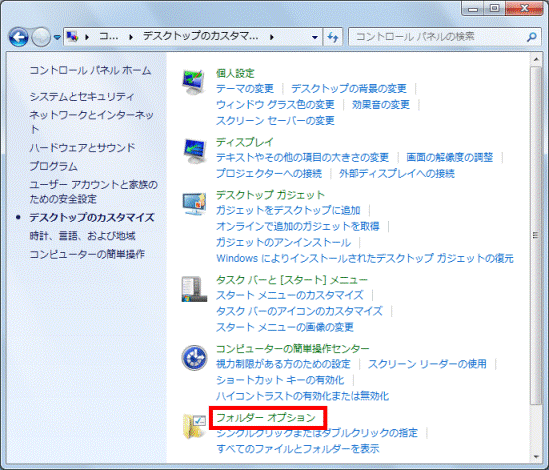
- 「フォルダーオプション」が表示されます。
「表示」タブをクリックします。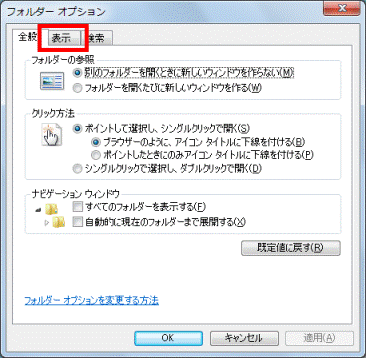
- 目的に応じて、次を操作します。
- 隠しファイルや隠しフォルダーを表示する場合
「隠しファイル、隠しフォルダー、および隠しドライブを表示する」をクリックします。重要隠しファイルや隠しフォルダーは、非表示でお使いになることをお勧めします。
- 隠しファイルや隠しフォルダーを非表示にする場合
「隠しファイル、隠しフォルダー、または隠しドライブを表示しない」をクリックします。
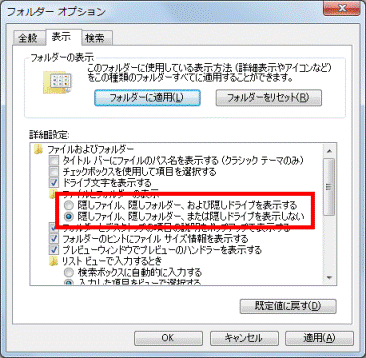
- 隠しファイルや隠しフォルダーを表示する場合
- 目的に応じて、次を操作します。
- システムファイルを表示する場合
「保護されたオペレーティングシステムファイルを表示しない(推奨)」をクリックしてチェックを外し、次の手順に進みます。重要システムファイルは、非表示でお使いになることをお勧めします。
- システムファイルを非表示にする場合
「保護されたオペレーティングシステムファイルを表示しない(推奨)」をクリックしてチェックを付け、手順8.に進みます。
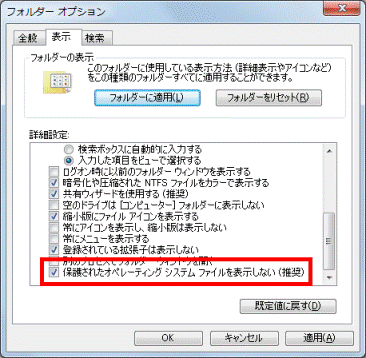
(システムファイルを非表示にする場合) - システムファイルを表示する場合
- 「警告」が表示されます。
「はい」ボタンをクリックします。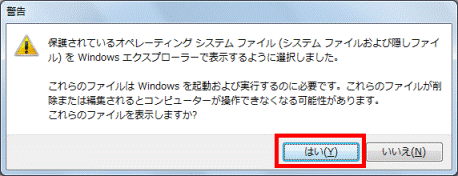
- 「OK」ボタンをクリックし、「フォルダーオプション」を閉じます。
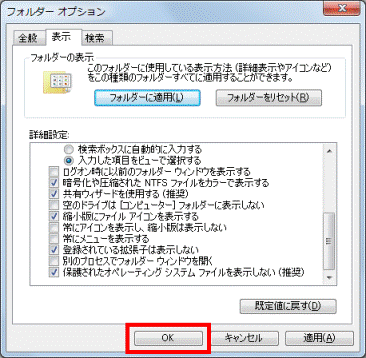
- 「×」ボタンをクリックし、「デスクトップのカスタマイズ」または「デザイン」、「コントロールパネル」を閉じます。
重要
上の手順で、システムファイルや隠しファイル、隠しフォルダーを表示する設定に変更した場合は、必要な作業が終了したら、もう一度手順1.から操作し、システムファイルや隠しファイル、隠しフォルダーを非表示にする設定に戻してください。



