Q&Aナンバー【2808-5896】更新日:2012年8月10日
このページをブックマークする(ログイン中のみ利用可)
[Windows 7] デスクトップのアイコンを削除する方法を教えてください。
| 対象機種 | すべて |
|---|---|
| 対象OS |
|
 質問
質問
Windows 7 を使っています。
デスクトップにあるアイコンを削除する方法を教えてください。
デスクトップにあるアイコンを削除する方法を教えてください。
 回答
回答
デスクトップにあるアイコンは、次の手順で削除できます。 

お使いの環境によっては、表示される画面が異なります。

削除したショートカットアイコンをもう一度表示したい場合は、次のQ&Aをご覧ください。
 [Windows 7] デスクトップにショートカットアイコンを作成する方法を教えてください。(新しいウィンドウで表示)
[Windows 7] デスクトップにショートカットアイコンを作成する方法を教えてください。(新しいウィンドウで表示)
そのため、削除しても内容が消えることはありません。

お使いの環境によっては、表示される画面が異なります。
削除したいアイコンに応じた項目を確認してください。

- 削除したことによるデータへの影響は、削除したアイコンによって異なります。
- ショートカットアイコンとは、よく使うファイルやフォルダー、ソフトウェアを簡単に開くためのアイコンです。
アイコンの左下に、小さな矢印がついています。
(ショートカットアイコンの例) - エラーメッセージが表示され、削除できない場合は、パソコンを再起動してから、もう一度削除をお試しください。
ショートカットアイコンを削除する場合
ショートカットアイコンを削除しても、ファイルやフォルダー、ソフトウェアの本体が消えることはありません。
削除する手順は、次のとおりです。
お使いの環境によっては、表示される画面が異なります。
- 削除したいアイコンを右クリックし、表示されるメニューから「削除」をクリックします。
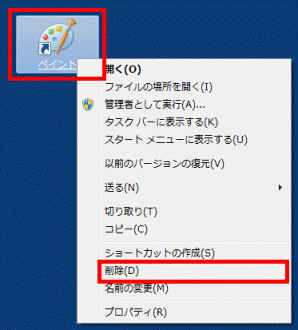
- 「ショートカットの削除」が表示されます。
「はい」ボタンをクリックします。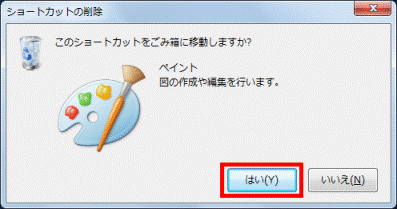
- デスクトップからアイコンが削除されたことを確認します。

削除したショートカットアイコンをもう一度表示したい場合は、次のQ&Aをご覧ください。
 [Windows 7] デスクトップにショートカットアイコンを作成する方法を教えてください。(新しいウィンドウで表示)
[Windows 7] デスクトップにショートカットアイコンを作成する方法を教えてください。(新しいウィンドウで表示)「コンピューター」などの特定のアイコンを削除する場合
次のアイコンは、Windows標準のアイコンです。
- コンピューター
- ごみ箱
- ユーザーのファイル
- コントロールパネル
- ネットワーク
そのため、削除しても内容が消えることはありません。
「コンピューター」などの特定のアイコンを削除する手順は、次のとおりです。
お使いの環境によっては、表示される画面が異なります。
- デスクトップの何もないところで右クリックし、表示されるメニューから、「個人設定」をクリックします。
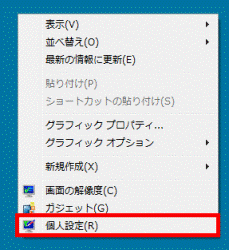

Windows 7 Starterをお使いの場合は、スタートメニューの「プログラムとファイルの検索」に「デスクトップのアイコンの表示または非表示」と入力し、【Enter】キーを押します。
「デスクトップアイコンの設定」が表示されたら、手順3.に進みます。 - 「個人設定」が表示されます。
画面左側の「デスクトップアイコンの変更」をクリックします。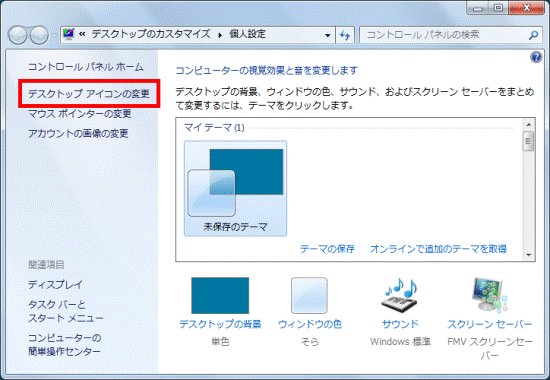
- 「デスクトップアイコンの設定」が表示されます。
「デスクトップアイコン」タブの一覧から、表示を削除したいアイコンをクリックしてチェックを外します。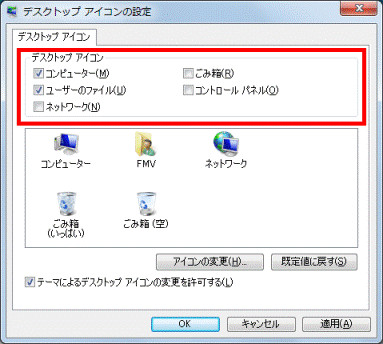
- 「OK」ボタンをクリックします。
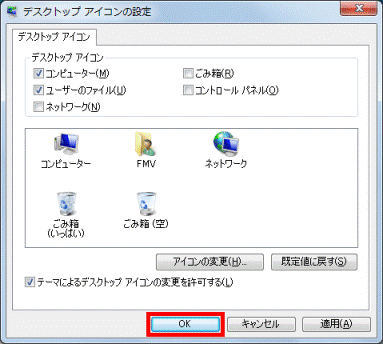
- 「個人設定」に戻ります。
「×」ボタンをクリックし、画面を閉じます。

- アイコンによっては、削除したいアイコンを右クリックして表示されるメニューに「削除」が表示されます。
この「削除」をクリックすることでも、アイコンを削除できます。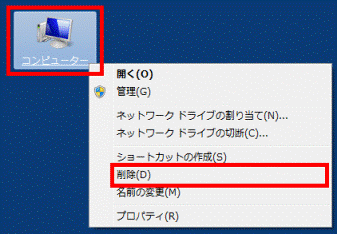
- 削除したアイコンをもう一度表示したい場合は、次のQ&Aをご覧ください。
 [Windows 7] デスクトップに「ネットワーク」や「コンピューター」などのアイコンを表示する方法を教えてください。(新しいウィンドウで表示)
[Windows 7] デスクトップに「ネットワーク」や「コンピューター」などのアイコンを表示する方法を教えてください。(新しいウィンドウで表示)
ファイルやフォルダーなどのアイコンを削除する場合
デスクトップ上にファイルやフォルダーを保存している場合、削除することで、ファイル本体やフォルダー内に保存したデータがすべて消えます。
削除する場合は、次の手順をご覧ください。
お使いの環境によっては、表示される画面が異なります。
- 削除したいアイコンを右クリックし、表示されるメニューから「削除」をクリックします。
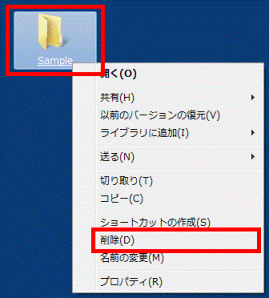
- 「ファイルの削除」(または、「フォルダーの削除」)が表示されます。
「はい」ボタンをクリックします。
- デスクトップからアイコンが削除されたことを確認します。



