Q&Aナンバー【2808-9298】更新日:2015年5月27日
このページをブックマークする(ログイン中のみ利用可)
[Word 2010] 「はがき宛名面印刷ウィザード」を使用して、はがきの宛名面を作成する方法を教えてください。
| 対象機種 | すべて |
|---|---|
| 対象OS |
|
 質問
質問
「はがき宛名面印刷ウィザード」を使用して、はがきの宛名面を作成する方法を教えてください。
 回答
回答
次の手順で、はがきの宛名面を作成します。
次の項目を順番に確認してください。
手順1Wordを起動する
お使いの機種によって、Wordを起動する方法が異なります。
Windows 8
次の手順で起動します。
お使いの環境によっては、表示される画面が異なります。
- スタート画面の何もないところを右クリックし、表示されるメニューから「すべてのアプリ」をクリックします。
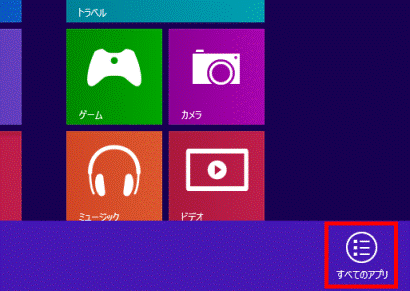

デスクトップの場合は、【Windows】キーを押すか、画面の左下の角にマウスポインターを移動し、表示される「スタート」をクリックしてから、手順1.を操作します。 - 「Microsoft Word 2010」をクリックします。
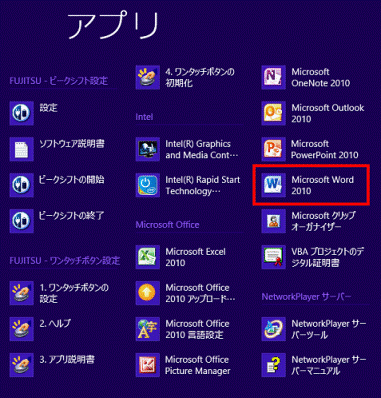

「Microsoft Word 2010」が画面内に表示されていない場合は、画面を右にスクロールしてから確認してください。
Windows 7
次の手順で起動します。
「スタート」ボタン→「すべてのプログラム」→「Microsoft Office」→ 「Microsoft Word 2010」の順にクリックします。
続けて、「はがきの宛名面を作成する」へ進みます。
手順2はがきの宛名面を作成する
次の手順で、はがきの宛名面を作成します。
お使いの環境によっては、表示される画面が異なります。
- 「差し込み文書」タブをクリックします。
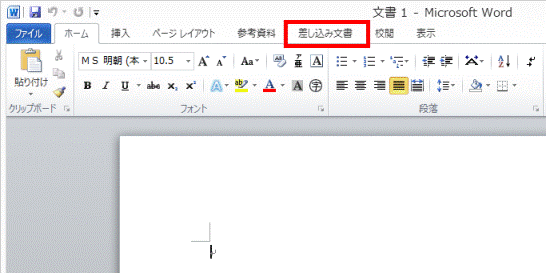
- 画面左上にある「はがき印刷」をクリックし、表示される一覧から「宛名面の作成」をクリックします。
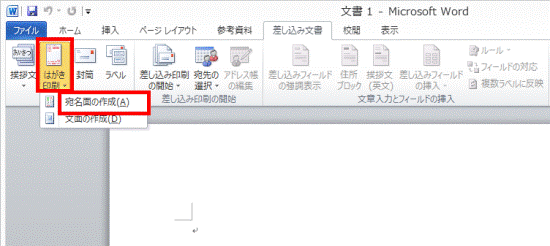

「はがき印刷」が表示されていない場合は、画面左上にある「作成」をクリックします。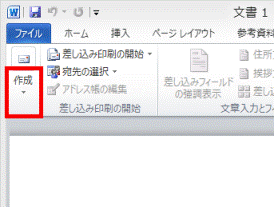
- 「はがき宛名面印刷ウィザード」が表示されます。
「次へ」ボタンをクリックします。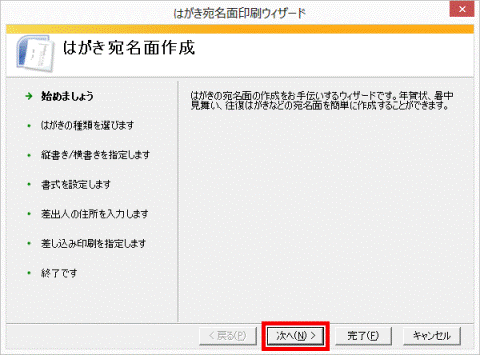
- 「はがきの種類を選択してください」と表示されます。
使用するはがきの種類をクリックします。
ここでは例として「年賀/暑中見舞い」をクリックします。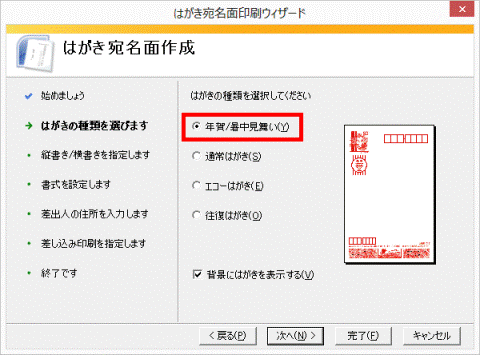
- 「次へ」ボタンをクリックします。
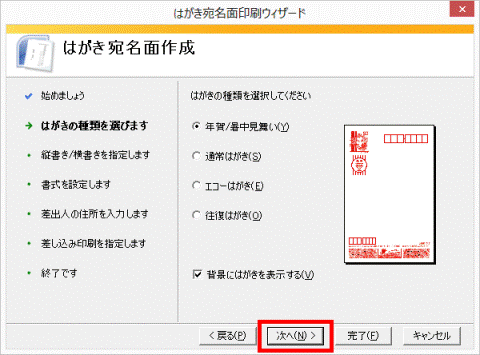
- 「はがきの様式を指定してください」と表示されます。
「縦書き」または「横書き」のどちらかの様式をお好みでクリックします。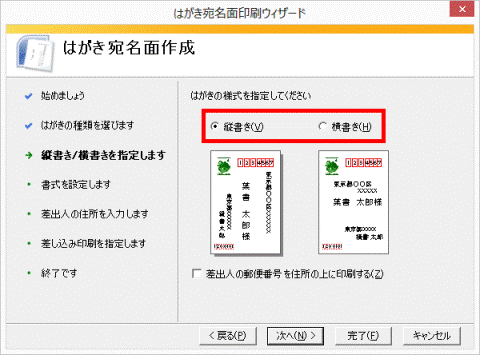

必要に応じて、「差出人の郵便番号を住所の上に印刷する」をクリックしてチェックを付けます。 - 様式を選択したら、「次へ」ボタンをクリックします。
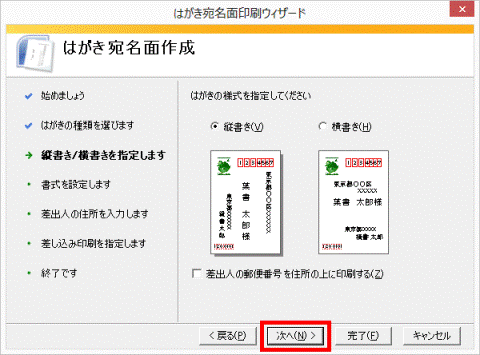
- 「宛名/差出人のフォントを指定してください」と表示されます。
「フォント」の「▼」ボタンをクリックし、表示されるメニューから、宛名および差出人の印刷に使用したいフォント(字体)をお好みでクリックします。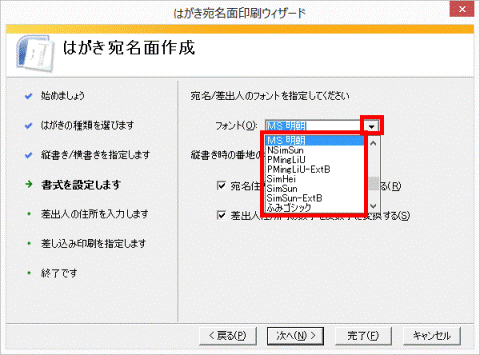

縦書きを選択した場合は、お好みで「縦書き時の番地の書式を指定してください」にある項目をクリックしチェックを付け外しして、漢数字を使用するかどうかを指定します。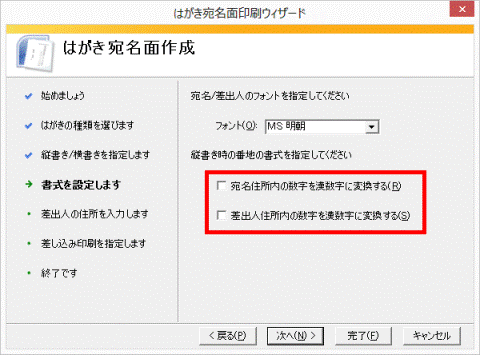
- フォントを選択したら、「次へ」ボタンをクリックします。
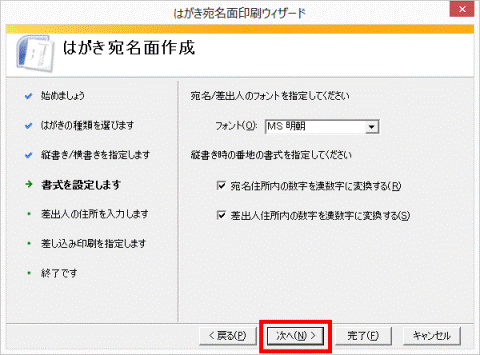
- 「差出人情報を入力してください」と表示されます。
「差出人を印刷する」にチェックがあることを確認します。
チェックがない場合は、クリックしチェックを付けます。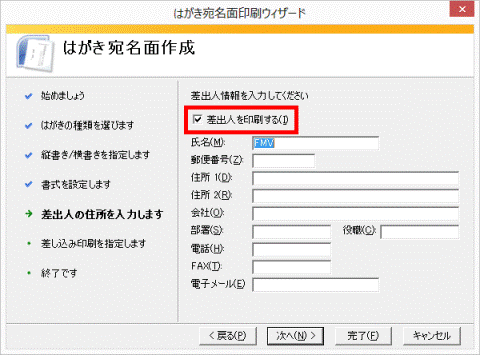

はがきの宛名面側に差出人を印刷したくない場合は、「差出人を印刷する」のチェックを外します。 - 差出人情報(氏名、郵便番号、住所1、電話番号など)を入力します。
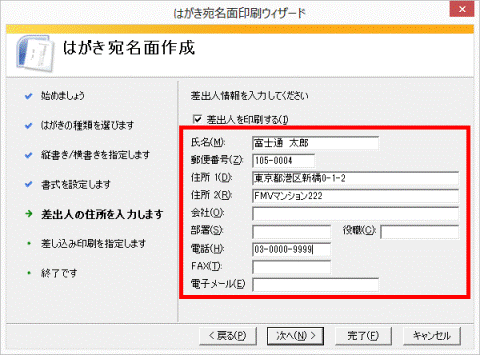
- 差出人情報を確認したら、「次へ」ボタンをクリックします。
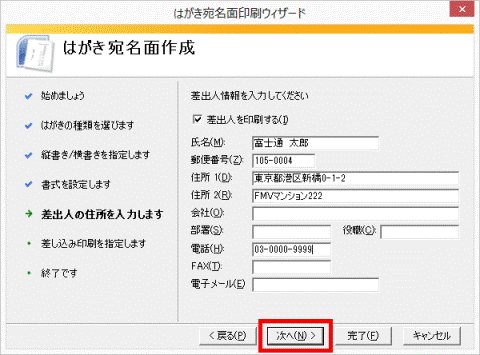
- 「宛名に差し込む住所録を指定してください」と表示されます。
次のいずれかの項目をクリックします。- 標準の住所録ファイル
新しくこれから住所録ファイルを作成する、または以前はがき宛名面印刷ウィザードで、ファイルを作成した場合に選択します。 - 既存の住所録ファイル
Excelなどで作成した住所録を、使用する場合に選択します。 - 使用しない
はがきを1枚だけ作成する場合に選択します。
ここでは、例として「使用しない」をクリックします。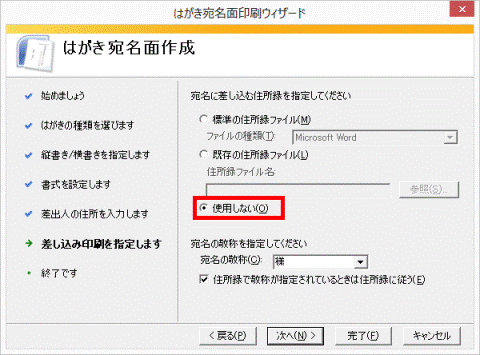
- 標準の住所録ファイル
- 「次へ」ボタンをクリックします。
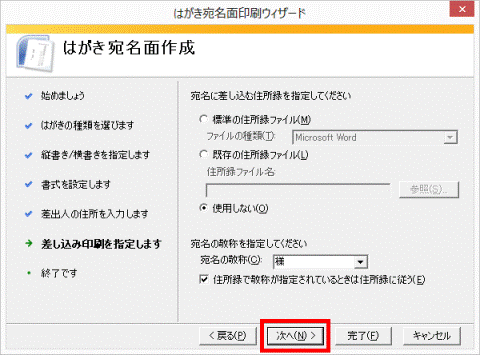
- 「設定は終了しました。」と表示されます。
「完了」ボタンをクリックします。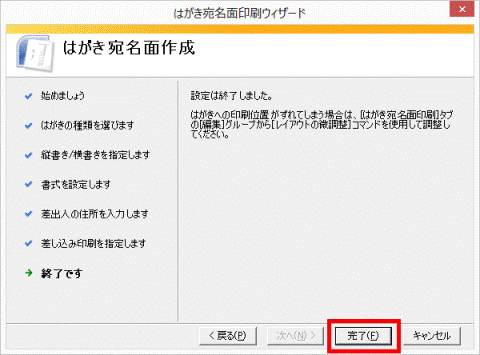
- Word 2010の文書作成画面が表示されます。
差出人情報が入力されていることを確認し、宛先情報(郵便番号、住所、氏名)を入力します。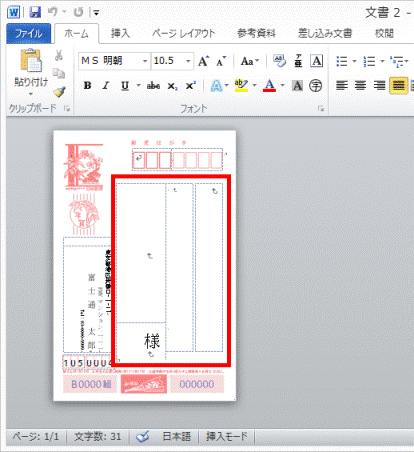

- 作成した文面は、Word形式のファイルとして保存できます。
- 作成した文面を、はがきに印刷したい場合は、プリンターの用紙設定をあらかじめ「はがき」に変更して印刷します。



