- HDMI ケーブル、DisplayPort ケーブル、USB Type-C ケーブルを使用して、テレビや外部ディスプレイに画面を出力する方法は、次のQ&Aをご覧ください。
 テレビや外部ディスプレイに画面を表示する方法を教えてください。
テレビや外部ディスプレイに画面を表示する方法を教えてください。 - パソコンの仕様を確認する方法は、次のQ&Aをご覧ください。
 FMVサポートのホームページで本体の仕様を確認する方法を教えてください。
FMVサポートのホームページで本体の仕様を確認する方法を教えてください。 - 外部ディスプレイによっては、スピーカーが内蔵されていない場合があります。
その場合は上のケーブルを接続しても、音声は出力されません。
外部ディスプレイの仕様については、外部ディスプレイの提供元にお問い合わせください。
Q&Aナンバー【2809-3367】更新日:2023年9月9日
このページをブックマークする(ログイン中のみ利用可)
HDMI、Display Port、USB Type-Cで接続したテレビやディスプレイから音を出す方法を教えてください。
| 対象機種 | すべて |
|---|---|
| 対象OS |
|
 質問
質問
接続したテレビやディスプレイから音を出す方法を教えてください。
 回答
回答
サウンドの設定から、HDMIケーブルなどで接続した機器を既定の再生デバイスとして設定します。
また、Windows10の一部の機種で、BIOSのアップデートが必要な場合があります。
次の一覧から、目的に応じた項目をクリックして、確認してください。
映像と音声を出力可能なケーブルについて
映像と音声を合わせて出力できるケーブルには、次のような種類があります。
お使いのパソコンとテレビやディスプレイに搭載されている端子に応じたケーブルを使用し、まずは画面を出力してください。
- HDMI ケーブル
パソコン以外にも、DVD/BDレコーダーや、ゲーム機などで映像と音声の出力に使用されるケーブルです。
(HDMIケーブルを接続するコネクタの例) - DisplayPort ケーブル
主に液晶ディスプレイ分離型のパソコンで、パソコン本体から液晶ディスプレイに映像を出力するために使用されるケーブルです。
パソコンと接続先の機器のDisplayPort コネクタが音声に対応している場合、音声も出力できます。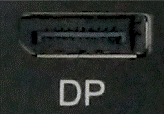
(DisplayPort ケーブルを接続するコネクタの例) - USB Type-C ケーブル
パソコンなどに周辺機器を接続するために使用する、USBケーブルの一種です。
パソコン、接続先の機器、ケーブルのすべてが、DisplayPort Alternate Modeの映像・音声に対応している場合、映像と音声を出力できます。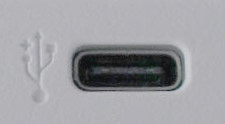
(USB Type-C ケーブルを接続するコネクタの例)
音声の出力先設定の変更方法
HDMIケーブルなどで接続した、テレビやディスプレイから音が出力されるように設定する方法は、次のとおりです。
お使いのOSに応じた項目をクリックして、確認してください。
Windows 11
次の手順で、音声の出力先設定を変更します。

お使いの環境によっては、表示される画面が異なります。
- タスクバー右側にある「スピーカー」アイコンをクリックします。
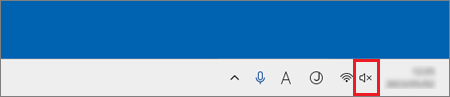
- クイック設定が表示されます。
音量のスライダーの右側にある、「>」をクリックします。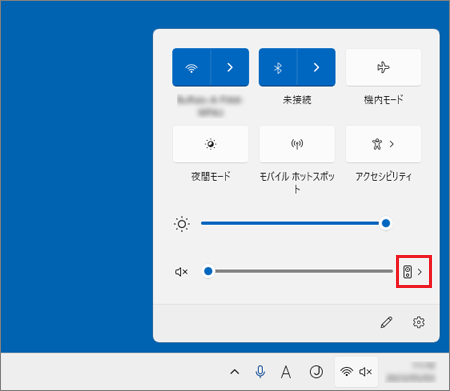
- 接続されているディスプレイの項目をクリックします。
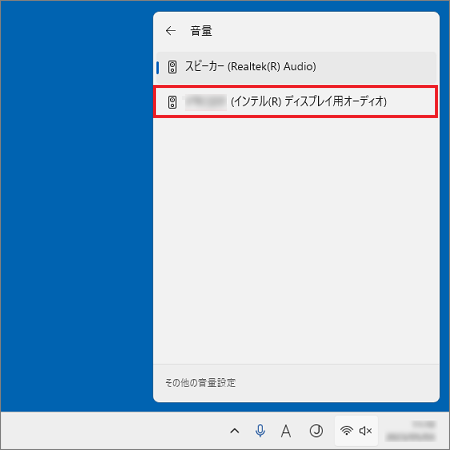 アドバイス
アドバイスディスプレイの項目の右側に表示されるサウンドデバイス名は、お使いの機種のサウンド機能やグラフィック機能によって異なります。
- デスクトップの何もない部分をクリックし、クイック設定を閉じます。
音量の調節は、接続した機器でも行えます。
音量が小さいときなどは、外部モニタやテレビの音量を大きくしてください。
Windows 10
音声の出力先を変更する
次の手順で、音声の出力先設定を変更します。

お使いの環境によっては、表示される画面が異なります。
- デスクトップ画面の通知領域に表示されている、「スピーカーアイコン」を右クリックし、表示されるメニューから「サウンドの設定を開く」をクリックします。
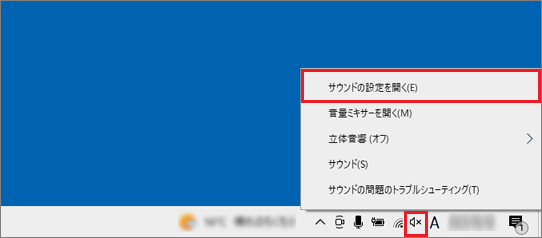 アドバイス
アドバイス通知領域に「スピーカーアイコン」が表示されていないときは、次のQ&Aをご覧ください。
 [Windows 10] 通知領域に特定のアイコンを表示させる方法を教えてください。
[Windows 10] 通知領域に特定のアイコンを表示させる方法を教えてください。 - 「サウンド」が表示されます。
画面の右側、または下にスクロールすると表示される、「サウンドコントロールパネル」をクリックします。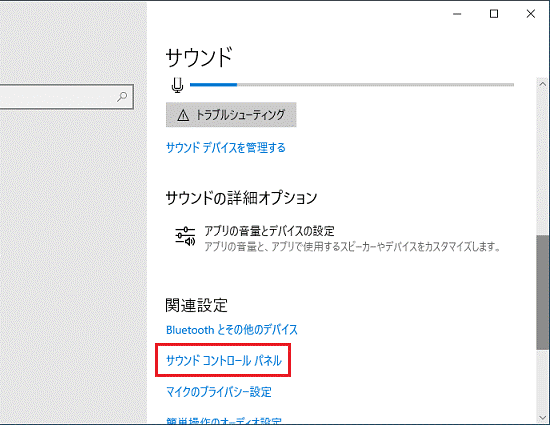
- 「サウンド」が表示されます。
「再生」タブをクリックします。
- 接続されているディスプレイの項目をクリックします。
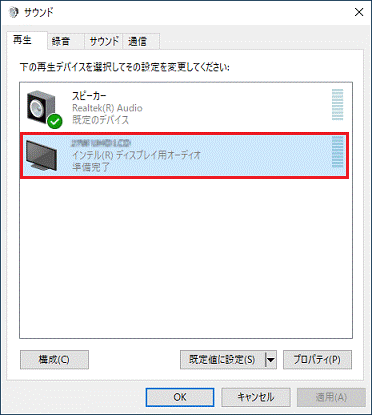
- 「既定値に設定」をクリックします。

- 「OK」ボタンをクリックします。

音量の調節は、接続した機器でも行えます。
音量が小さいときなどは、外部モニタやテレビの音量を大きくしてください。
BIOSをアップデートする
(2015年9月・10月・12月発表モデル〜2016年10月発表モデル LIFEBOOKの一部の機種)
2015年9月・10月・12月発表モデル〜2016年10月発表モデル LIFEBOOKの一部の機種で、スリープから復帰したときに、HDMIケーブルで接続したテレビやディスプレイから音が出なくなることがあります。
この問題を修正したBIOS書き換えデータを提供しています。
次のQ&Aをご覧になり、BIOSをアップデートしてください。 BIOSをアップデートする方法を教えてください。(Windows 10)
BIOSをアップデートする方法を教えてください。(Windows 10)
Windows 8.1/8、Windows 7
次の手順で、音声の出力先設定を変更します。

お使いの環境によっては、表示される画面が異なります。
- デスクトップ画面の通知領域に表示されている、「スピーカーアイコン」を右クリックし、表示されるメニューから「再生デバイス」をクリックします。
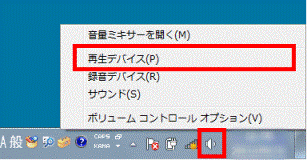
(Windows 7の場合の例)アドバイス- Windows 8.1/8でスタート画面が表示されている場合は、「デスクトップ」タイルをクリックしてから手順1.を操作します。
- 通知領域に「スピーカーアイコン」が表示されていないときは、ご利用のOSに応じたQ&Aをご覧ください。
 [Windows 8.1/8] 通知領域に音量のアイコンを表示する方法を教えてください。
[Windows 8.1/8] 通知領域に音量のアイコンを表示する方法を教えてください。  [Windows 7] 通知領域に「音量」アイコンが表示されません。
[Windows 7] 通知領域に「音量」アイコンが表示されません。
- Windows 8.1/8でスタート画面が表示されている場合は、「デスクトップ」タイルをクリックしてから手順1.を操作します。
- 「サウンド」が表示されます。
「再生」タブをクリックします。
- 接続されているディスプレイの項目をクリックします。
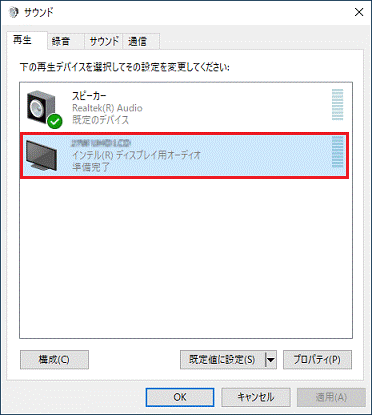
- 「既定値に設定」をクリックします。

- 「OK」ボタンをクリックします。

音量の調節は、接続した機器でも行えます。
音量が小さいときなどは、外部モニタやテレビの音量を大きくしてください。



