Q&Aナンバー【2810-8537】更新日:2015年10月20日
このページをブックマークする(ログイン中のみ利用可)
[有線LANドライバー] 「Intel(R) I217/I218/I219 ギガビット LAN ドライバー(64ビット版)」の修正項目とインストール方法について(2015年1月発表モデル:LIFEBOOK SH90/T ほか)
これは機種別のドライバー関連情報です。ドライバー名、および対象の機種やOSをご確認ください。
| 対象機種 | 2015年1月発表モデルLIFEBOOK SH75/T、他・・・ |
|---|---|
| 対象OS |
|
 質問
質問
以下のドライバーが公開されています。
【ドライバー名・バージョン】
Intel(R) I217/I218/I219 ギガビット LAN ドライバー(64ビット版)V12.13.17.5
【対象機種】
Intel(R) Ethernet Connection I217-LM 搭載モデル
Intel(R) Ethernet Connection I217-V 搭載モデル
Intel(R) Ethernet Connection I218-LM 搭載モデル
Intel(R) Ethernet Connection I218-V 搭載モデル
Intel(R) Ethernet Connection (2) I218-LM 搭載モデル
Intel(R) Ethernet Connection (2) I218-V 搭載モデル
Intel(R) Ethernet Connection (3) I218-LM 搭載モデル
Intel(R) Ethernet Connection (3) I218-V 搭載モデル
Intel(R) Ethernet Connection I219-LM 搭載モデル
Intel(R) Ethernet Connection I219-V 搭載モデル
Intel(R) Ethernet Connection (2) I219-LM 搭載モデル
Intel(R) Ethernet Connection (2) I219-V 搭載モデル
【修正内容】
◇V12.13.17.5
1) 新規デバイスに対応しました。
2) 通信速度が低下する場合がある不具合を修正しました。
◇V12.12.80.19
1) 新規デバイスに対応しました。
◇V12.11.96.1
1) 一部のセキュリティソフトを使用時に、スリープ/休止状態からの復帰時、
通信できなくなる不具合を修正しました。
◇V12.10.30.0
1) スリープまたは休止状態からの復帰を繰り返した場合、まれにブルースクリーン
が発生する事がある不具合を修正しました。
◇V12.9.16.0
1) 新規リリース。
【ドライバー名・バージョン】
Intel(R) I217/I218/I219 ギガビット LAN ドライバー(64ビット版)V12.13.17.5
【対象機種】
Intel(R) Ethernet Connection I217-LM 搭載モデル
Intel(R) Ethernet Connection I217-V 搭載モデル
Intel(R) Ethernet Connection I218-LM 搭載モデル
Intel(R) Ethernet Connection I218-V 搭載モデル
Intel(R) Ethernet Connection (2) I218-LM 搭載モデル
Intel(R) Ethernet Connection (2) I218-V 搭載モデル
Intel(R) Ethernet Connection (3) I218-LM 搭載モデル
Intel(R) Ethernet Connection (3) I218-V 搭載モデル
Intel(R) Ethernet Connection I219-LM 搭載モデル
Intel(R) Ethernet Connection I219-V 搭載モデル
Intel(R) Ethernet Connection (2) I219-LM 搭載モデル
Intel(R) Ethernet Connection (2) I219-V 搭載モデル
【修正内容】
◇V12.13.17.5
1) 新規デバイスに対応しました。
2) 通信速度が低下する場合がある不具合を修正しました。
◇V12.12.80.19
1) 新規デバイスに対応しました。
◇V12.11.96.1
1) 一部のセキュリティソフトを使用時に、スリープ/休止状態からの復帰時、
通信できなくなる不具合を修正しました。
◇V12.10.30.0
1) スリープまたは休止状態からの復帰を繰り返した場合、まれにブルースクリーン
が発生する事がある不具合を修正しました。
◇V12.9.16.0
1) 新規リリース。
 回答
回答
次の順序で、Intel(R) I217/I218/I219 ギガビット LAN ドライバー(64ビット版)をインストールします。
次の項目を順番に確認してください。
手順1入手手順
次の手順で、ドライバー(または、アップデートパック or マニュアル)をダウンロードします。(←ダウンロードするファイルに合わせて適宜選択)
 Intel(R) I217/I218/I219 ギガビット LAN ドライバー(64ビット版)
Intel(R) I217/I218/I219 ギガビット LAN ドライバー(64ビット版)

お使いの環境によっては、表示される画面が異なります。
- 上の「ダウンロード」のリンクをクリックし、「ダウンロード」ページを表示させます。

Internet Explorer のデスクトップアプリ版で、「ダウンロード」ページを表示してください。
Windows ストア アプリ版は、ファイルをダウンロードする場所を変更できません。 - ページをスクロールし、「ダウンロードファイル」の「Intel(R) I217/I218/I219 ギガビット LAN ドライバー(64ビット版) [ E1020189.exe、1.14MB ( 1196587 bytes ) ]」をクリックします。

- 「fmworld.net から E1020189.exe (1.14MB ) を実行または保存しますか?」と表示されます。
「保存」ボタンの右にある「▼」ボタンをクリックし、表示されるメニューから、「名前を付けて保存」をクリックします。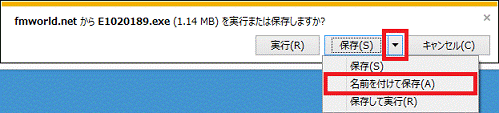

「この種類のファイルはコンピューターに問題を起こす可能性があります。」と表示されても、ダウンロードするファイルに問題はありません。 - 「名前を付けて保存」が表示されます。
左側の一覧から「デスクトップ」をクリックします。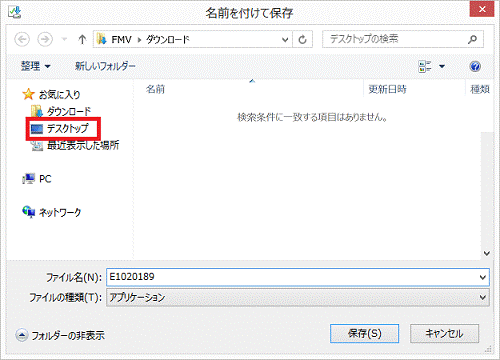

左側に一覧が表示されない場合は、「フォルダーの参照」をクリックします。 - 「保存」ボタンをクリックします。
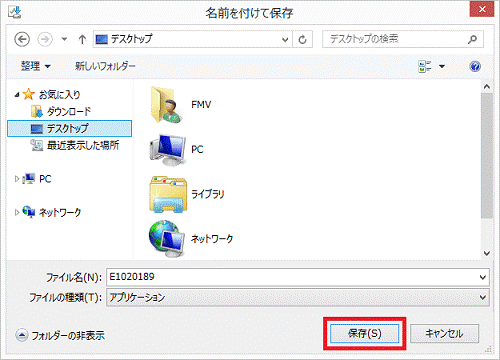
- ダウンロードが開始されます。
完了するまで、そのまましばらく待ちます。 - 「E1020189.exe のダウンロードが完了しました。」と表示されます。
「×」ボタンをクリックします。

「E1020189の発行元を確認できませんでした。」と表示されても、ダウンロードしたファイルに問題はありません。 - 「×」ボタンをクリックし、Internet Explorer を終了します。
- デスクトップに「E1020189」(または「E1020189.exe」)アイコンが作成されたことを確認します。

手順2インストール手順
次の手順で、ドライバーをインストールします。

お使いの環境によっては、表示される画面が異なります。
- ダウンロードして保存した、「E1020189」(または「E1020189.exe」)アイコンをダブルクリックします。

- 黒い画面が しばらく表示され、デスクトップに「i1213175w81」フォルダーが作成されます。
作成された「i1213175w81」フォルダーをダブルクリックします。
- 「SetupBD」(または「SetupBD.exe」)アイコンをダブルクリックします。
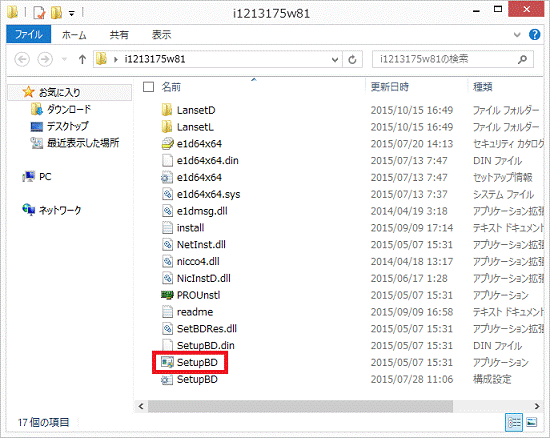
- 「ユーザーアカウント制御」が表示されます。
「はい」ボタンをクリックします。 - 「インテル(R)ネットワーク・コネクションのドライバーをインストールまたは更新します。」と表示されます。
「OK」ボタンをクリックします。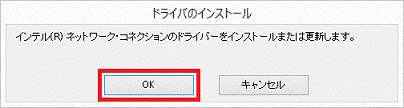
- インストールが開始されます。
完了するまで、そのまましばらく待ちます。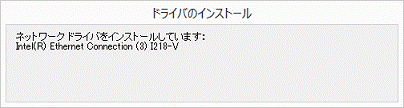
- 「インテル(R)ネットワーク・コネクションのドライバーが正常にインストールされました。」と表示されます。
「閉じる」ボタンをクリックします。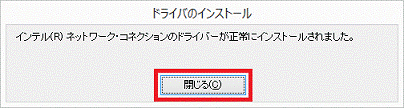
- 「×」ボタンをクリックし、「i1213175w81」フォルダーを閉じます。
- デスクトップにある「PC」アイコンを右クリックし、「プロパティ」をクリックします。
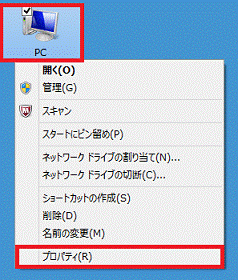
- 「システム」が表示されます。
左上の「デバイスマネージャー」をクリックします。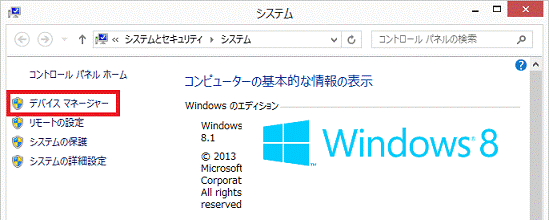
- 「デバイスマネージャー」が表示されます。
「ネットワークアダプター」の左にある三角をクリックします。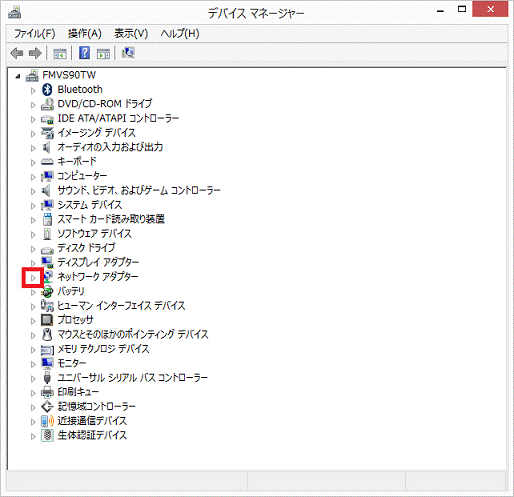
- 次のいずれかのデバイス名を右クリックし、表示されるメニューから「プロパティ」をクリックします。
- Intel(R) Ethernet Connection I217-LM
- Intel(R) Ethernet Connection I217-V
- Intel(R) Ethernet Connection I218-LM
- Intel(R) Ethernet Connection I218-V
- Intel(R) Ethernet Connection (2) I218-LM
- Intel(R) Ethernet Connection (2) I218-V
- Intel(R) Ethernet Connection (3) I218-LM
- Intel(R) Ethernet Connection (3) I218-V
- Intel(R) Ethernet Connection I219-LM
- Intel(R) Ethernet Connection I219-V
- Intel(R) Ethernet Connection (2) I219-LM
- Intel(R) Ethernet Connection (2) I219-V
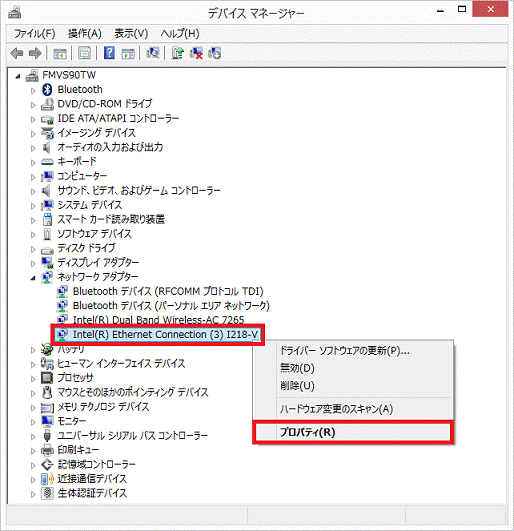
(Intel(R) Ethernet Connection (3) I218-Vの場合) - Intel(R) Ethernet Connection I217-LM
- 「(デバイス名)のプロパティ」が表示されます。
「詳細設定」タブをクリックします。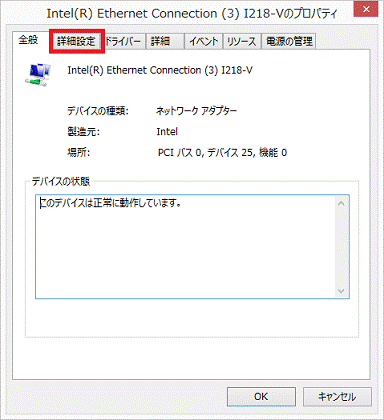

「全般」タブに「設定の変更」ボタンが表示されている場合は、「設定の変更」ボタンをクリックしてください。
「ユーザーアカウント制御」が表示されたら、管理者アカウントのパスワードを入力して、「はい」ボタンをクリックします。 - 「プロパティ」欄の「フロー制御」をクリックします。
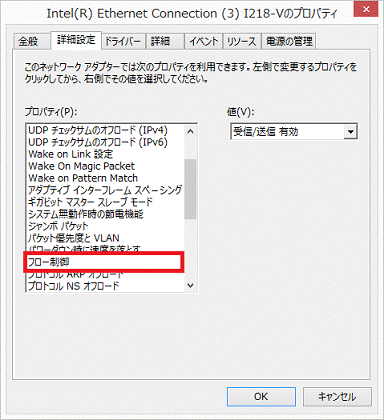
- 「値」欄の「▼」ボタンをクリックし、表示される一覧から「無効」をクリックします。
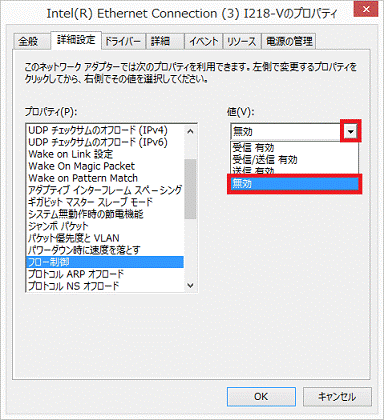
- 「プロパティ」欄の「リンク ステート イベントのログ」をクリックします。
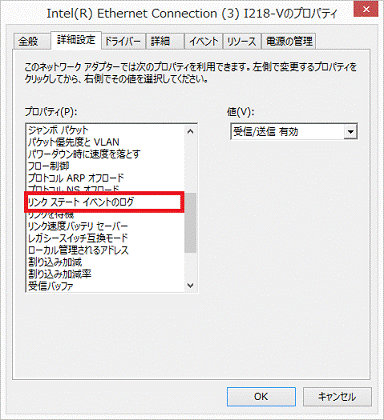
- 「値」欄の「▼」ボタンをクリックし、表示される一覧から「無効」をクリックします。
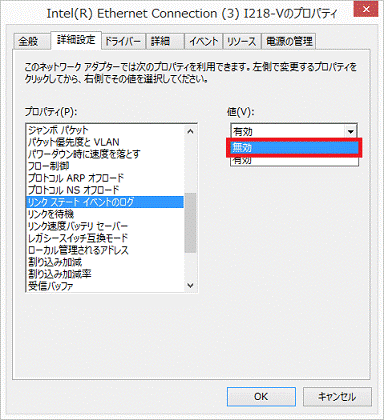
- 「プロパティ」欄の「省電力イーサネット」をクリックします。
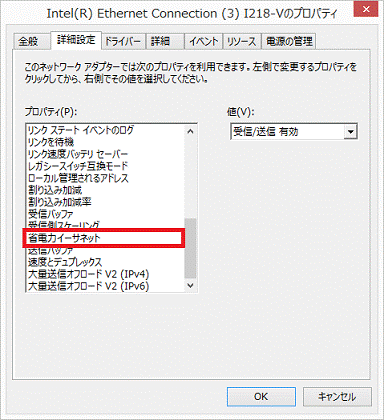
- 「値」欄の「▼」ボタンをクリックし、「オフ」をクリックします。
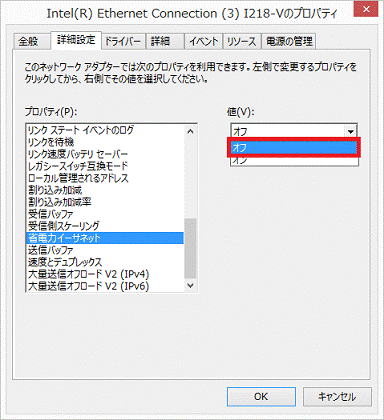
- 「OK」ボタンをクリックして「(デバイス名)のプロパティ」を閉じます。
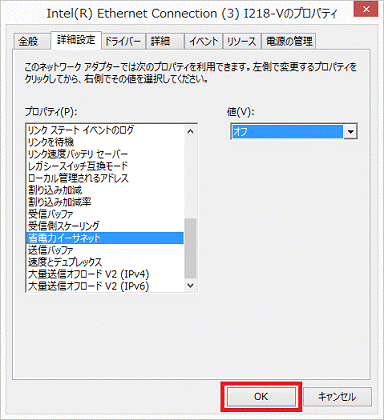
- 「×」ボタンをクリックし、「デバイスマネージャー」を閉じます。
- 「×」ボタンをクリックし、「システムとセキュリティ」を閉じます。
- 画面の右下の角に、マウスポインターを移動します。
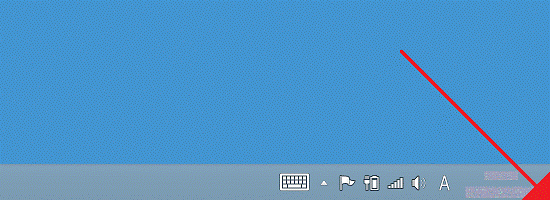
- チャームが表示されます。
「設定」をクリックします。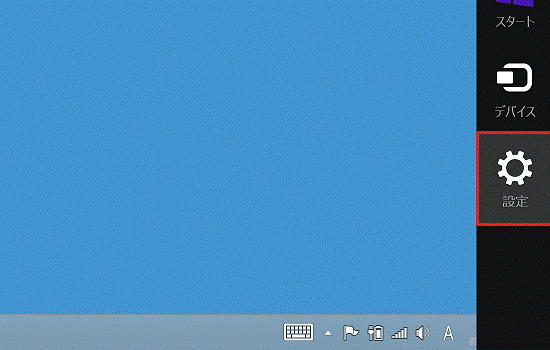
- 「電源」→「再起動」の順にクリックします。
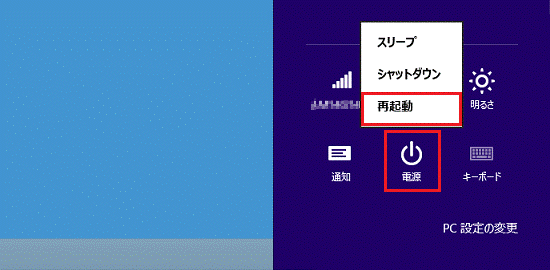
パソコンが再起動します。
手順3インストールの確認手順
次の手順で、ドライバーが正常にインストールされていることを確認します。

お使いの環境によっては、表示される画面が異なります。
- 「デスクトップ」タイルをクリックします。
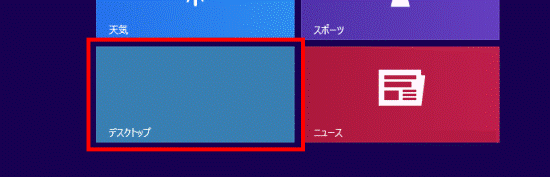

デスクトップが表示されている場合は、次の手順に進みます。 - 「PC」を右クリックし、表示されるメニューから「プロパティ」をクリックします。
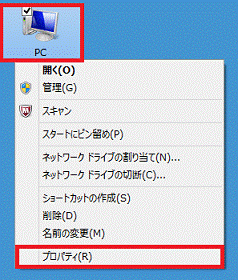
- 「システム」が表示されます。
「デバイスマネージャー」をクリックします。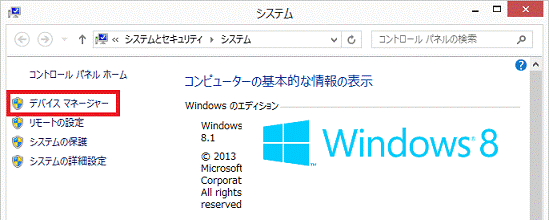
- 「デバイスマネージャー」が表示されます。
「(種類)」の左側にある三角をクリックします。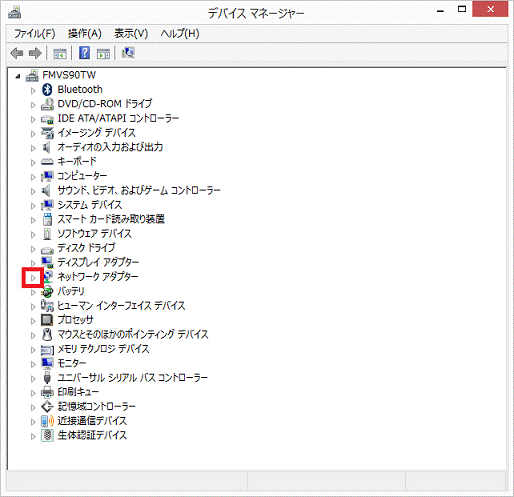
- 次のいずれかのデバイス名をクリックし、表示されるメニューから「プロパティ」をクリックします。
- Intel(R) Ethernet Connection I217-LM
- Intel(R) Ethernet Connection I217-V
- Intel(R) Ethernet Connection I218-LM
- Intel(R) Ethernet Connection I218-V
- Intel(R) Ethernet Connection (2) I218-LM
- Intel(R) Ethernet Connection (2) I218-V
- Intel(R) Ethernet Connection (3) I218-LM
- Intel(R) Ethernet Connection (3) I218-V
- Intel(R) Ethernet Connection I219-LM
- Intel(R) Ethernet Connection I219-V
- Intel(R) Ethernet Connection (2) I219-LM
- Intel(R) Ethernet Connection (2) I219-V
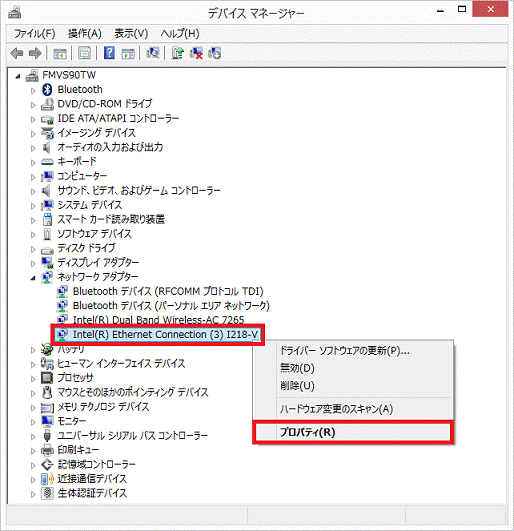
(Intel(R) Ethernet Connection (3) I218-Vの場合) - Intel(R) Ethernet Connection I217-LM
- 「(デバイス名)のプロパティ」が表示されます。
「ドライバー」タブをクリックします。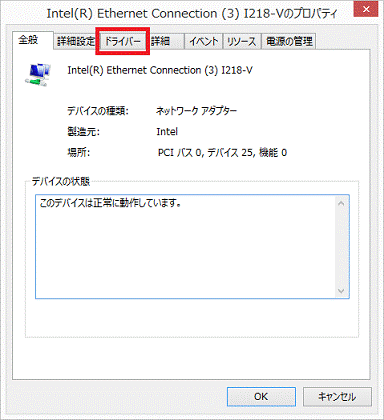
- バージョンを確認します。
正常にインストールされているときは、「バージョン」の右側に「12.13.17.5」と表示されます。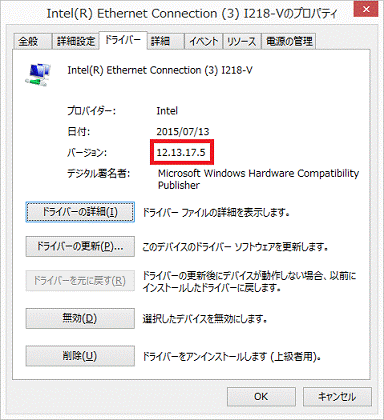
- 「ドライバーの詳細」ボタンをクリックします。
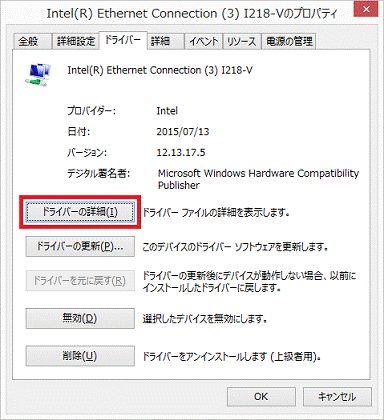
- 「ドライバーファイルの詳細」が表示されます。
「ドライバーファイル」欄の「C:¥windows¥system32¥DRIVERS¥e1d64x64.sys」をクリックします。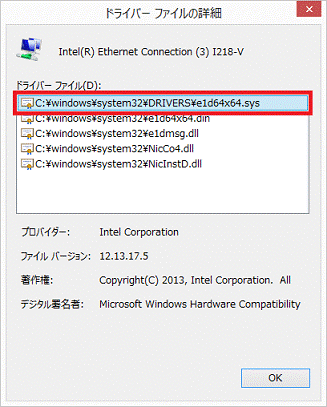
- バージョンを確認します。
正常にインストールされている場合は、「ファイルバージョン」の右側に「12.13.17.5」と表示されます。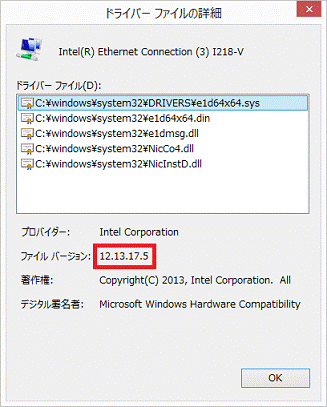
- 「×」ボタンをクリックし、「ドライバーの詳細」を閉じます。
- 「×」ボタンをクリックし、「(デバイス名)のプロパティ」を閉じます。
- 「×」ボタンをクリックし、「デバイスマネージャー」を閉じます。
- 「×」ボタンをクリックし、「システム」を閉じます。
手順4ダウンロードしたファイルの削除手順
ドライバーが正常にインストールされたことを確認したら、FMVサポートのホームページからダウンロードしたファイルは、削除して結構です。
次の手順で、ダウンロードしたファイルと、「インストール手順」で作成したフォルダーを削除します。

- デスクトップの「E1020189」(または「E1020189.exe」)アイコンを右クリックし、表示されるメニューから「削除」をクリックします。
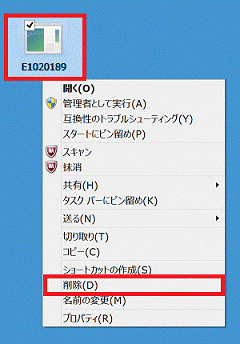
- 「i1213175w81」フォルダーを右クリックし、表示されるメニューから「削除」をクリックします。
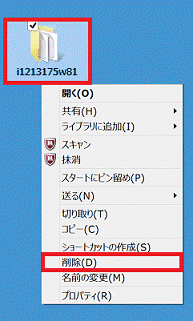
- デスクトップ上から、アイコンやフォルダーが消えたことを確認します。



