このQ&Aは、Windows Helloの顔認証に対応している機種向けのものです。
対応機種は、次のQ&Aで確認できます。 [Windows 10] Windows Helloについて教えてください。
[Windows 10] Windows Helloについて教えてください。
Q&Aナンバー【2810-8999】更新日:2021年3月12日
このページをブックマークする(ログイン中のみ利用可)
[Windows 10] Windows Helloで顔認証を使用してパソコンにサインインする方法を教えてください。
| 対象機種 | すべて |
|---|---|
| 対象OS |
|
 質問
質問
Windows Helloで、顔認証を使用してパソコンにサインインできるように設定する方法を教えてください。
 回答
回答
サインインオプションで顔認証を登録すると、ロック画面で顔認証が使えるようになります。
ご案内
Windows 10 には、顔や指紋を使ってサインインできるWindows Helloという機能が搭載されています。
インテル RealSense 3D カメラなど、対応カメラが搭載されているパソコンでWindows Helloの顔認証を使うと、サインイン用のパスワードを入力する必要がなくなります。
次の項目を順番に確認してください。
手順1パスワードやPINを設定する
Windows Helloの顔認証を設定するには、ユーザーアカウントにパスワードとPINの設定が必要です。
なお、Microsoft アカウントをお使いの場合、パスワードは設定されているため、PINの設定のみ行います。
ユーザーアカウント(ローカルアカウント)にパスワードを設定する方法は、次のQ&Aをご覧ください。 [Windows 10] アカウント(ローカルアカウント)のパスワードを作成 / 変更 / 削除する方法を教えてください。
[Windows 10] アカウント(ローカルアカウント)のパスワードを作成 / 変更 / 削除する方法を教えてください。
PINを設定する方法は、次のQ&Aをご覧ください。 [Windows 10] PINを作成 / 変更 / 削除する方法を教えてください。
[Windows 10] PINを作成 / 変更 / 削除する方法を教えてください。
手順2顔認証を設定する
Windows Helloに顔認証を設定する方法は、次のとおりです。

お使いの環境によっては、表示される画面が異なります。
- 「スタート」ボタン→「設定」の順にクリックします。
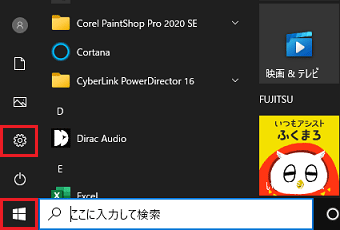
- 「設定」が表示されます。
「アカウント」をクリックします。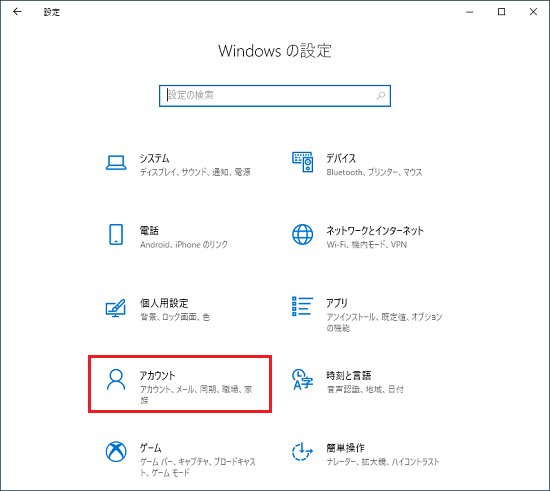
- 「サインイン オプション」をクリックします。
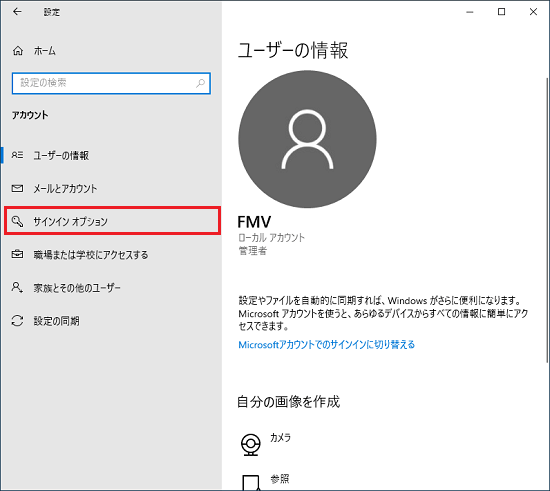
- お使いの機種によって表示される項目が異なります。
表示されている項目に応じて、次のとおり操作してください。- 「Windows Hello 顔認証」と表示されている場合
「Windows Hello 顔認証」をクリックし、表示される「セットアップ」ボタンをクリックします。 - 「顔認証」と表示されている場合
「顔認証」欄にある「セットアップ」ボタンをクリックします。
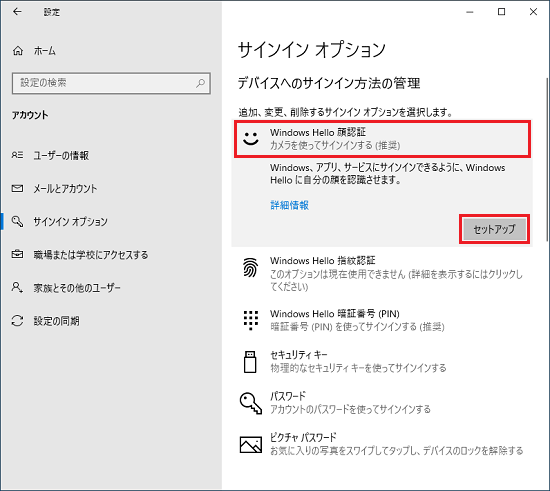
(「Windows Hello 顔認証」が表示されている場合) - 「Windows Hello 顔認証」と表示されている場合
- 「Windows Hello セットアップ」が表示されます。
「開始する」ボタンをクリックします。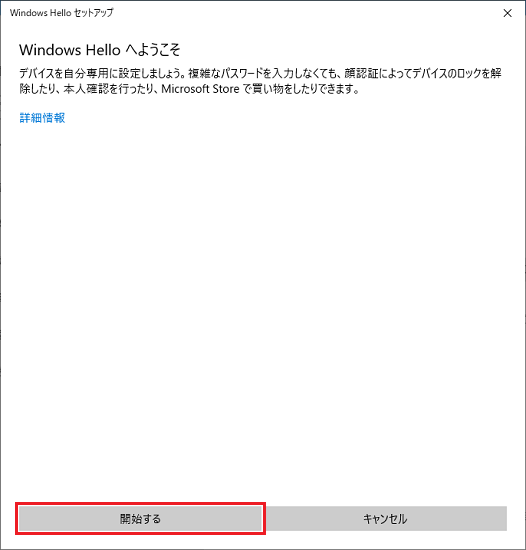
- 「ユーザーを確認しています」と表示されます。
入力欄に、PINを入力します。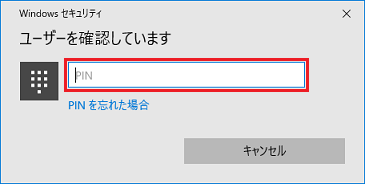
- カメラに映った画像が表示されます。
画面の指示に従ってまっすぐ画面を見続け、登録が完了するまでしばらく待ちます。 - 「すべて完了しました。」と表示されます。
「閉じる」ボタンをクリックします。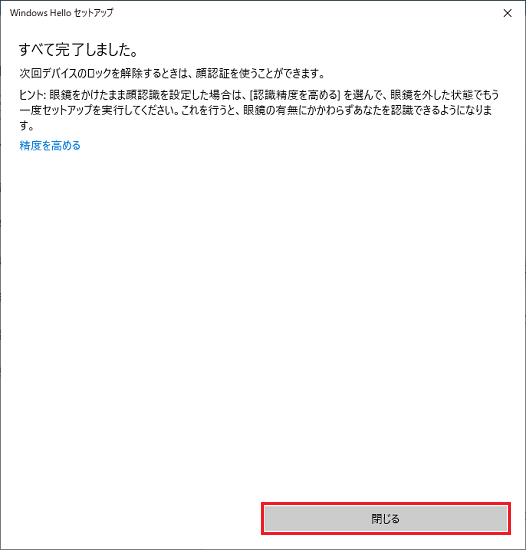 アドバイス
アドバイス「精度を高める」をクリックすると、再度カメラ画像の画面が表示されます。
眼鏡を使用している場合は、眼鏡をかけた状態とかけていない状態の両方をパソコンに認識させることで、認識の精度を上げられます。
- 「×」ボタンをクリックし、「設定」を閉じます。
- 「スタート」ボタン→ユーザーアカウントのアイコン→「ロック」の順にクリックします。
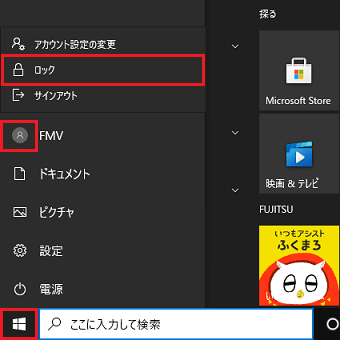
- ロック画面で顔をパソコンのカメラにまっすぐ向け、顔が認識されると、「おかえりなさい、(ユーザー名)さん!」、または「こんにちは、(ユーザー名)さん。」と表示されます。
マウスをクリックするか、【Enter】キーを押します。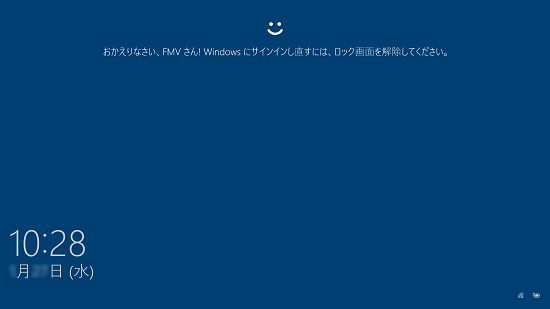
- ロック画面が解除され、デスクトップ画面が表示されることを確認します。
以降は、電源を入れたときも手順11.と同じようにサインイン可能です。



