このQ&Aは、2020年10月発表モデル以降でsMedio スマホデータ転送が付属している機種向け、およびスマホデータ転送(特別版)をご利用されている方の向けのものです。
付属している機種は、次のQ&Aで確認できます。 スマホデータ転送アプリについて教えてください。
スマホデータ転送アプリについて教えてください。
Q&Aナンバー【2811-2606】更新日:2024年4月13日
このページをブックマークする(ログイン中のみ利用可)
[スマホデータ転送] パソコンとスマートフォンの間でファイルを転送する方法を教えてください。
| 対象機種 | すべて |
|---|---|
| 対象OS |
|
 質問
質問
 回答
回答
sMedio スマホデータ転送では、QRコードやPINコードを使い、クラウド経由で写真や動画をスマートフォンとパソコンの間で転送します。
確認したい項目をクリックし、ご覧ください。
事前準備 / 確認
- ファイルを転送するスマートフォン(Android端末 / iOS端末)に、専用のアプリをインストールする必要があります。
ダウンロード先は、sMedioスマホデータ転送 オンラインマニュアルのQ&Aでご案内しています。
株式会社sMedio
sMedioスマホデータ転送 オンラインマニュアル
https://www.smedio.co.jp/manual/fccl/datatransfer/ja-jp/index.html - sMedio スマホデータ転送で転送できるファイルは、次のとおりです。
- 動画
mp4、 mov(iOS版のみ) - 写真
jpg、 jpeg、 gif、 png、 bmp、 heicアドバイスHEIF形式のファイル(.heic)は、「Windows 10 October 2018 Update」以降のWindowsで標準対応しています。
「Windows 10 October 2018 Update」より古いバージョンのWindows 10をお使いの場合は、Microsoft Storeから「HEIF 画像拡張機能」をインストールしてください。
また、サポートするHEIF形式のファイルは拡張子「.heic」のみになります。 - ドキュメント
ppt、 pptx、 doc、 docx、 xls、 xlsx、 csv、 pdf、 txt、 rft、 zip
※zipファイル内にsMedio スマホデータ転送がサポートしていないファイルが含まれている場合、sMedio スマホデータ転送で転送後にファイルを開くことができません。
- 動画
パソコンでアプリを起動する方法
sMedio スマホデータ転送は、![]() 「スタート」ボタンをクリックし、すべてのアプリの一覧から、「スマホデータ転送」をクリックすると起動できます。
「スタート」ボタンをクリックし、すべてのアプリの一覧から、「スマホデータ転送」をクリックすると起動できます。
なお、初回起動時は、ライセンス契約やアプリの説明画面が表示されます。
初回起動時の手順は、次のとおりです。

- お使いのOSによって、手順が異なります。
- Windows 11
 「スタート」ボタン→右上の「すべてのアプリ」→「スマホデータ転送」の順にクリックします。
「スタート」ボタン→右上の「すべてのアプリ」→「スマホデータ転送」の順にクリックします。 - Windows 10
 「スタート」ボタンをクリックし、すべてのアプリの一覧から「スマホデータ転送」をクリックします。
「スタート」ボタンをクリックし、すべてのアプリの一覧から「スマホデータ転送」をクリックします。
- Windows 11
- 「エンドユーザー ソフトウェア ライセンス契約」が表示されます。
「エンドユーザー ソフトウェア ライセンス契約」を下までスクロールして、「同意する」ボタンをクリックします。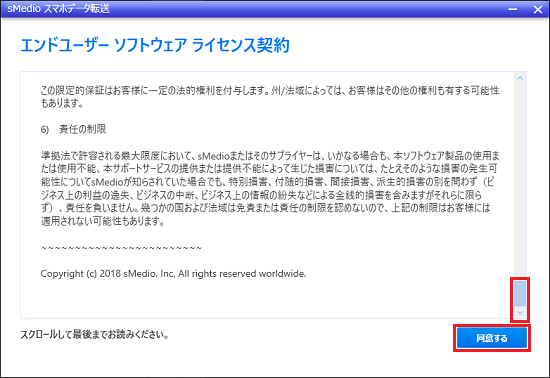 アドバイス
アドバイス「エンドユーザー ソフトウェア ライセンス契約」が表示されない場合は、次の手順に進みます。
- 「ツアー」の内容を確認しながら「<」「>」ボタンをクリックします。
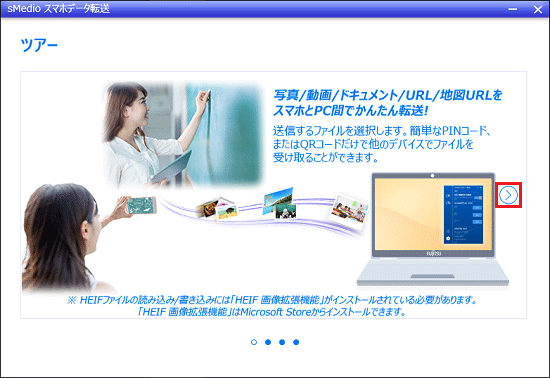
- 「ツアー」の確認が終わったら、「閉じる」ボタンをクリックします。
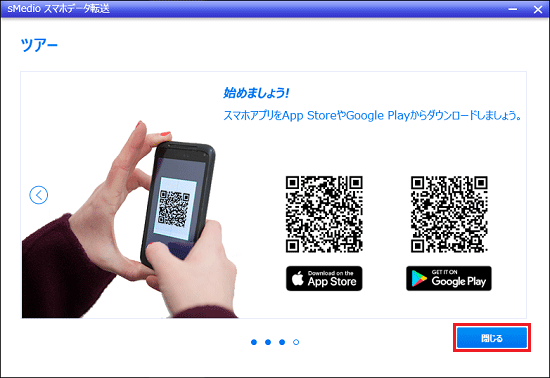 アドバイス
アドバイススマホデータ転送(特別版)をご利用の場合は、「スマホデータ転送が14日間無料!」と表示されます。
「14日間無料で使ってみる」ボタンをクリックしてください。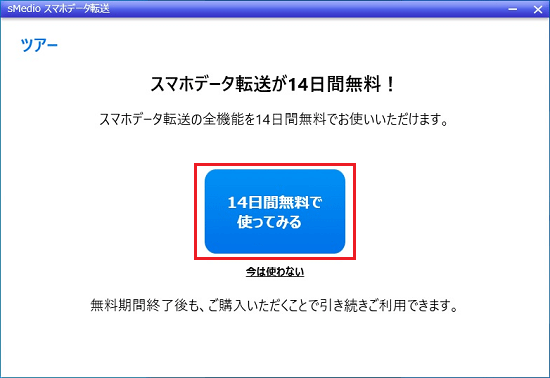
- 「sMedio スマホデータ転送」の起動を確認します。
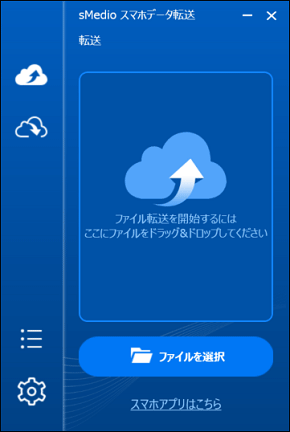
パソコンからファイルを転送する方法
パソコンからファイルを転送する方法は、次のとおりです。

- お使いのOSによって、手順が異なります。
- Windows 11
 「スタート」ボタン→右上の「すべてのアプリ」→「スマホデータ転送」の順にクリックします。
「スタート」ボタン→右上の「すべてのアプリ」→「スマホデータ転送」の順にクリックします。 - Windows 10
 「スタート」ボタンをクリックし、すべてのアプリの一覧から「スマホデータ転送」をクリックします。
「スタート」ボタンをクリックし、すべてのアプリの一覧から「スマホデータ転送」をクリックします。
- Windows 11
- 「転送」をクリックします。
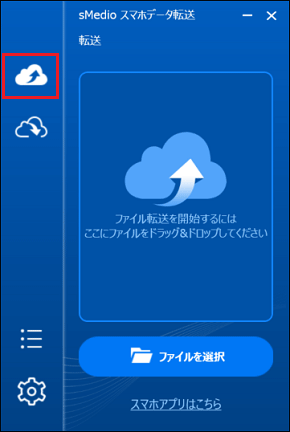
- 「ファイルを選択」ボタンをクリックします。
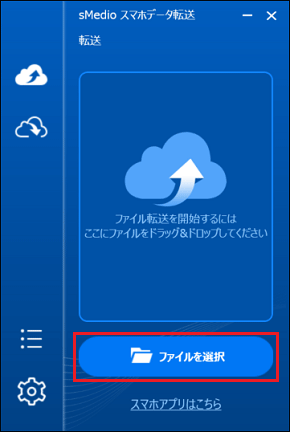 アドバイス
アドバイスファイルを、sMedio スマホデータ転送 のウィンドウにドラッグし、マウスのボタンから指を離すことでも、ファイルを追加できます。
「ドラッグ」とは、マウスのボタンを押したままマウスを動かし、マウスポインターを目的の場所に移動させる操作です。
ドラッグした場合は、手順5に進みます。 - 転送するファイルを選択し、「開く」ボタンをクリックします。
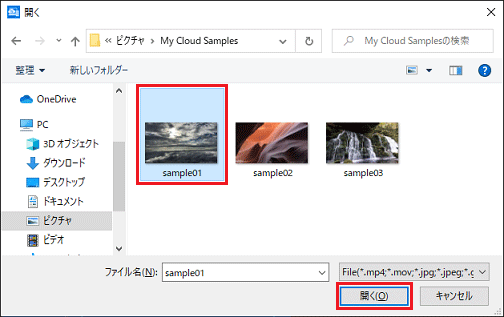
- ファイルの転送が開始します。
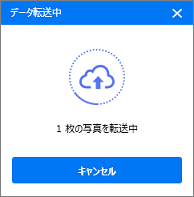
- 転送に成功すると、PINコードとQRコードが表示されます。
スマートフォンで、「sMedio スマホデータ転送」を起動し、受信します。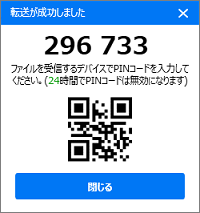
- スマートフォンの手順は、sMedioスマホデータ転送 オンラインマニュアルをご覧になり、確認してください。
株式会社sMedio
sMedioスマホデータ転送 オンラインマニュアル
https://www.smedio.co.jp/manual/fccl/datatransfer/ja-jp/index.html - 1回で転送できるファイルは、最大30ファイル、合計150MBまでです。
- 同じPINコードやQRコードを使用して、最大3回まで受信可能です。
- 一度、PINコードやQRコードを使用し受信すると30分で期限切れとなり、再度同じPINコードやQRコードは使用できなくなります。
必要な場合は、もう一度転送の手順を行ってください。 - 転送後、一度も受信していなくても、転送から24時間後に同じPINコードやQRコードは期限切れとなり、使用できなくなります。
転送したデータはクラウドサーバーから自動的に削除され、削除されたデータは復旧できません。
パソコンでファイルを受信する方法
スマートフォンから転送されたファイルをパソコンで受信する方法は、次のとおりです。

- スマートフォンで、sMedio スマホデータ転送を使ってファイルの転送操作をします。アドバイス
スマートフォンの手順は、sMedioスマホデータ転送 オンラインマニュアルをご覧になり、確認してください。
株式会社sMedio
sMedioスマホデータ転送 オンラインマニュアル
https://www.smedio.co.jp/manual/fccl/datatransfer/ja-jp/index.html - お使いのOSによって、手順が異なります。
- Windows 11
 「スタート」ボタン→右上の「すべてのアプリ」→「スマホデータ転送」の順にクリックします。
「スタート」ボタン→右上の「すべてのアプリ」→「スマホデータ転送」の順にクリックします。 - Windows 10
 「スタート」ボタンをクリックし、すべてのアプリの一覧から「スマホデータ転送」をクリックします。
「スタート」ボタンをクリックし、すべてのアプリの一覧から「スマホデータ転送」をクリックします。
- Windows 11
- 「受信」をクリックします。
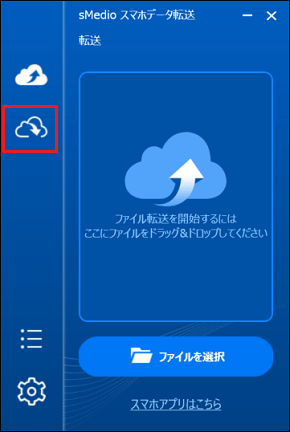
- お好みの手順でファイルを受信します。
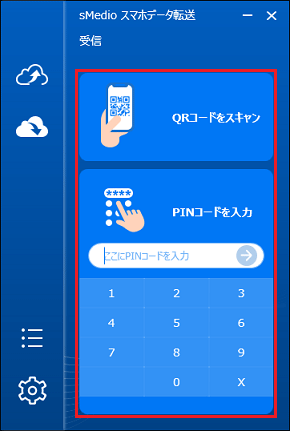
- QRコードを読み取る場合
「QRコードをスキャン」ボタンをクリックした後、スマートフォンに表示されているQRコードをパソコンのカメラにかざします。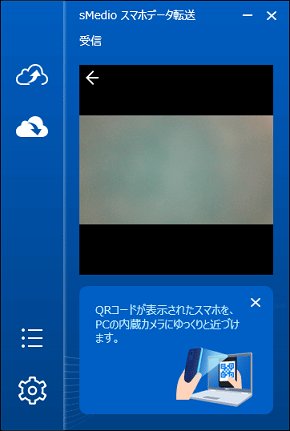
- PINコードを読み取る場合
スマートフォンに表示されている6桁のPINコードを入力し、「→」をクリックします。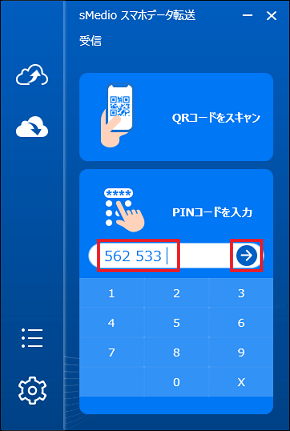
- QRコードを読み取る場合
- ファイルの受信が開始します。
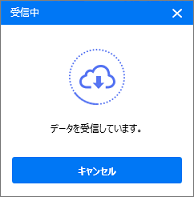
- ファイルの受信が完了すると、「データを受信しました」と表示されます。
「開く」ボタンをクリックすると、ファイルの保存場所が開きます。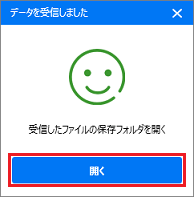
- 1回で転送できるファイルは、最大30ファイル、合計150MBまでです。
- 同じPINコードやQRコードを使用して、最大3回まで受信可能です。
- 一度、PINコードやQRコードを使用し受信すると30分で期限切れとなり、再度同じPINコードやQRコードは使用できなくなります。
必要な場合は、もう一度転送の手順を行ってください。 - 転送後、一度も受信していなくても、転送から24時間後に同じPINコードやQRコードは期限切れとなり、使用できなくなります。
転送したデータはクラウドサーバーから自動的に削除され、削除されたデータは復旧できません。
受信したファイルの保存場所
次の項目をクリックして確認してください。
パソコンでファイルを受信した場合
ご購入時の設定では、次の場所に保存されます。
- 写真の場合
「ローカルディスク(C:)」→「ユーザー」(Users)→ アカウント名 →「ピクチャ」(Pictures)→「DataTransfer」→「受信した日時の文字列」 - 動画の場合
「ローカルディスク(C:)」→「ユーザー」(Users)→ アカウント名 →「ビデオ」(Videos)→「DataTransfer」→「受信した日時の文字列」 - ドキュメントの場合
「ローカルディスク(C:)」→「ユーザー」(Users)→ アカウント名 →「ドキュメント」(Documents)→「DataTransfer」→「受信した日時の文字列」アドバイス保存場所は、スマホデータ転送の設定画面で変更可能です。
「設定」をクリックし、「ファイルのダウンロードパス」の「編集」ボタンをクリックします。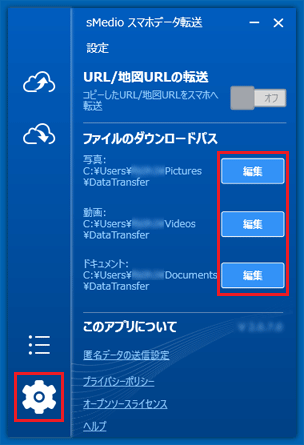
「フォルダーの参照」が表示されたら、保存先のフォルダーをクリックして選択し「OK」ボタンをクリックします。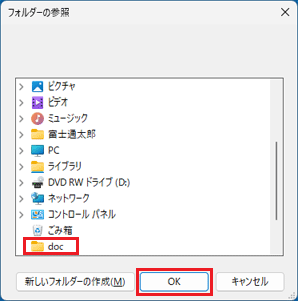
Android端末でファイルを受信した場合
次の場所に保存されます。
- 写真の場合
メインストレージ→「Pictures」→「DataTransfer」→「受信した日時の文字列」 - 動画の場合
メインストレージ→「Movies」→「DataTransfer」→「受信した日時の文字列」 - ドキュメントの場合
メインストレージ→「Documents」→「DataTransfer」→「受信した日時の文字列」
iOS端末でファイルを受信した場合
次の場所に保存されます。
- 写真・動画の場合
「カメラロール」内に保存されます。iOS端末の「写真」アプリから確認が可能です。 - ドキュメントの場合
「共有フォルダ」内に保存されます。iOS端末の「ファイル」アプリから次の方法で確認が可能です。
このiPhone(iPad)内→「スマホデータ転送」→「Download」→「Document」
スマホデータ転送の使い方は、スマホデータ転送 オンラインマニュアルでもご案内しています。
次のホームページをご覧ください。
株式会社sMedio
sMedioスマホデータ転送 オンラインマニュアル
https://www.smedio.co.jp/manual/fccl/datatransfer/ja-jp/index.html



