「アプリを選択して(拡張子)ファイルを開く」と表示された場合は、「フォト」または「フォト レガシ」をクリックし、「常に表示する」ボタン、または「一度だけ」ボタンをお好みでクリックします。
「常に表示する」ボタンをクリックすると、今後同じ種類の動画ファイルが常に「フォト」または「フォト レガシ」で開かれるため、動画ファイルを開くアプリを変更したくない場合は、「一度だけ」をクリックします。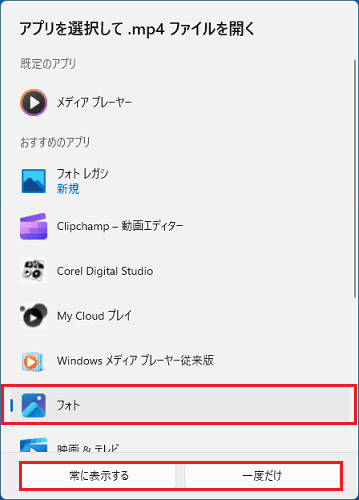
Q&Aナンバー【2811-3456】更新日:2022年11月22日
このページをブックマークする(ログイン中のみ利用可)
[フォトアプリ] 動画ファイルの映像を静止画として保存する方法を教えてください。
| 対象機種 | すべて |
|---|---|
| 対象OS |
|
 質問
質問
パソコンに保存されている動画ファイルの映像を、静止画として保存する方法を教えてください。
 回答
回答
フォトアプリのフレームの保存を使うと、映像を静止画(JPGファイイル)として保存できます。
お使いのOSによって手順が異なります。
お使いのOSをクリックして、手順をご覧ください。
Windows 11

操作手順の画像は、バージョン 2022.31100.24013.0のものです。
お使いのバージョンによっては、表示される画面が異なります。
- 静止画を保存する動画ファイルを右クリックし、表示されるメニューから「プログラムから開く」→「フォト」または「フォト レガシ」の順にクリックします。
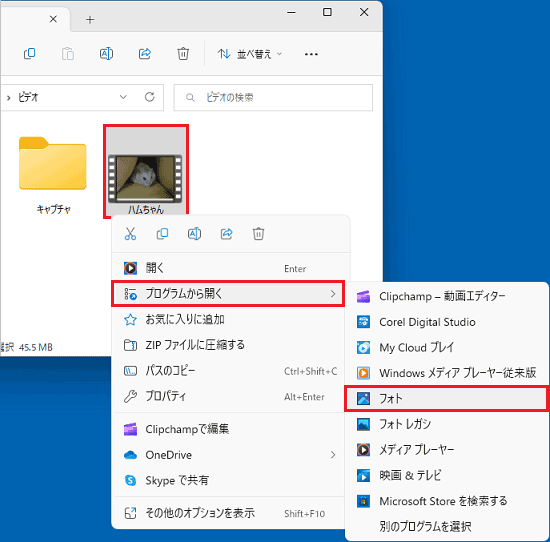 アドバイス
アドバイス - 動画が再生されます。
静止画として保存したいシーンを表示し、「一時停止」ボタンをクリックします。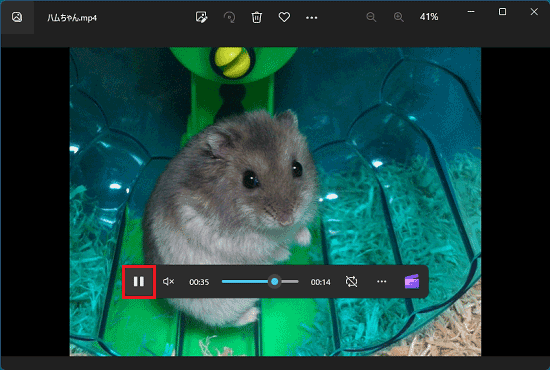
- 「・・・」(その他のオプション)→「フレームの保存」の順にクリックします。
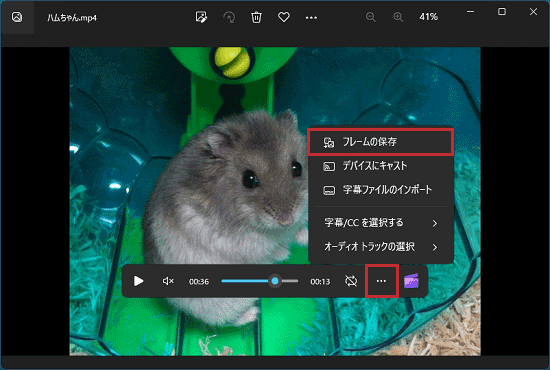
- 「名前を付けて保存」が表示されます。
静止画を保存したいフォルダーをクリックします。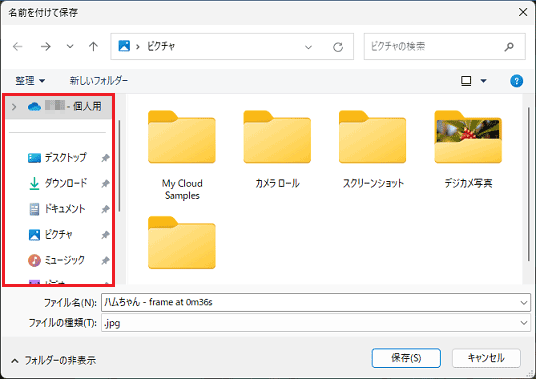
- 保存する静止画のファイル名をお好みで入力し、「保存」ボタンをクリックします。
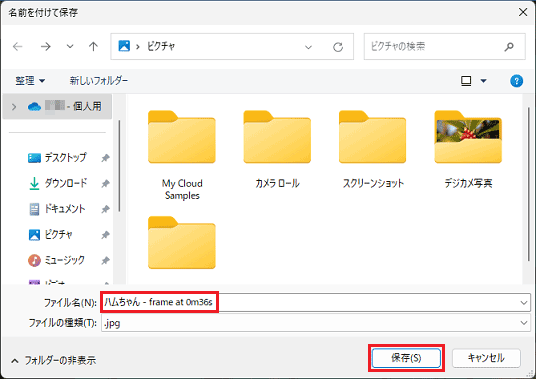
- 「保存しました」と表示されます。
「フォルダーの表示」ボタンをクリックします。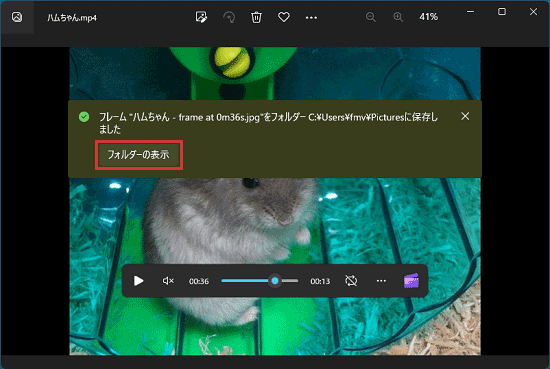
- 保存先のフォルダーが表示されます。
選択したシーンが、静止画として保存されていることを確認します。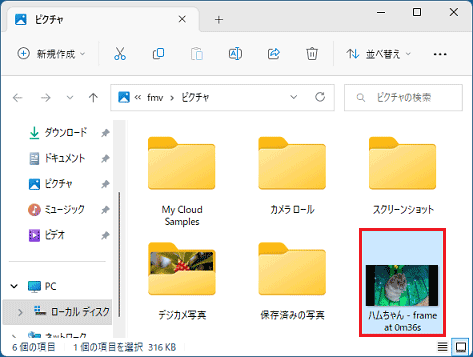
- 「×」ボタンをクリックし、保存先のフォルダーを閉じます。
- 「×」ボタンをクリックし、「フォト」または「フォト レガシ」を閉じます。
Windows 10

操作手順の画像は、バージョン 2022.30100.19004.0のものです。
お使いのバージョンによっては、表示される画面が異なります。
- 静止画を保存する動画ファイルを右クリックし、表示されるメニューから「プログラムから開く」→「フォト」の順にクリックします。
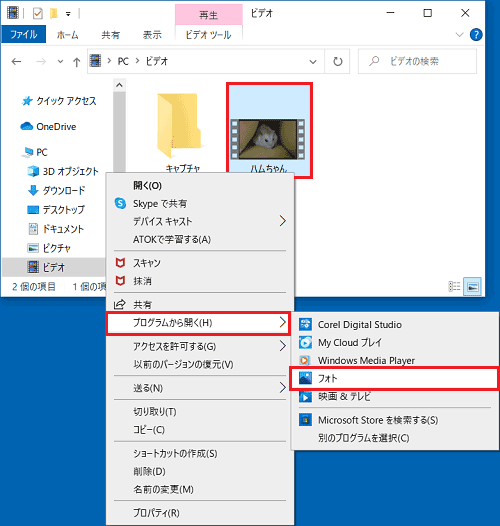
- 動画が再生されます。
静止画として保存したいシーンを表示し、「一時停止」ボタンをクリックします。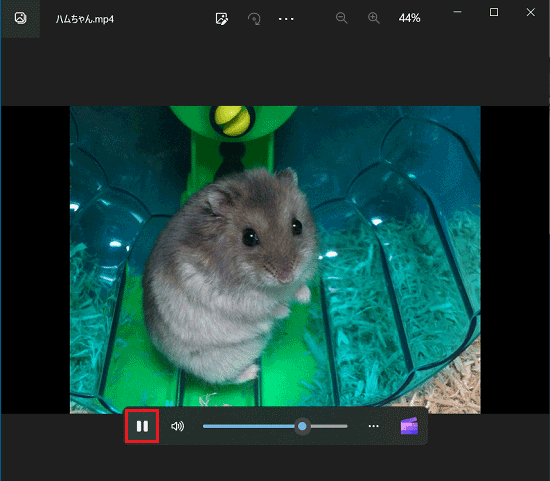
- 「・・・」(その他のオプション)→「フレームの保存」の順にクリックします。
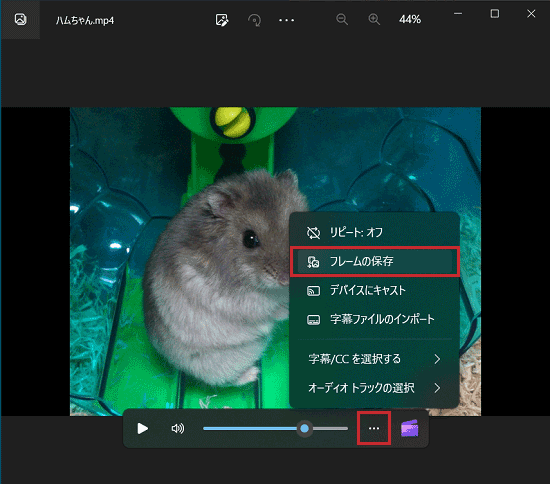
- 「名前を付けて保存」が表示されます。
静止画を保存したいフォルダーをクリックします。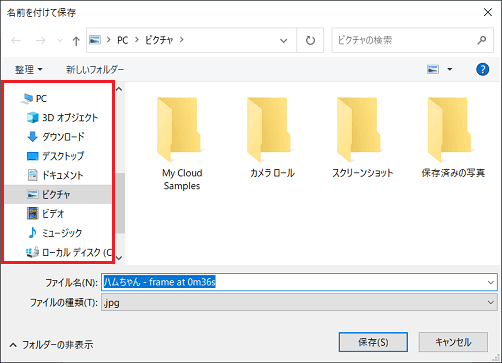
- 保存する静止画のファイル名をお好みで入力し、「保存」ボタンをクリックします。
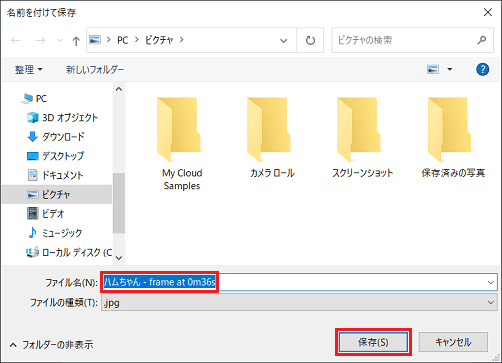
- 「保存しました」と表示されます。
「フォルダーの表示」ボタンをクリックします。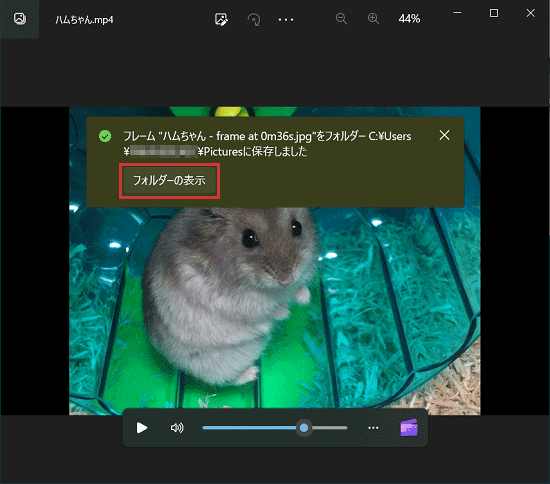
- 保存先のフォルダーが表示されます。
選択したシーンが、静止画として保存されていることを確認します。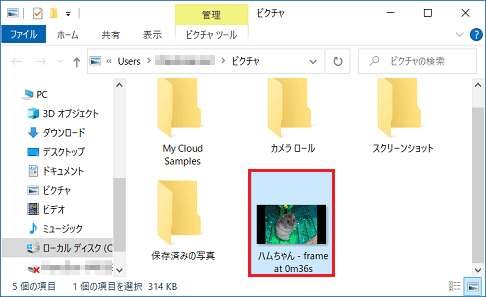
- 「×」ボタンをクリックし、保存先のフォルダーを閉じます。
- 「×」ボタンをクリックし、「フォト」を閉じます。



