Q&Aナンバー【2905-3045】更新日:2014年11月15日
このページをブックマークする(ログイン中のみ利用可)
[Windows XP Service Pack 2 / Service Pack 3] Outlook Expressで、HTML形式のメールの画像が表示されません。
| 対象機種 | すべて |
|---|---|
| 対象OS |
|
 質問
質問
 回答
回答
次の対処を順に行い、画像が表示されるかどうかを確認してください。
次の項目を順番に確認してください。
手順1Outlook Expressのブロック機能を確認する
Windows XP Service Pack 2 / Service Pack 3がインストールされていると、メールのプレビューウィンドウに次のメッセージが表示され、HTML形式のメールにある画像や外部コンテンツがブロックされることがあります。
- このコンピュータが送信者に識別されることを予防するため、画像がブロックされています。画像をダウンロードするにはここをクリックしてください。
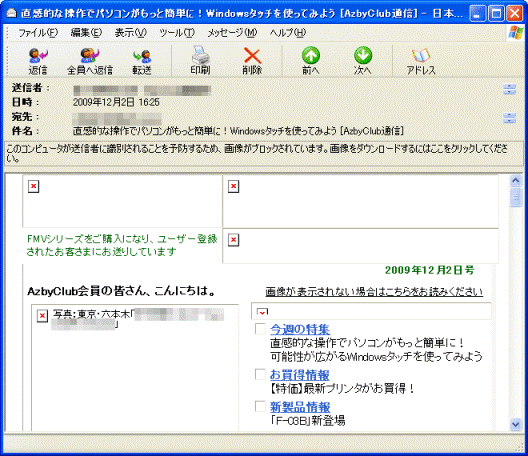
(ブロックされた場合の画面例)
この場合は、画像のブロックを一時的に解除し、画像が表示されるかどうかを確認します。
ブロックを解除する前に、メールの安全性を十分に確認してください。
ウイルス感染や情報漏えいの危険性があるため、送信元が不明なメールや不審なメールのブロックは解除しないでください。
なお、当社から、My Cloud アカウントをお持ちの皆様にお送りしている「My Cloud通信」については、セキュリティの問題はありません。安心してご覧いただけます。
次の場合に応じた項目を確認してください。

お使いのパソコンにWindows XP Service Pack 2 / Service Pack 3がインストールされているかどうかは、次のQ&Aで確認できます。
 [Windows XP] インストールされているService Packのバージョンを確認する方法を教えてください。
[Windows XP] インストールされているService Packのバージョンを確認する方法を教えてください。ブロックを一時的に解除にする場合
次の手順で、画像のブロックを一時的に解除します。
お使いの環境によっては、表示される画面が異なります。
- 「このコンピュータが送信者に識別されることを予防するため、画像がブロックされています。画像をダウンロードするにはここをクリックしてください。」と表示されている部分をクリックします。
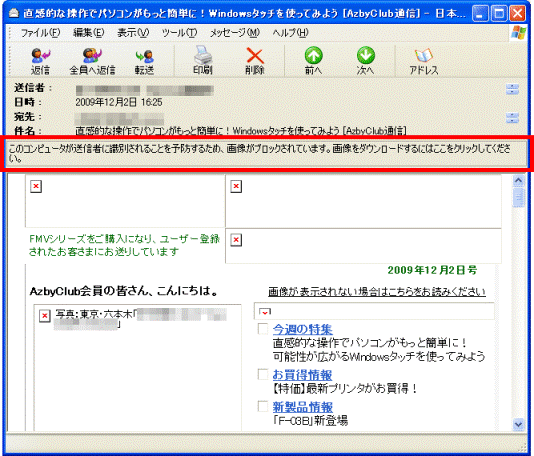
(メールウィンドウでの表示例)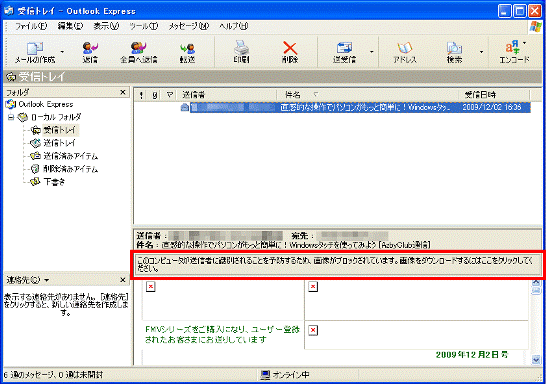
(プレビューウィンドウでの表示例) - クリックした部分の表示が消え、画像が表示されたことを確認します。
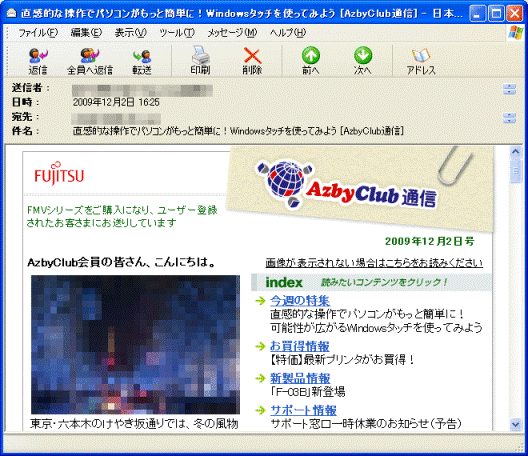
ブロック機能を無効にする場合
次の手順で操作を行うと、すべてのHTML形式のメールで、画像をブロックする機能が無効になります。
悪意のあるメールを開いた場合にも、画像や外部コンテンツがダウンロードされます。
通常はお勧めしません。この操作を行う場合は十分にご注意ください。
お使いの環境によっては、表示される画面が異なります。
- Outlook Expressを起動します。
- 「ツール」メニュー→「オプション」の順にクリックします。
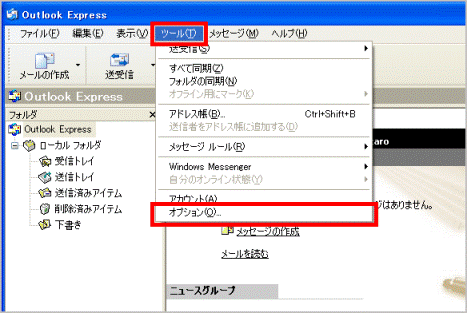
- 「オプション」が表示されます。
「セキュリティ」タブをクリックします。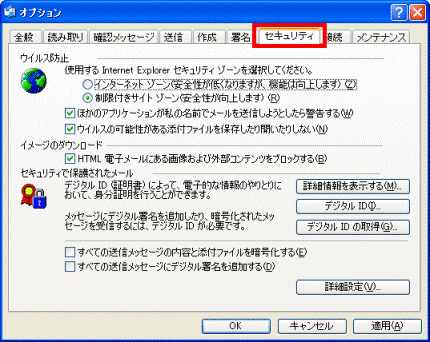
- 「イメージのダウンロード」の下にある、「HTML 電子メールにある画像および外部コンテンツをブロックする」をクリックしチェックを外します。
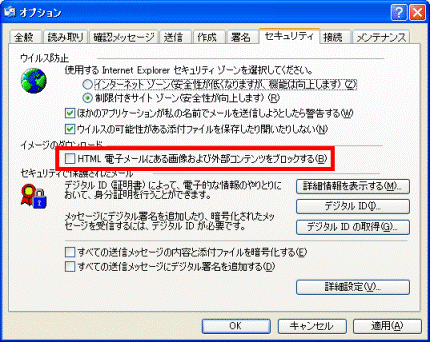
- 「OK」ボタンをクリックします。
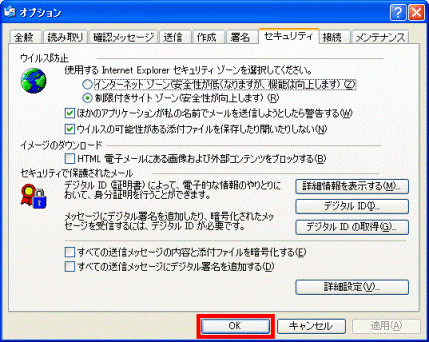
手順2インターネット接続の状態を確認する
メールに含まれる画像には、インターネットから情報をダウンロードして表示されるものがあります。
この場合は、インターネットに接続できていないと、画像は表示されません。
Internet Explorerを起動し、ホームページを問題なく表示できるかどうかを確認します。
ホームページが表示できない(インターネットに接続できていない)場合は、次のQ&Aをご覧ください。 インターネットに接続できません。
インターネットに接続できません。
手順3セキュリティ対策ソフトの状態を確認する
Norton Internet Securityなどのセキュリティ対策ソフトにより、Outlook Expressの通信が遮断されていると、画像が表示できないことがあります。
セキュリティ対策ソフトをお使いの場合は、Outlook Expressの通信が遮断されていないかどうかを確認してください。
通信が遮断されている場合は、通信ができるように設定を変更してください。
セキュリティ対策ソフトの設定を確認する方法は、お使いのセキュリティ対策ソフトのマニュアルをご覧ください。
FMVパソコンに搭載されているNorton Internet Securityをお使いの場合は、次のQ&Aをご覧ください。 [Norton Internet Security] ファイアウォール機能でアクセスが制御されているプログラムを確認する方法を教えてください。
[Norton Internet Security] ファイアウォール機能でアクセスが制御されているプログラムを確認する方法を教えてください。



