Q&Aナンバー【2908-0067】更新日:2009年12月16日
このページをブックマークする(ログイン中のみ利用可)
[Windows XP プレインストールモデル] Windowsが起動しない状態で、マイリカバリからリカバリを行う方法を教えてください。(2009年春モデル〜2009年夏モデル)
| 対象機種 | 2009年夏モデルFMV-BIBLO LOOX M/D10、他・・・ |
|---|---|
| 対象OS |
|
 質問
質問
2009年春モデル〜2009年夏モデルのWindows XPがプレインストールされたFMVパソコンを使用しています。
Windowsが起動しない状態から、マイリカバリでリカバリする方法を教えてください。
Windowsが起動しない状態から、マイリカバリでリカバリする方法を教えてください。
 回答
回答
Windowsが起動できない状態で、マイリカバリを使ってパソコンを復元する方法は、お使いの機種によって異なります。
Windowsが起動できない状態で、マイリカバリを使ってパソコンを復元する方法は、次のとおりです。

2009年夏モデルFMV-BIBLO LOOX M/D10をお使いの場合、BIOSにパスワードを設定した状態でマイリカバリを使用すると、キーボードが入力できなくなることがあります。
詳しくは、次のAzbyClubのホームページをご覧ください。
 2009年夏モデルFMV-BIBLO LOOX M/D10をお使いのお客様へ - AzbyClub サポート:富士通 -(新しいウィンドウで表示)
2009年夏モデルFMV-BIBLO LOOX M/D10をお使いのお客様へ - AzbyClub サポート:富士通 -(新しいウィンドウで表示)
マイリカバリのディスクイメージで、パソコンを以前の状態に復元する前に、次の注意点を確認します。
Windowsが起動しない状態でマイリカバリからリカバリを行うには、次の手順で起動メニューからトラブル解決ナビを起動します。

お使いの環境によっては、表示される画面が異なります。
次の手順でマイリカバリを実行し、パソコンを復元します。

お使いの環境によっては、表示される画面が異なります。

パソコンが再起動し、リカバリが完了したら、バックアップしたデータを復元します。
復元する方法は、次のQ&Aをご覧ください。
 バックアップしたデータを復元する方法を教えてください。(新しいウィンドウで表示)
バックアップしたデータを復元する方法を教えてください。(新しいウィンドウで表示)
Windowsが起動できない状態で、マイリカバリを使ってパソコンを復元する方法は、次のとおりです。
マイリカバリのディスクイメージで、パソコンを以前の状態に復元する前に、次の注意点を確認します。
Windowsが起動しない状態でマイリカバリからリカバリを行うには、起動メニューからトラブル解決ナビを起動します。
操作手順は、次のとおりです。

お使いの環境によっては、表示される画面が異なります。
次の手順でマイリカバリを実行し、パソコンを復元します。

お使いの環境によっては、表示される画面が異なります。

パソコンが再起動し、リカバリが完了したら、バックアップしたデータを復元します。
復元する方法は、次のQ&Aをご覧ください。
 バックアップしたデータを復元する方法を教えてください。(新しいウィンドウで表示)
バックアップしたデータを復元する方法を教えてください。(新しいウィンドウで表示)
次の場合に応じた項目を確認してください。
FMV-BIBLO LOOX Mシリーズの場合
Windowsが起動できない状態で、マイリカバリを使ってパソコンを復元する方法は、次のとおりです。

2009年夏モデルFMV-BIBLO LOOX M/D10をお使いの場合、BIOSにパスワードを設定した状態でマイリカバリを使用すると、キーボードが入力できなくなることがあります。
詳しくは、次のAzbyClubのホームページをご覧ください。
 2009年夏モデルFMV-BIBLO LOOX M/D10をお使いのお客様へ - AzbyClub サポート:富士通 -(新しいウィンドウで表示)
2009年夏モデルFMV-BIBLO LOOX M/D10をお使いのお客様へ - AzbyClub サポート:富士通 -(新しいウィンドウで表示)次の項目を順番に確認してください。
注意事項を確認する
マイリカバリのディスクイメージで、パソコンを以前の状態に復元する前に、次の注意点を確認します。
- ディスクイメージを作成した後から、リカバリを行うまでにCドライブに追加した情報は、すべて削除されます。
必要なデータがある場合は、リカバリを行う前にバックアップします。
データをバックアップする方法は、次のQ&Aをご覧ください。 データのバックアップ方法について教えてください。(新しいウィンドウで表示)
データのバックアップ方法について教えてください。(新しいウィンドウで表示)
なお、ディスクイメージを作成した後に追加したアプリケーションや周辺機器は、リカバリ後にもう一度インストールや設定を行ってください。 - 外付けハードディスクは、USB接続の製品をお使いください。
USB接続以外の外付けハードディスクでは、マイリカバリの機能が正常に動作しないことがあります。 - リカバリには時間がかかります。余裕をもって作業をしてください。
また、リカバリを実行するときは、必ずACアダプタを接続してください。
トラブル解決ナビを起動する
Windowsが起動しない状態でマイリカバリからリカバリを行うには、次の手順で起動メニューからトラブル解決ナビを起動します。

お使いの環境によっては、表示される画面が異なります。
- パソコンの電源を切ります。
- キーボードの【F11】キーの位置を確認します。
- パソコンの電源を入れ、「FUJITSU」のロゴ画面の下にメッセージが表示されている間に、【F11】キーを何度か押します。
- 起動メニューが表示されます。
キーボードの【↓】キーを押して「Recovery and Utility」を選択します。
- 「起動メニュー」が表示されない場合は、パソコンを終了して、もう一度、手順2.からやり直します。
- 「FUJITSU」のロゴ画面が表示されない場合は、パソコンの電源を入れてからすぐに、【F11】キーを繰り返し押してください。
- 「起動メニュー」が表示されない場合は、パソコンを終了して、もう一度、手順2.からやり直します。
- 【Enter】キーを押します。
- トラブル解決ナビを起動する準備が始まり、「準備中です。しばらくお待ちください。」などと表示されます。
パソコンを操作しないで、しばらく待ちます。 - トラブル解決ナビが起動します。
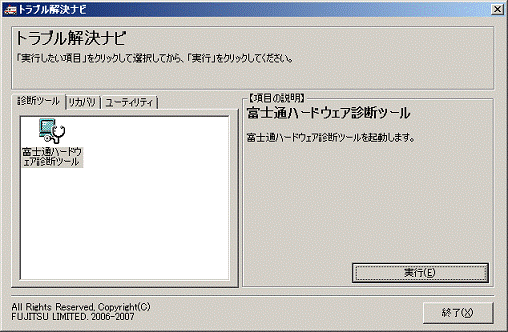
マイリカバリを実行する
次の手順でマイリカバリを実行し、パソコンを復元します。

お使いの環境によっては、表示される画面が異なります。
- トラブル解決ナビの「リカバリ」タブをクリックします。
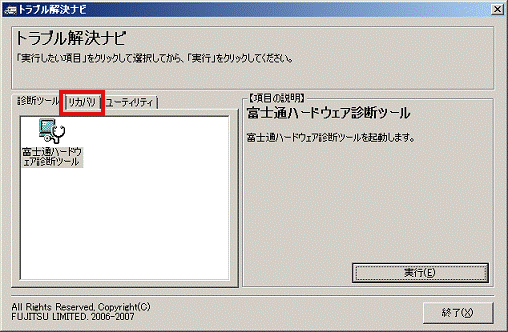
- 「マイリカバリ」アイコンをクリックします。
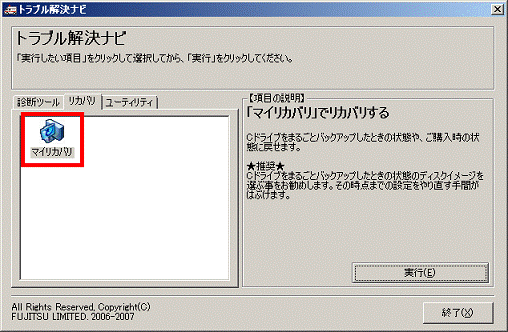
- 「実行」ボタンをクリックします。
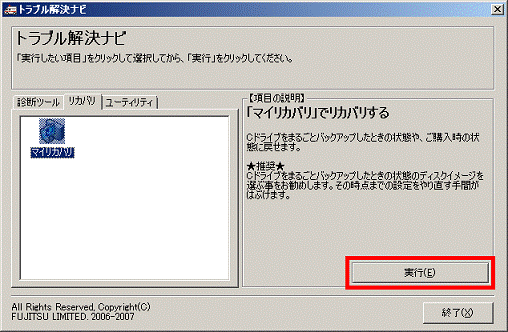
- 「復元を始める前に、必ず以下をよくお読みください。」と表示されます。
内容をよく読み、同意する場合は、注意事項の「▼」ボタンをクリックし、スクロールバーを一番下まで移動させます。
マイリカバリのディスクイメージを、外付けハードディスクに保存している場合は、外付けハードディスクをパソコンに接続します。 - 「同意する」をクリックします。
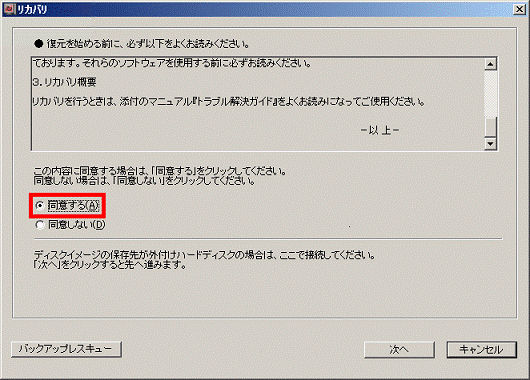
- 「次へ」ボタンをクリックします。
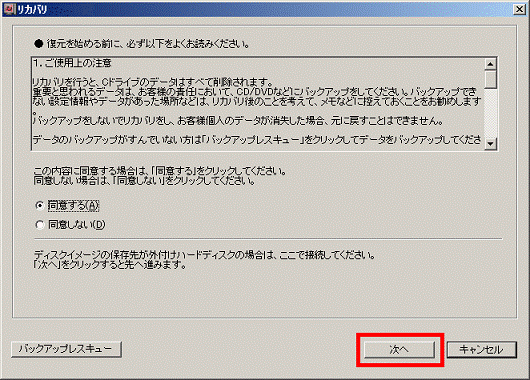
- 「ディスクイメージの復元」と表示されます。
「ディスクイメージを選ぶ」ボタンをクリックします。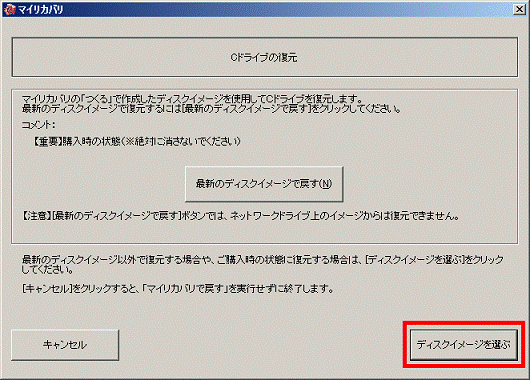
- 「ディスクイメージの選択」と表示されます。
「「マイリカバリ」でハードディスクに作成したディスクイメージを戻す」をクリックします。 - 使用するディスクイメージをクリックします。

- 外付けハードディスクに保存されているディスクイメージは、「D:」以外のドライブで表示されます。
- 外付けハードディスクのディスクイメージが表示されない場合は、「キャンセル」ボタンをクリックしてしばらく待ち、手順7.からやり直します。
- 外付けハードディスクに保存されているディスクイメージは、「D:」以外のドライブで表示されます。
- 「決定」ボタンをクリックします。
- 「「マイリカバリ」で作成した「ディスクイメージ」を復元します」と表示されます。
「次へ」ボタンをクリックします。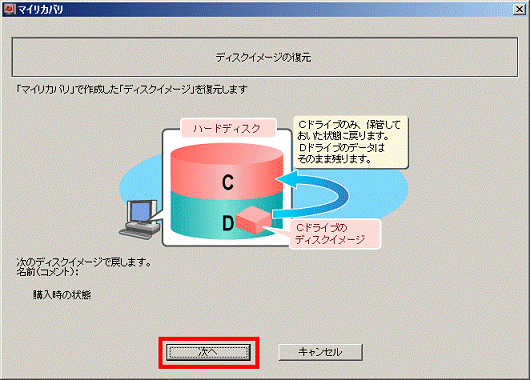
- 「これから復元が始まります。」と表示されます。
「実行」ボタンをクリックします。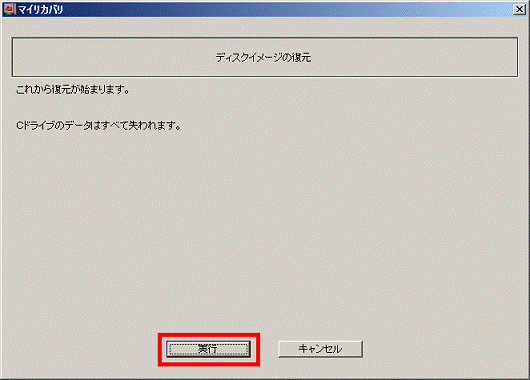
- リカバリが開始されます。
インジケータが100%になるまで、パソコンを操作せずにしばらく待ちます。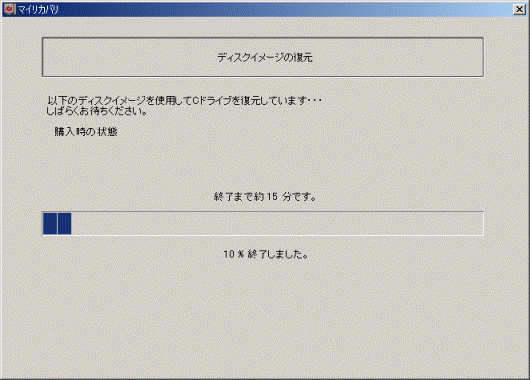
- リカバリが完了すると、「復元が完了しました。」と表示されます。
「OK」ボタンをクリックします。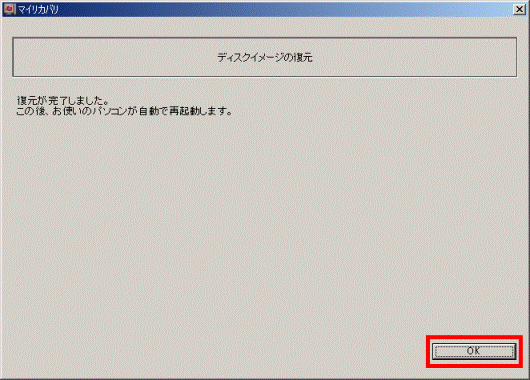
パソコンが再起動します。

パソコンが再起動し、リカバリが完了したら、バックアップしたデータを復元します。
復元する方法は、次のQ&Aをご覧ください。
 バックアップしたデータを復元する方法を教えてください。(新しいウィンドウで表示)
バックアップしたデータを復元する方法を教えてください。(新しいウィンドウで表示)FMV-BIBLO LOOX Uシリーズの場合
Windowsが起動できない状態で、マイリカバリを使ってパソコンを復元する方法は、次のとおりです。
次の項目を順番に確認してください。
注意事項を確認する
マイリカバリのディスクイメージで、パソコンを以前の状態に復元する前に、次の注意点を確認します。
- ディスクイメージを作成した後から、リカバリを行うまでにCドライブに追加した情報は、すべて削除されます。
必要なデータがある場合は、リカバリを行う前にバックアップします。
データをバックアップする方法は、次のQ&Aをご覧ください。 データのバックアップ方法について教えてください。(新しいウィンドウで表示)
データのバックアップ方法について教えてください。(新しいウィンドウで表示)
なお、ディスクイメージを作成した後に追加したアプリケーションや周辺機器は、リカバリ後にもう一度インストールや設定を行ってください。 - 外付けハードディスクは、USB接続の製品をお使いください。
USB接続以外の外付けハードディスクでは、マイリカバリの機能が正常に動作しないことがあります。 - リカバリには時間がかかります。余裕をもって作業をしてください。
また、リカバリを実行するときは、必ずACアダプタを接続してください。
トラブル解決ナビを起動する
Windowsが起動しない状態でマイリカバリからリカバリを行うには、起動メニューからトラブル解決ナビを起動します。
操作手順は、次のとおりです。

お使いの環境によっては、表示される画面が異なります。
- パソコンの電源を切ります。
- キーボードの【Fn】キーと【F12】キーの位置を確認します。
- パソコンの電源を入れ、「FUJITSU」のロゴ画面の下にメッセージが表示されている間に、【Fn】キーを押しながら【F12】キーを何度か押します。
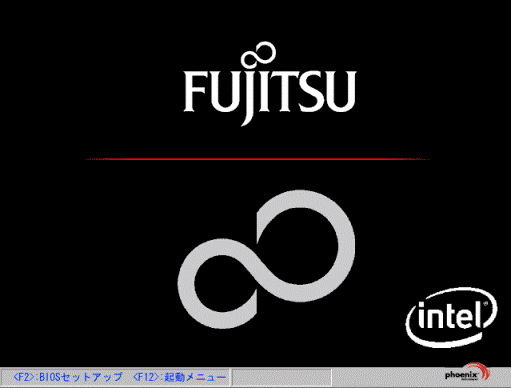
- 起動メニューが表示されます。
キーボードの【↓】キーを押して「トラブル解決ナビ」を選択します。
- 「起動メニュー」が表示されない場合は、パソコンを終了して、もう一度、手順2.からやり直します。
- 「FUJITSU」のロゴ画面が表示されない場合は、パソコンの電源を入れてからすぐに、【Fn】キーを押しながら【F12】キーを繰り返し押してください。
- 「起動メニュー」が表示されない場合は、パソコンを終了して、もう一度、手順2.からやり直します。
- 【Enter】キーを押します。
- トラブル解決ナビを起動する準備が始まり、「準備中です。しばらくお待ちください。」などと表示されます。
パソコンを操作しないで、しばらく待ちます。 - トラブル解決ナビが起動します。
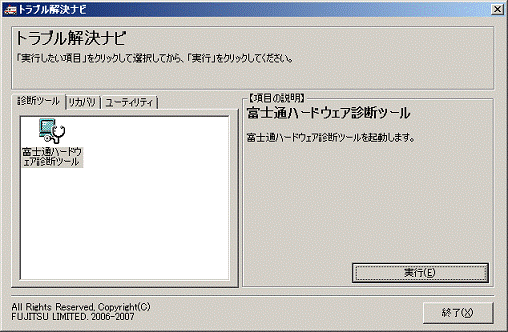
マイリカバリを実行する
次の手順でマイリカバリを実行し、パソコンを復元します。

お使いの環境によっては、表示される画面が異なります。
- トラブル解決ナビの「リカバリ」タブをクリックします。
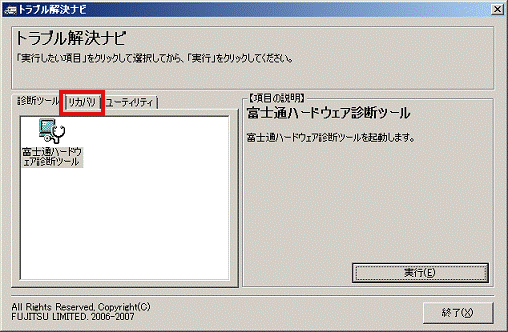
- 「マイリカバリ」アイコンをクリックします。
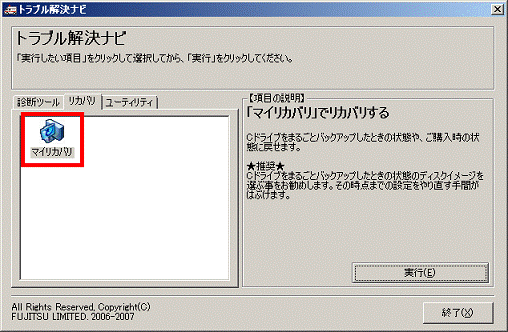
- 「実行」ボタンをクリックします。
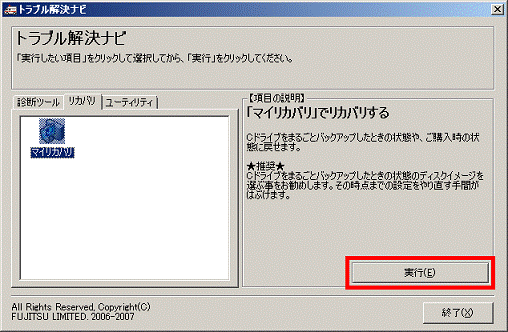
- 「復元を始める前に、必ず以下をよくお読みください。」と表示されます。
内容をよく読み、同意する場合は、注意事項の「▼」ボタンをクリックし、スクロールバーを一番下まで移動させます。
マイリカバリのディスクイメージを、外付けハードディスクに保存している場合は、外付けハードディスクをパソコンに接続します。 - 「同意する」をクリックします。
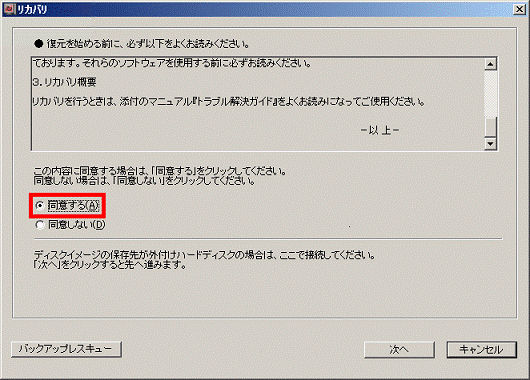
- 「次へ」ボタンをクリックします。
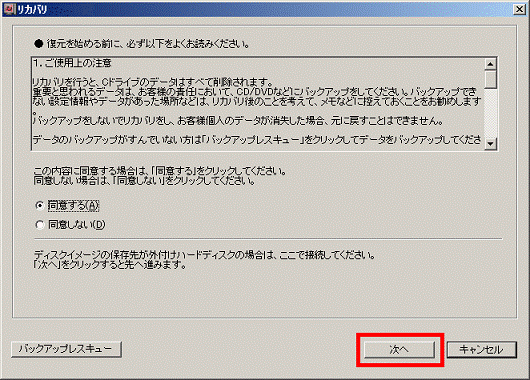
- 「ディスクイメージの復元」と表示されます。
「ディスクイメージを選ぶ」ボタンをクリックします。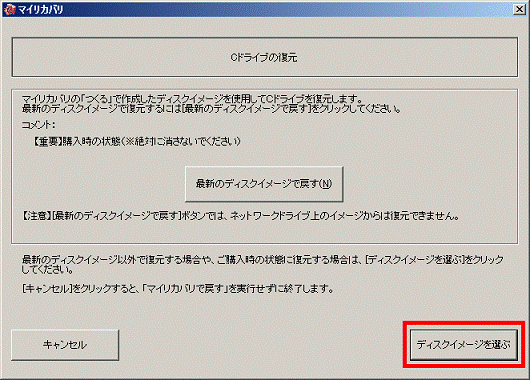
- 「ディスクイメージの選択」と表示されます。
表示されている一覧から、使用するディスクイメージをクリックします。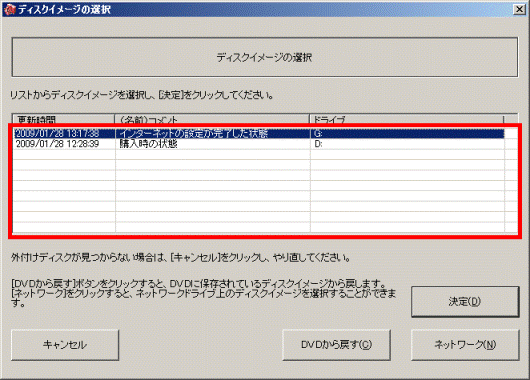

- 外付けハードディスクに保存されているディスクイメージは、「D:」以外のドライブで表示されます。
- 外付けハードディスクのディスクイメージが表示されない場合は、「キャンセル」ボタンをクリックしてしばらく待ち、手順7.からやり直します。
- 外付けハードディスクに保存されているディスクイメージは、「D:」以外のドライブで表示されます。
- 「決定」ボタンをクリックします。
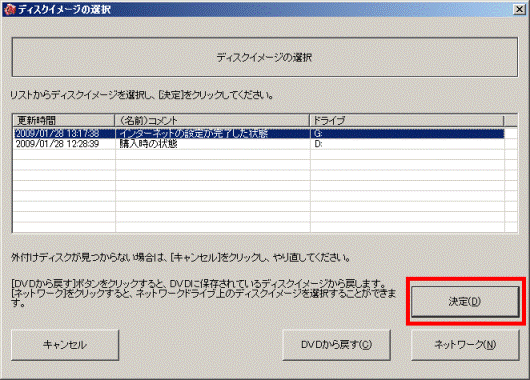
- 「「マイリカバリ」で作成した「ディスクイメージ」を復元します」と表示されます。
「次へ」ボタンをクリックします。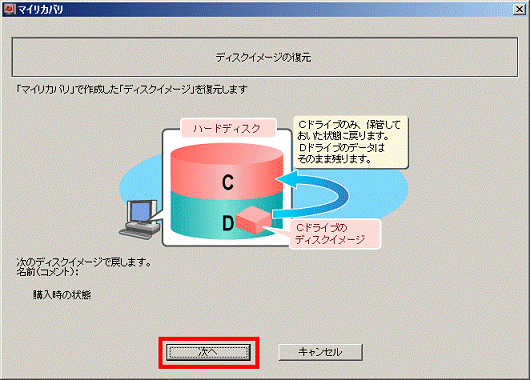
(Dドライブのディスクイメージから復元する場合) - 「これから復元が始まります。」と表示されます。
「実行」ボタンをクリックします。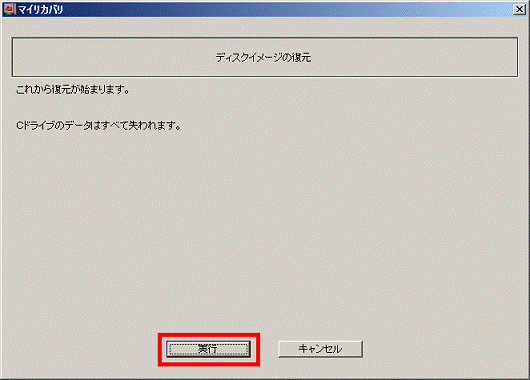
- リカバリが開始されます。
インジケータが100%になるまで、パソコンを操作せずにしばらく待ちます。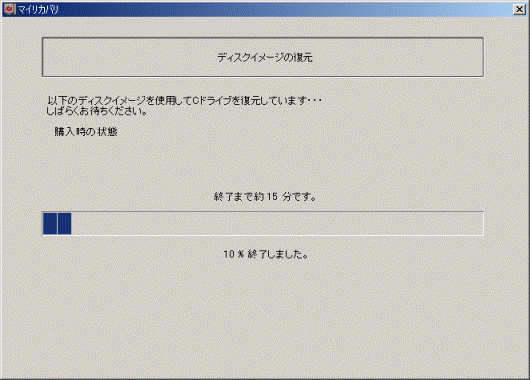
- リカバリが完了すると、「復元が完了しました。」と表示されます。
- Dドライブのディスクイメージからリカバリした場合は、「OK」ボタンをクリックします。
- 外付けハードディスクのディスクイメージからリカバリした場合は、外付けハードディスクを取り外してから「OK」ボタンをクリックします。
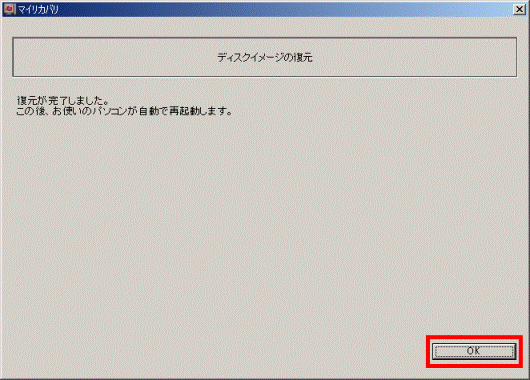
パソコンが再起動します。 - Dドライブのディスクイメージからリカバリした場合は、「OK」ボタンをクリックします。

パソコンが再起動し、リカバリが完了したら、バックアップしたデータを復元します。
復元する方法は、次のQ&Aをご覧ください。
 バックアップしたデータを復元する方法を教えてください。(新しいウィンドウで表示)
バックアップしたデータを復元する方法を教えてください。(新しいウィンドウで表示)


