Q&Aナンバー【2908-4498】更新日:2011年1月12日
このページをブックマークする(ログイン中のみ利用可)
[ウイルスバスター2010] 不正変更の監視機能について教えてください。
| 対象機種 | 2010年冬モデルESPRIMO、他・・・ |
|---|---|
| 対象OS |
|
 質問
質問
ウイルスバスター2010の不正変更の監視機能とはどのような機能ですか。
不正変更の監視機能の使い方を教えてください。
不正変更の監視機能の使い方を教えてください。
 回答
回答
スパイウェアの中には、パソコンの設定に不正な変更を加えたり、他のプログラムを介してインターネットに接続しようとしたりするものがあります。
ウイルスバスター2010の不正変更の監視機能では、スパイウェアとの関連が疑われる、不正なアプリケーションが動作していないかどうかを常に監視します。
アプリケーションに不審な動作が見つかったときは、警告のメッセージを表示します。
ウイルスバスター2010をインストールした直後の状態では、不正変更の監視機能は無効に設定されています。
不正変更の監視機能の使い方は、次のとおりです。

FMVパソコンにプレインストールされているアプリケーションは、不正変更の監視機能で例外処理されています。
不正変更の監視機能が有効でも、アプリケーションの動作が警告されることはありません。
不正変更の監視機能の有効 / 無効を切り替える手順は次のとおりです。

お使いの環境によっては、表示される画面が異なります。
不正変更の監視機能は、監視対象の項目ごとに設定を変更できます。
設定を変更する手順は次のとおりです。

お使いの環境によっては、表示される画面が異なります。
不正変更の監視機能の例外処理に追加されたアプリケーションは、動作しても不正変更として警告されることはありません。
アプリケーションを追加する方法は、次のとおりです。

お使いの環境によっては、表示される画面が異なります。
ウイルスバスター2010の不正変更の監視機能では、スパイウェアとの関連が疑われる、不正なアプリケーションが動作していないかどうかを常に監視します。
アプリケーションに不審な動作が見つかったときは、警告のメッセージを表示します。
ウイルスバスター2010をインストールした直後の状態では、不正変更の監視機能は無効に設定されています。
不正変更の監視機能の使い方は、次のとおりです。
次の場合に応じた項目を確認してください。

FMVパソコンにプレインストールされているアプリケーションは、不正変更の監視機能で例外処理されています。
不正変更の監視機能が有効でも、アプリケーションの動作が警告されることはありません。
不正変更の監視機能の有効 / 無効を切り替える
不正変更の監視機能の有効 / 無効を切り替える手順は次のとおりです。

お使いの環境によっては、表示される画面が異なります。
- 「スタート」ボタン→「すべてのプログラム」→「ウイルスバスター2010」→「ウイルスバスター2010を起動」の順にクリックします。
- ウイルスバスター2010が起動します。
「マイコンピュータ」タブをクリックします。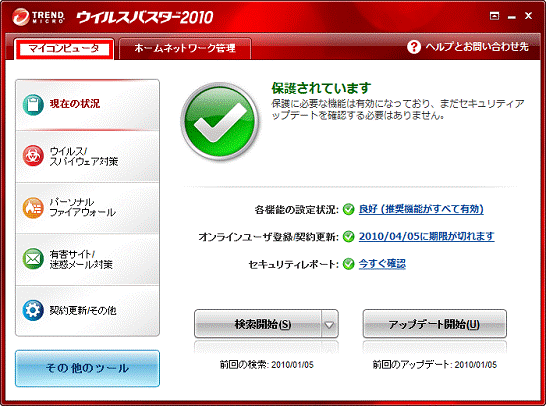
- 「ウイルス/スパイウェア対策」をクリックします。
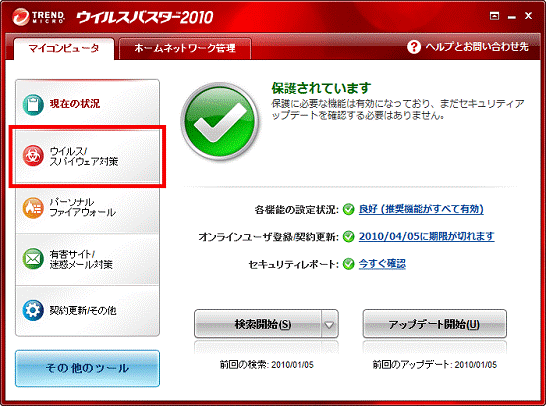
- 「不正変更の監視」の右にあるボタンをクリックし、有効 / 無効を切り替えます。
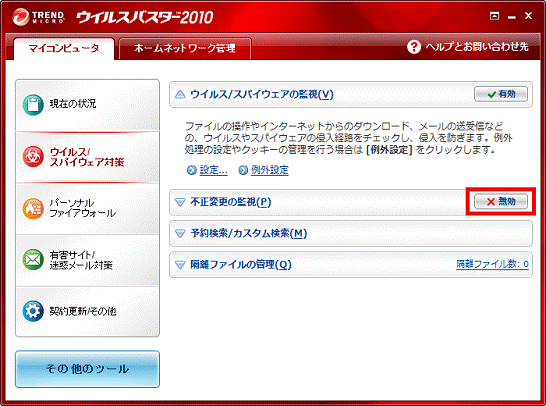
- 「×」ボタンをクリックし、ウイルスバスター2010のメイン画面を閉じます。
各項目の設定を変更する
不正変更の監視機能は、監視対象の項目ごとに設定を変更できます。
設定を変更する手順は次のとおりです。

お使いの環境によっては、表示される画面が異なります。
- 「スタート」ボタン→「すべてのプログラム」→「ウイルスバスター2010」→「ウイルスバスター2010を起動」の順にクリックします。
- ウイルスバスター2010が起動します。
「マイコンピュータ」タブをクリックします。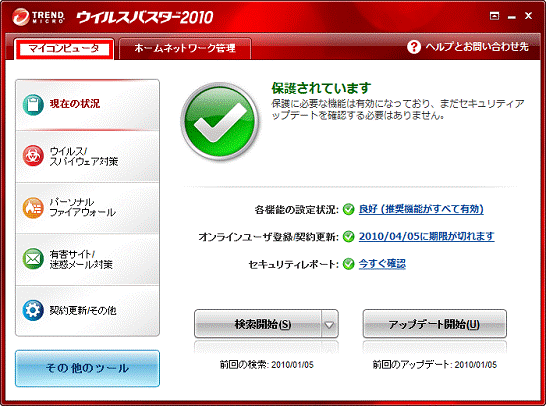
- 「ウイルス/スパイウェア対策」をクリックします。
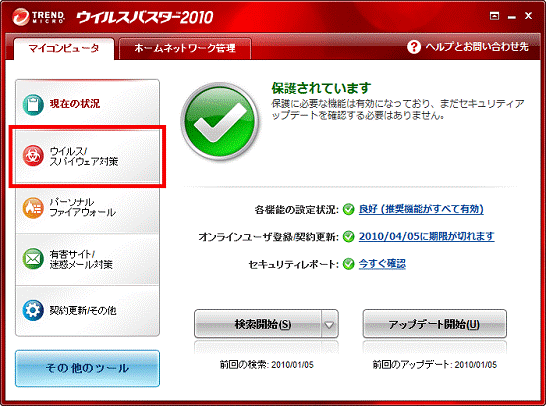
- 「不正変更の監視」の右にある「無効」ボタンをクリックし、「有効」に切り替えます。
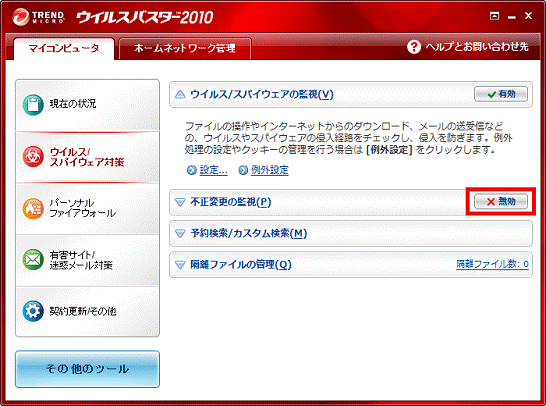

すでに「有効」と表示されている場合は、次の手順へ進みます。 - 「不正変更の監視」をクリックします。
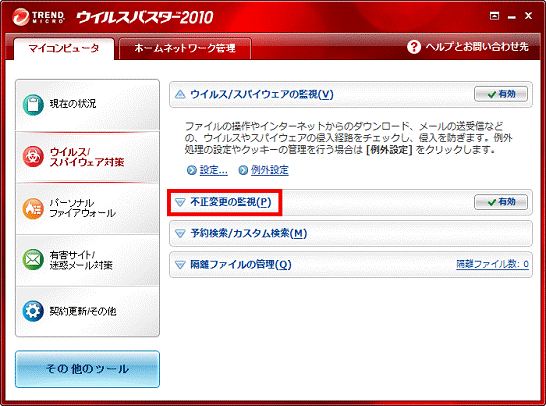
- 「設定...」をクリックします。

- 「不正変更の監視」が表示されます。
お好みで次の設定を変更します。- 監視対象
不正変更の監視をする項目の一覧が表示されます。
「監視対象」欄にあるすべての項目にチェックが付いていることを確認します。
無効にしたい項目がある場合は、項目名の左をクリックし、チェックを外します。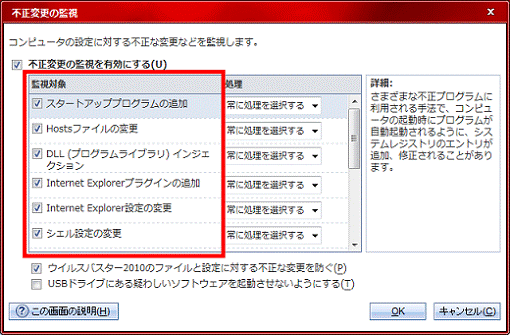

監視対象の項目の詳しい説明などについては、「ウイルスバスター2010ヘルプ」をご覧ください。
「ウイルスバスター2010ヘルプ」を表示するには、「この画面の説明」ボタンをクリックします。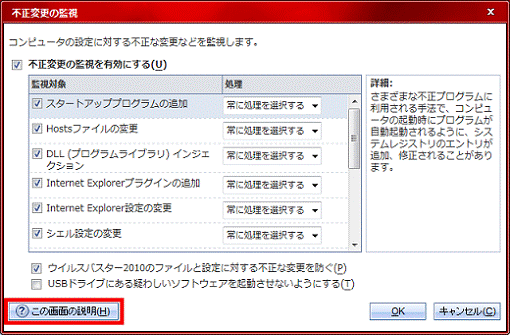
- 処理
監視対象に対する処理を設定します。
設定を変更するには、「処理」の欄にある「▼」ボタンをクリックし、表示される一覧からお好みの設定をクリックします。- 「常に拒否する」:設定の変更を常にブロックします。
- 「常に許可する」:設定の変更を常に許可します。
- 「自動的に処理する」:設定の変更を許可するかどうかを自動で処理します。
- 「常に処理を選択する」:設定の変更が行われるたびに確認のためのメッセージを表示します。
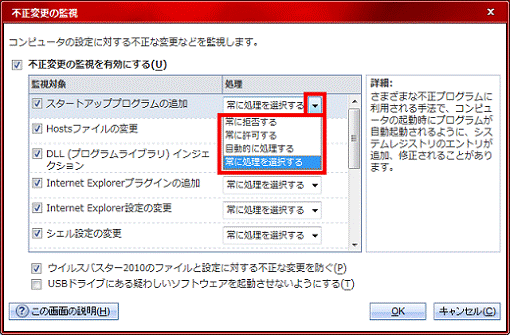
- 「常に拒否する」:設定の変更を常にブロックします。
- 監視対象
- 「OK」ボタンをクリックします。
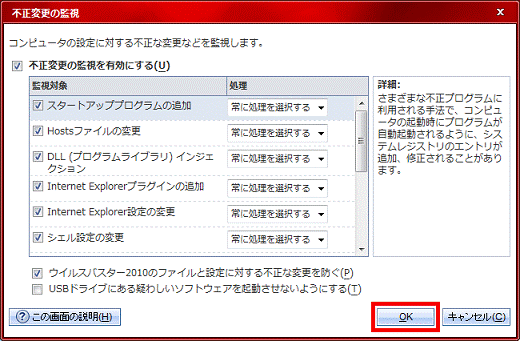
- 「×」ボタンをクリックし、ウイルスバスター2010のメイン画面を閉じます。
例外処理のアプリケーションを追加する
不正変更の監視機能の例外処理に追加されたアプリケーションは、動作しても不正変更として警告されることはありません。
アプリケーションを追加する方法は、次のとおりです。

お使いの環境によっては、表示される画面が異なります。
- 「スタート」ボタン→「すべてのプログラム」→「ウイルスバスター2010」→「ウイルスバスター2010を起動」の順にクリックします。
- ウイルスバスター2010が起動します。
「マイコンピュータ」タブをクリックします。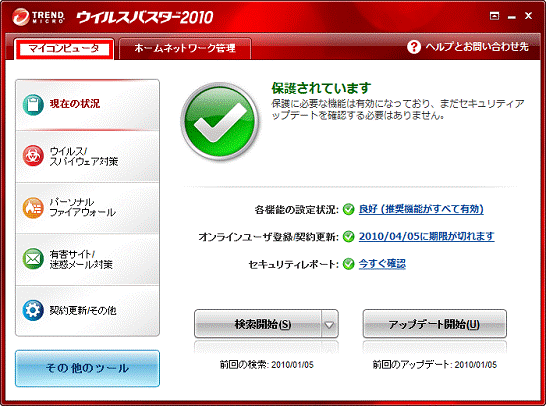
- 「ウイルス/スパイウェア対策」をクリックします。
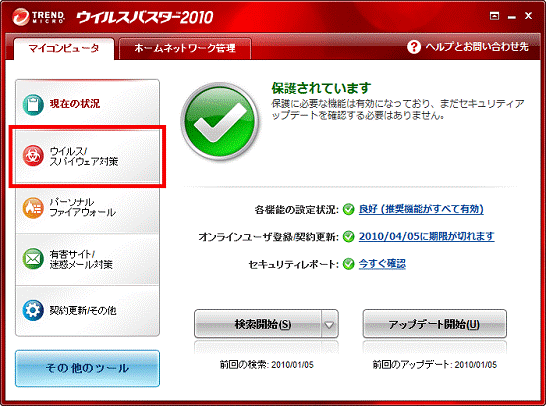
- 「不正変更の監視」をクリックします。
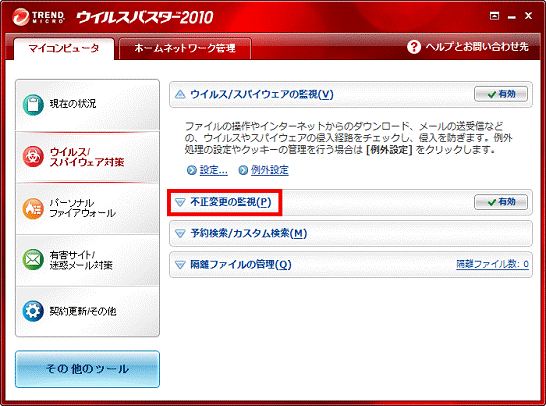
- 「例外設定」をクリックします。
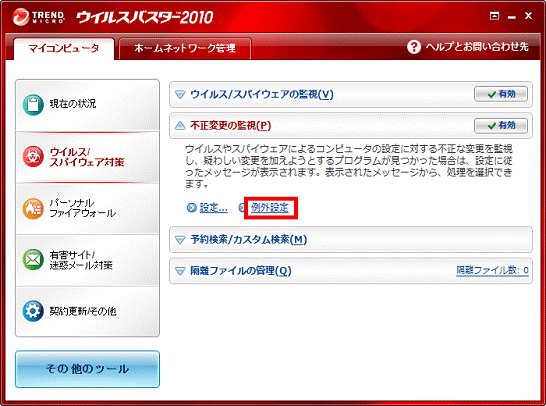
- 「例外設定」が表示されます。
「追加」ボタンをクリックします。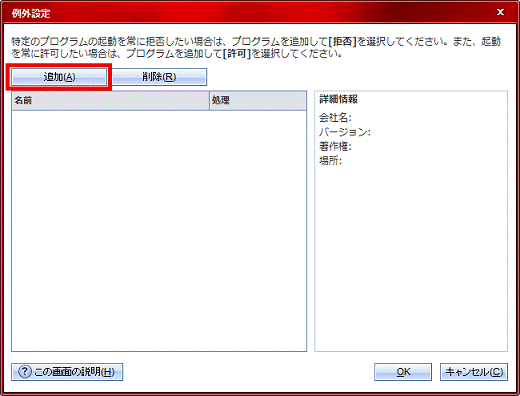
- 「ファイルを開く」が表示されます。
例外処理に設定するアプリケーションが収録されているフォルダーをクリックします。
ここでは、例としてNetworkPlayerを例外処理に設定します。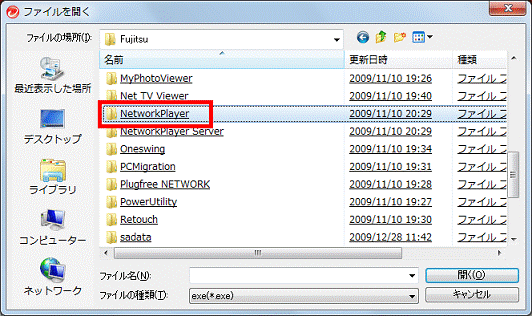
- 例外処理に設定するアプリケーションをクリックします。
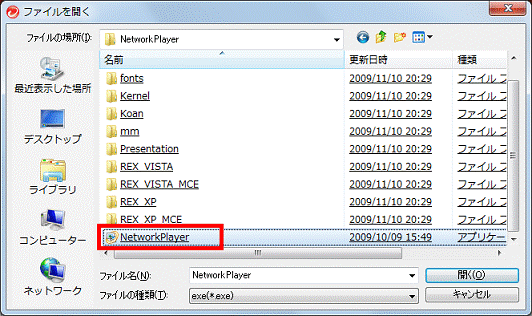
- 「例外設定」に戻ります。
「処理」の欄にある「▼」ボタンをクリックし、表示される一覧から「許可」をクリックします。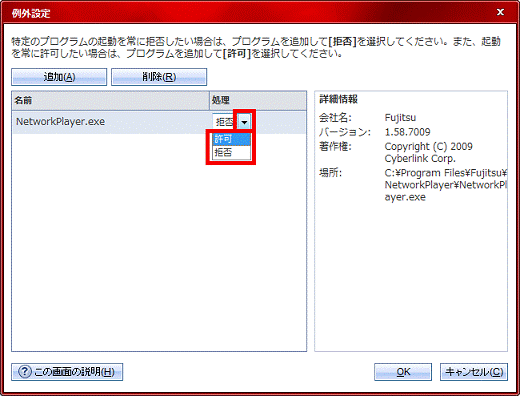

「処理」欄が「拒否」になっているアプリケーションは、起動できなくなります。 - 「OK」ボタンをクリックします。
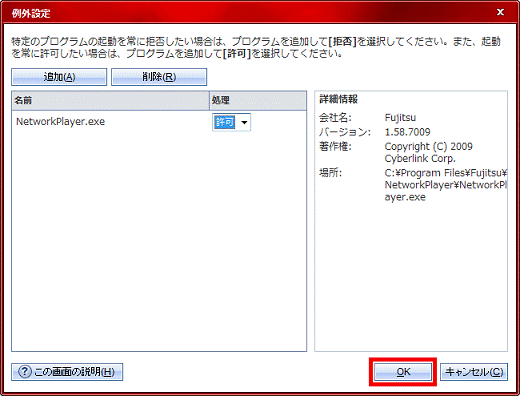
- 「×」ボタンをクリックし、ウイルスバスター2010のメイン画面を閉じます。



