2010年夏モデル〜2022年10月・11月発表モデルで、Corel Digital Studioが付属している機種向けのQ&Aです。
付属している機種は、次のQ&Aで確認できます。 Corel Digital Studioについて教えてください。
Corel Digital Studioについて教えてください。
Q&Aナンバー【2908-7532】更新日:2022年12月21日
このページをブックマークする(ログイン中のみ利用可)
[Corel Digital Studio] 写真を印刷する方法を教えてください。
| 対象機種 | すべて |
|---|---|
| 対象OS |
|
 質問
質問
 回答
回答
Corel Digital Studioでは、そのまま写真を印刷するほかに、作成したフォトブックやコラージュを印刷したり、日付などを入れて印刷することができます。
写真を印刷する方法は、次のとおりです。
次の項目を順番に確認してください。
手順1Corel Digital Studioを起動する
お使いのOSによって、起動の方法が異なります。
OSに応じた項目を確認してください。
Windows 11
次の手順で起動します。

お使いの環境によっては、表示される画面が異なります。
 「スタート」ボタン→右上の「すべてのアプリ」→「Corel Digital Studio」の順にクリックします。
「スタート」ボタン→右上の「すべてのアプリ」→「Corel Digital Studio」の順にクリックします。- Corel Digital Studioが起動したことを確認します。
続けて、「写真を印刷する」へ進みます。
Windows 10
次の手順で起動します。

お使いの環境によっては、表示される画面が異なります。
 「スタート」ボタンをクリックし、すべてのアプリの一覧から「Corel Digital Studio」または「Corel Digital Studio for FUJITSU」をクリックします。アドバイス
「スタート」ボタンをクリックし、すべてのアプリの一覧から「Corel Digital Studio」または「Corel Digital Studio for FUJITSU」をクリックします。アドバイスお使いの機種によっては、すべてのアプリの一覧から、「Corel Digital Studio for FUJITSU」→「Corel Digital Studio for FUJITSU」の順にクリックします。
- Corel Digital Studioが起動したことを確認します。
続けて、「写真を印刷する」へ進みます。
Windows 8.1/8
次の手順で起動します。

- スタート画面でマウスポインターを動かし、「↓」ボタンが表示されたら、「↓」ボタンをクリックします。
「↓」ボタンが表示されない場合は、画面の何もないところを右クリックし、表示されるメニューから「すべてのアプリ」をクリックします。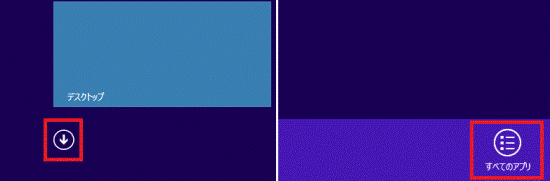 アドバイス
アドバイスデスクトップの場合は、画面の右下にマウスポインターを移動し、チャームが表示されたら「スタート」をクリックします。
- アプリの一覧が表示されます。
「Corel Digital Studio for FUJITSU」の項目にある「Corel Digital Studio for FUJITSU」をクリックします。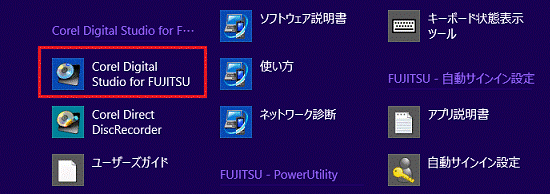
- Corel Digital Studioが起動したことを確認します。
続けて、「写真を印刷する」に進みます。
Windows 7
次の手順で起動します。

- 「スタート」ボタン→「すべてのプログラム」→「Corel Digital Studio for FUJITSU」→「Corel Digital Studio for FUJITSU」の順にクリックします。
- Corel Digital Studioが起動したことを確認します。
続けて、「写真を印刷する」に進みます。
手順2写真を印刷する
印刷の方法によって、手順が異なります。
- 印刷(通常)
写真をそのまま印刷します。 - 印刷(プロジェクト)
作成したフォトブックやコラージュを印刷します。 - 印刷(文字入れ / 日付)
写真のフチに日付などを入れて印刷します。(2012年10月発表モデル以降)
次の目的に応じた項目を確認してください。
印刷(通常) / 印刷(プロジェクト)
次の手順で、写真やプロジェクトを印刷します。
ここでは、例として写真を印刷します。

お使いの環境によっては、表示される画面が異なります。
- 「印刷」にマウスポインターを合わせ、表示されるメニューから「印刷(通常)」をクリックします。
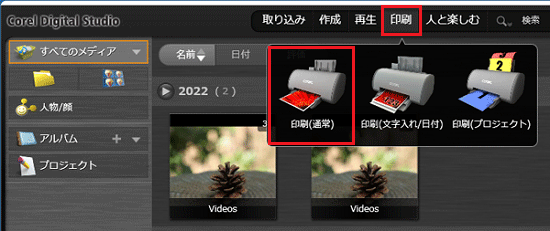 アドバイス
アドバイス- プロジェクトを印刷するときは、「印刷(プロジェクト)」をクリックします。
- 「このアプリケーションは、イメージファイルにのみ対応しています。」または
「このアプリケーションは、フォトプロジェクトにのみ対応しています。」と表示されたときは、「はい」ボタンをクリックします。
- プロジェクトを印刷するときは、「印刷(プロジェクト)」をクリックします。
- 印刷したい写真にマウスポインターを合わせ、表示されるチェックマークをクリックし、背景が黄色のチェックマークを付けます。
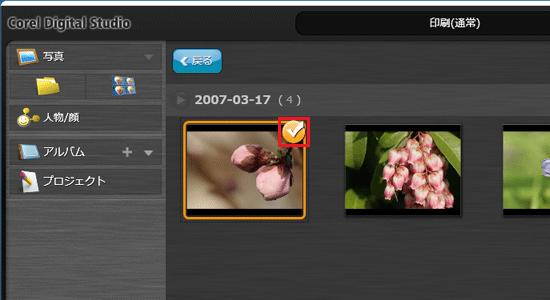
(写真が表示されている例)アドバイス- チェックマークが表示されない場合、フォルダーが表示されている可能性があります。
ダブルクリックし、写真を表示させてください。 - 複数の写真を印刷したいときは、手順2.を繰り返します。
- チェックマークが表示されない場合、フォルダーが表示されている可能性があります。
- 「印刷設定」ボタンをクリックします。
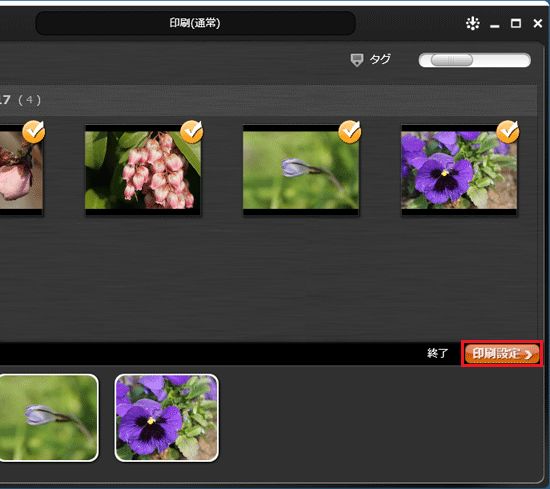
- 「印刷設定」が表示されます。
「プリンター」の「▼」ボタンをクリックし、表示される一覧から、使用するプリンターをクリックします。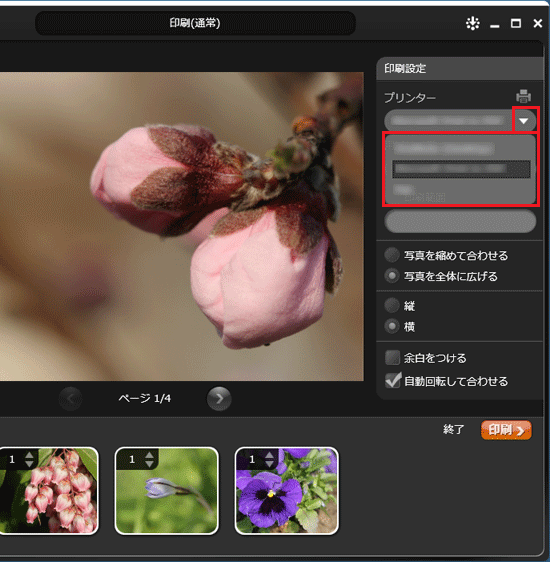 アドバイス
アドバイス「印刷設定」が表示されない場合は、画面の右側に表示されている「印刷設定」をクリックします。
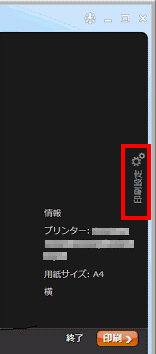
- 「用紙サイズ」の「▼」ボタンをクリックし、表示される一覧から、使用する用紙サイズをクリックします。
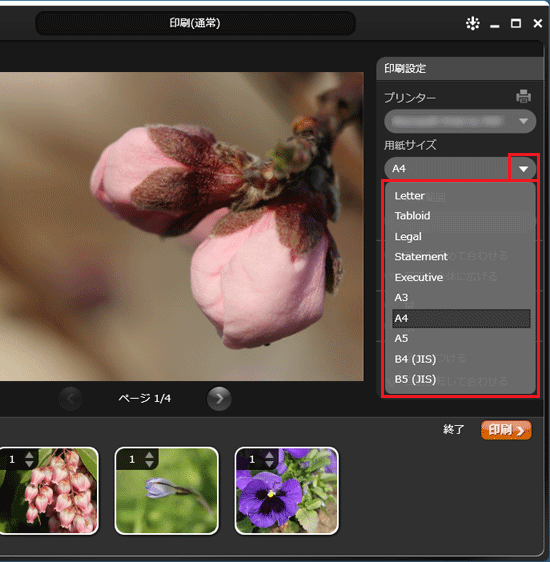
- お好みで、そのほかの項目を設定します。
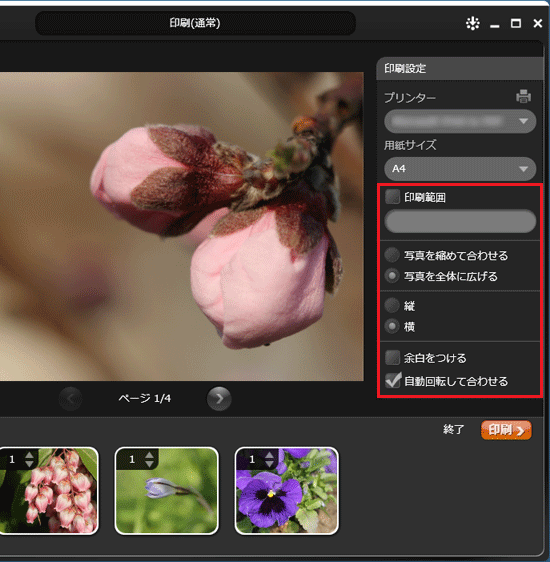
- 「コピー数」の「▲」ボタンまたは「▼」ボタンをクリックし、印刷する写真の枚数を指定します。
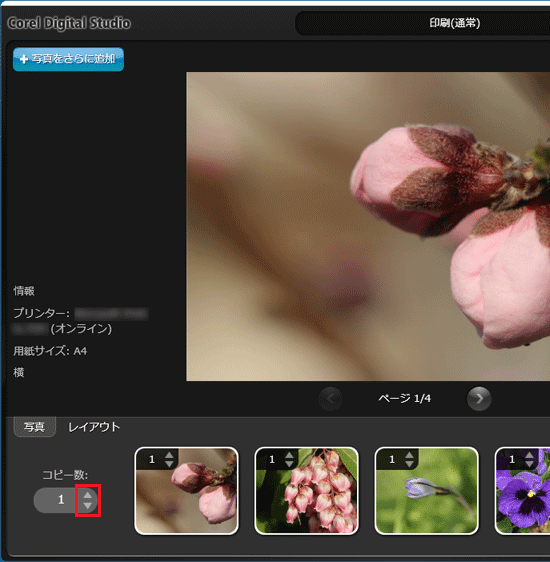 アドバイス
アドバイス- 写真の左上にある「▲」ボタンまたは「▼」ボタンをクリックすると、写真ごとに枚数を指定できます。
- プロジェクト印刷を選択した場合は、印刷する部数を指定します。
- 写真の左上にある「▲」ボタンまたは「▼」ボタンをクリックすると、写真ごとに枚数を指定できます。
- 「レイアウト」をクリックします。
「レイアウト」が表示されていないときは、手順10.に進みます。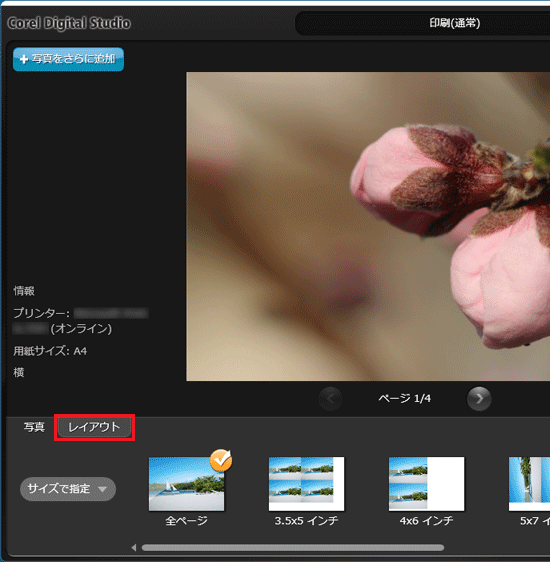
- お好みのレイアウトをクリックします。
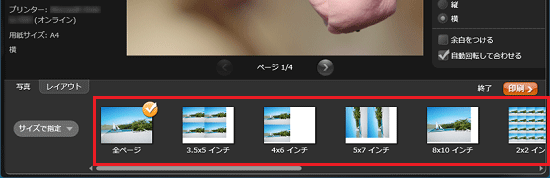 アドバイス
アドバイス「サイズで指定」が選択されている場合は、用紙のサイズをもとにレイアウトが表示されます。
1ページに並べる写真の枚数を指定したいときは、「▼」ボタンをクリックし、「並べ方で指定」をクリックします。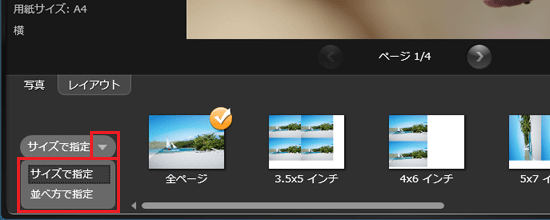
- 「印刷」ボタンをクリックします。
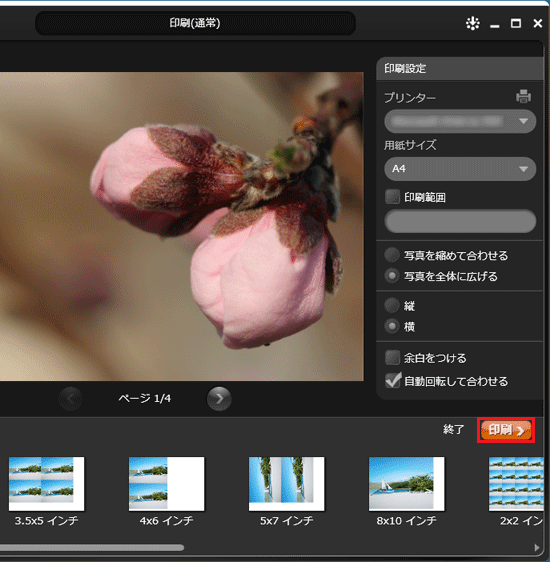
- 「印刷が完了しました。」と表示されます。
「OK」ボタンをクリックします。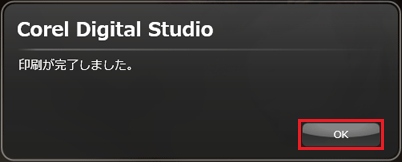
- 「終了」をクリックします。
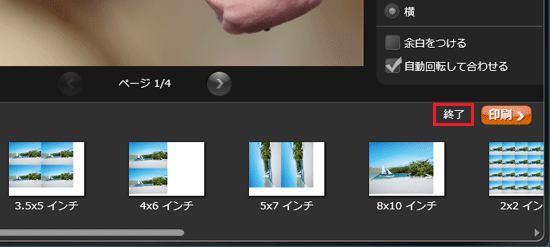
- 「印刷画面を終了しますか?」と表示されます。
「はい」ボタンをクリックします。
Corel Digital Studioのはじめの画面に戻ります。
印刷(文字入れ / 日付)
次の手順で、印刷(文字入れ / 日付)をします。
文字入れ印刷は、複数の写真を同時に印刷できません。

お使いの環境によっては、表示される画面が異なります。
- 印刷する写真にマウスポインターを合わせ、表示されるチェックマークをクリックし、背景が黄色のチェックマークを付けます。
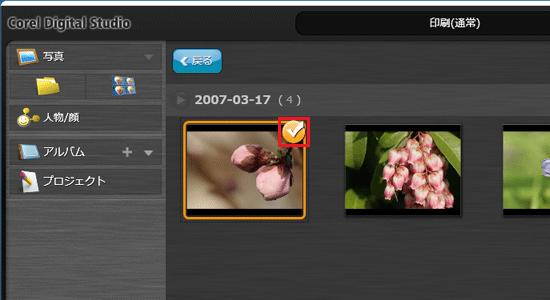 アドバイス
アドバイスチェックマークが表示されない場合、フォルダーが表示されている可能性があります。
ダブルクリックし、写真を表示させてください。 - 「印刷」にマウスポインターを合わせ、表示されるメニューから「印刷(文字入れ/日付)」をクリックします。
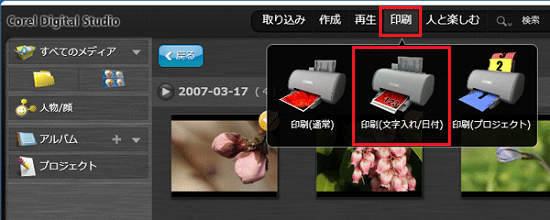
- 「文字入れ印刷」と表示されます。
「スタイル」をクリックします。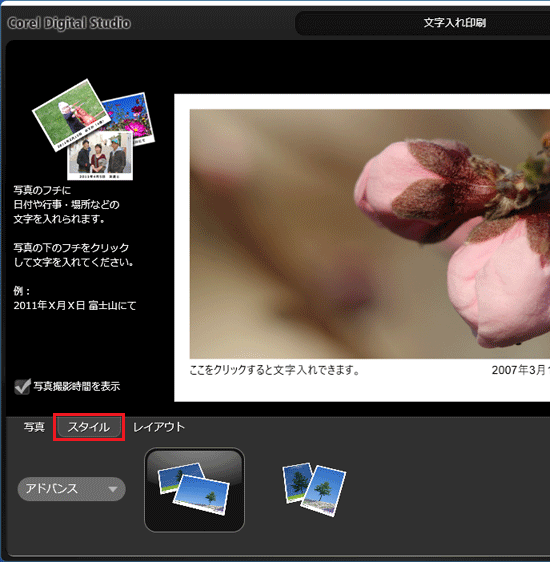
- お好みのスタイルをクリックします。
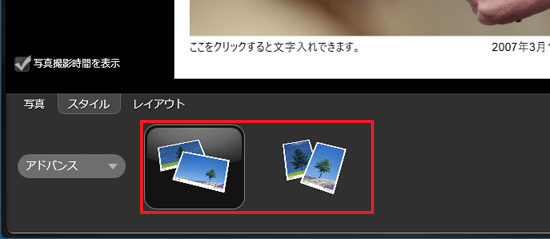
- 「レイアウト」をクリックします。
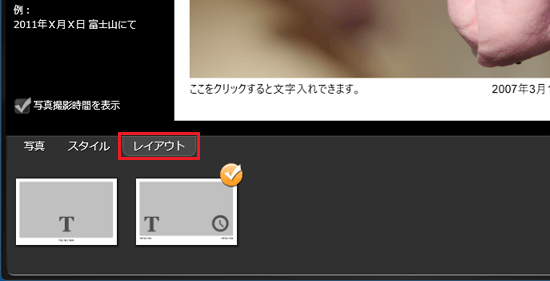
- お好みのレイアウトをクリックします。
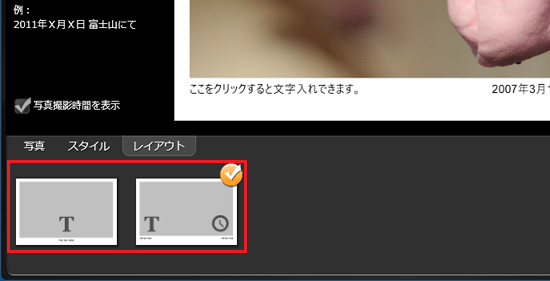 アドバイス
アドバイス「写真撮影時間を表示」をクリックし、チェックを外すと、撮影した日付のみ表示されます。
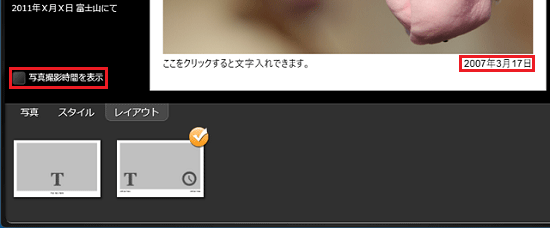
- 写真のフチに表示されている「ここをクリックすると文字入れできます」または日時をクリックすると、フォントの設定項目が表示されます。
フォントの種類やフォントサイズなどをお好みで設定します。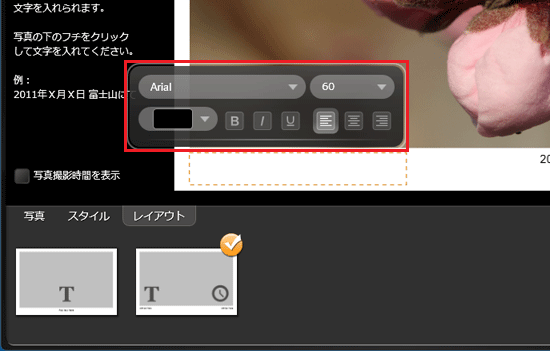
(「ここをクリックすると文字入れできます」をクリックした例) - 写真のフチに入れたい文字を入力します。
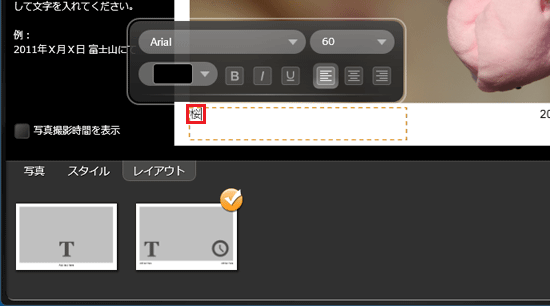
- 「次へ」ボタンをクリックします。
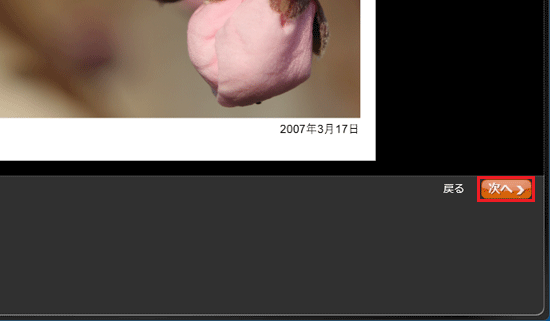
- 「印刷設定」が表示されます。
「プリンター」の「▼」ボタンをクリックし、表示される一覧から使用するプリンターをクリックします。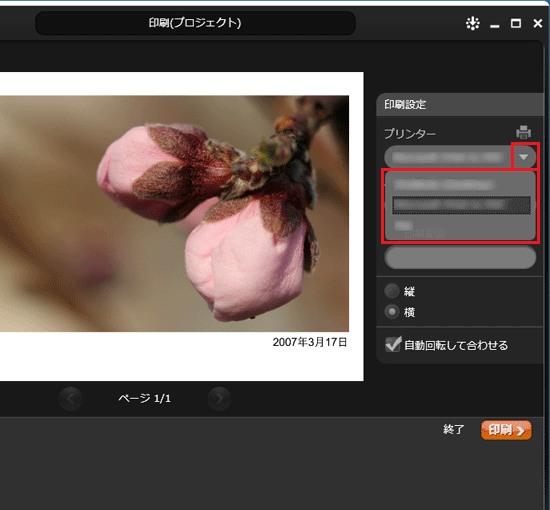
- 「用紙サイズ」の「▼」ボタンをクリックし、表示される一覧から、使用する用紙サイズをクリックします。
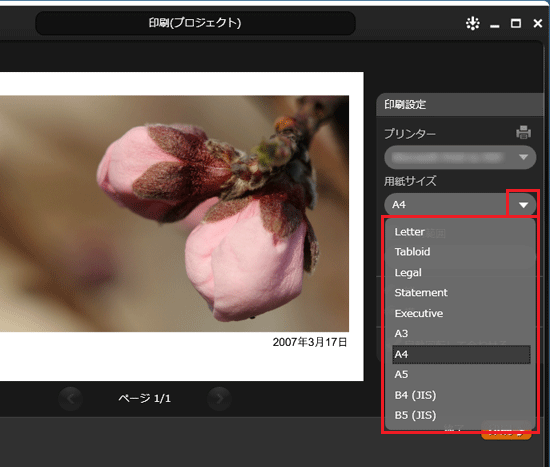
- お好みで、そのほかの項目を設定します。
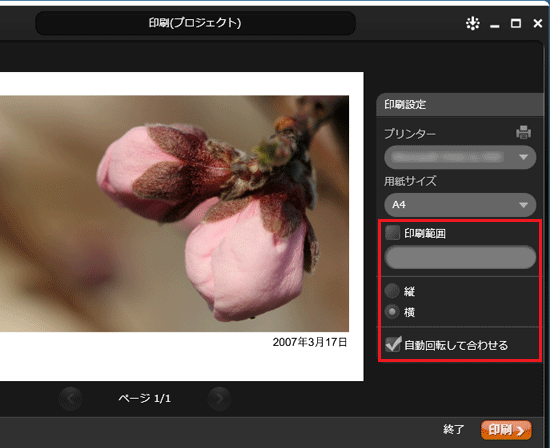 アドバイス
アドバイス写真の左上にある「▲」ボタンまたは「▼」ボタンをクリックすると、印刷する枚数が指定できます。
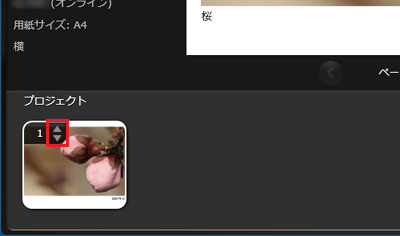
- 「印刷」ボタンをクリックします。
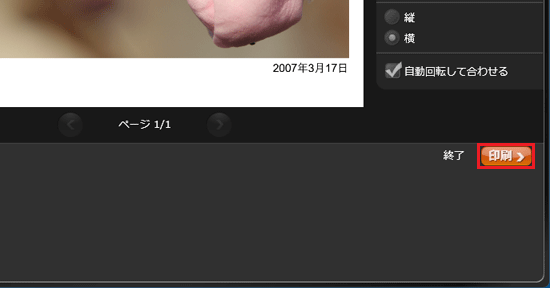
- 「印刷が完了しました。」と表示されます。
「OK」ボタンをクリックします。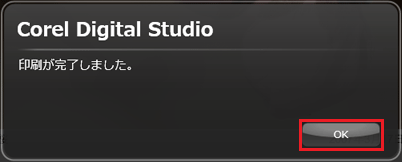
- 「終了」ボタンをクリックします。
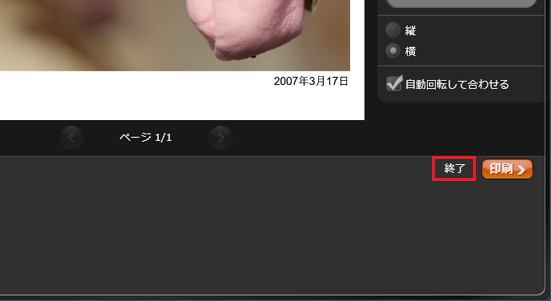
- 「印刷画面を終了しますか?」と表示されます。
「はい」ボタンをクリックします。
Corel Digital Studioのはじめの画面に戻ります。



