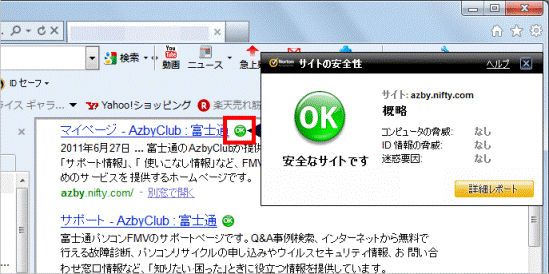Q&Aナンバー【2908-9507】更新日:2011年11月29日
このページをブックマークする(ログイン中のみ利用可)
[Norton Internet Security 2011] フィッシング詐欺や悪質なホームページへの対策方法を教えてください。
| 対象機種 | 2011年冬モデルLIFEBOOK AH30/E、他・・・ |
|---|---|
| 対象OS |
|
 質問
質問
Norton Internet Security 2011で、フィッシング詐欺や悪質なホームページへの対策方法を教えてください。
 回答
回答
Norton Internet Security 2011には、安全にホームページを閲覧するために、次の2つの機能があります。
- フィッシング対策
フィッシング対策によって、安全ではないホームページを表示しないように保護します。 - Nortonセーフウェブ
ホームページを表示するときに、Norton評価アイコンを表示します。
NortonツールバーでNorton評価アイコンをクリックすると、ホームページの安全性情報を表示します。
機能を有効にする方法や、Internet Explorerでの確認方法は、次のとおりです。
次の項目を順番に確認してください。

- フィッシング対策やNortonセーフウェブは、初期の設定では両方とも有効に設定されています。
設定を変更する必要がない場合は、「Internet Explorerでの確認方法」からご覧ください。 - フィッシング詐欺について詳しくは、次のQ&Aをご覧ください。
 フィッシング詐欺について教えてください。(新しいウィンドウで表示)
フィッシング詐欺について教えてください。(新しいウィンドウで表示)
手順1フィッシング対策やNortonセーフウェブを有効にする
フィッシング対策やNortonセーフウェブを有効にする方法は、次のとおりです。

お使いの環境によっては、表示される画面が異なります。
- 「スタート」ボタン→「すべてのプログラム」→「Norton Internet Security」→「Norton Internet Security」の順にクリックします。
- 「Norton Internet Security」が表示されます。
「設定」をクリックします。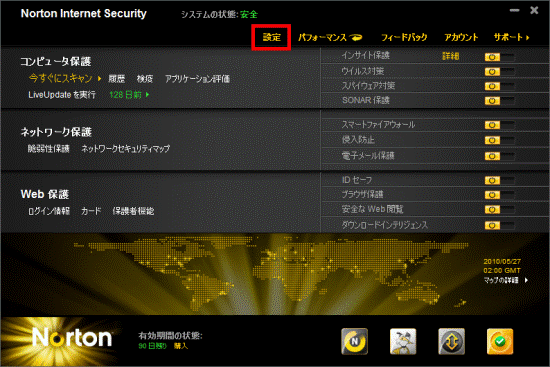
- 「更新」欄の、次の項目がオン(緑色)になっていることを確認します。
オフ(赤色)なっている場合は、スイッチをクリックし、オンに変更します。- 自動 LiveUpdate
- パルスアップデート
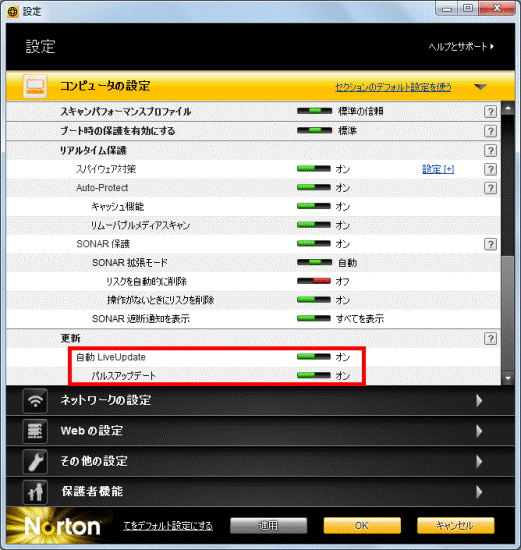

「更新」欄がないときは、「▼」ボタンをクリックして、画面をスクロールします。 - 自動 LiveUpdate
- 「Webの設定」をクリックします。
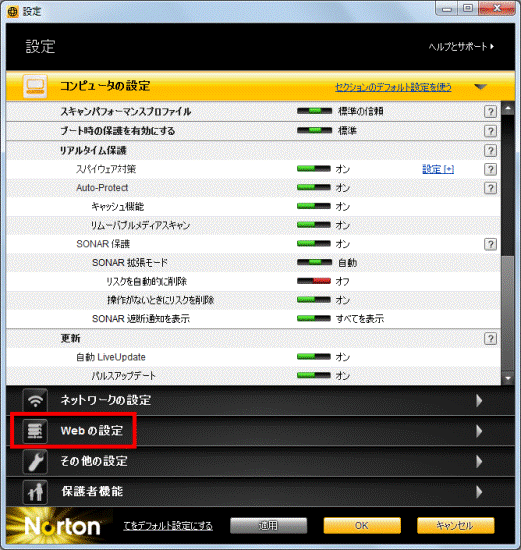
- 「Web設定」が表示されます。
「安全なWeb閲覧」欄の「フィッシング対策」がオン(緑色)になっていることを確認します。
オフ(赤色)になっている場合は、スイッチをクリックし、オンに変更します。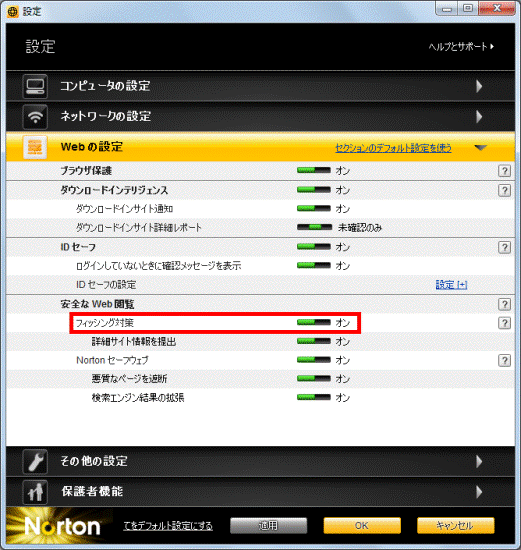
- 「Nortonセーフウェブ」がオン(緑色)になっていることを確認します。
オフ(赤色)になっている場合は、スイッチをクリックし、オンに変更します。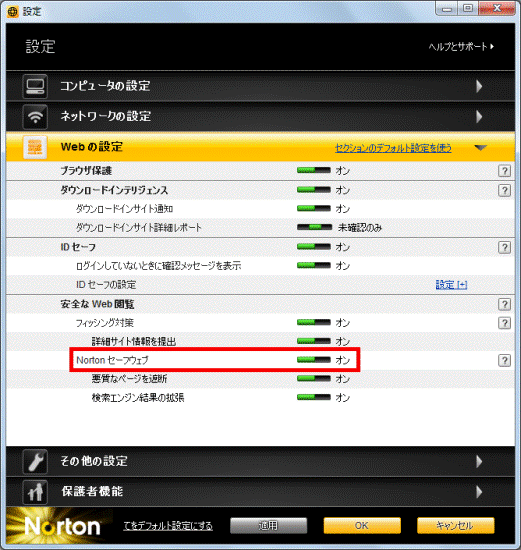
- 「OK」ボタンをクリックします。
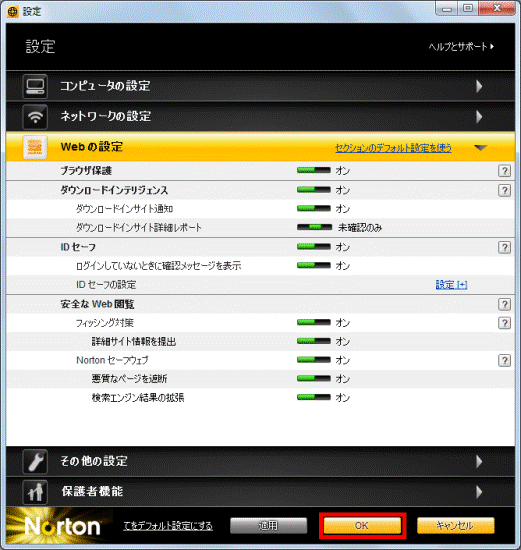
- 「×」ボタンをクリックし、「Norton Internet Security」を終了します。
手順2Internet Explorerでの確認方法
フィッシング詐欺や悪質なホームページかどうかは、Norton Toolbarに表示されるNorton評価アイコンで確認します。
Norton Toolbarを表示し、Norton評価アイコンを確認する方法は、次のとおりです。

お使いの環境によっては、表示される画面が異なります。
- Internet Explorerを起動します。

「ID セーフの設定」が表示された場合は、「×」ボタンをクリックします。 - お使いのInternet Explorerのバージョンに応じて、次を操作します。
- Internet Explorer 9の場合
画面上部の何もないところを右クリックし、表示されるメニューから「Norton Toolbar」をクリックしチェックを付けます。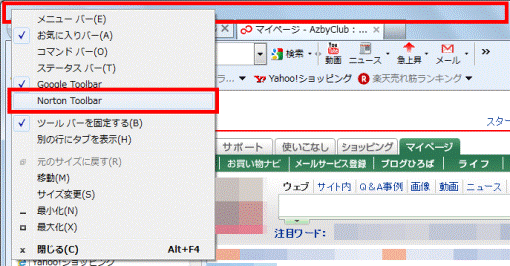
- Internet Explorer 8の場合
「ツール」→「ツールバー」→「Norton Toolbar」の順にクリックし、「Norton Toolbar」にチェックを付けます。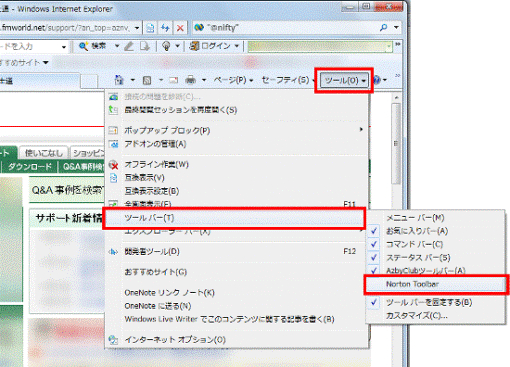
- Internet Explorer 9の場合
- 「Norton Toolbar」が表示されます。
「Norton Toolbar」の「セーブウェブ」ボタンをクリックし、表示される「サイトの安全性」で、表示しているホームページが安全かどうかを確認します。
次は、Norton評価アイコンの一例です。- 安全なホームページの場合
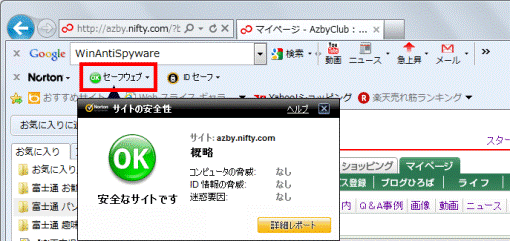
- 注意が必要なホームページの場合
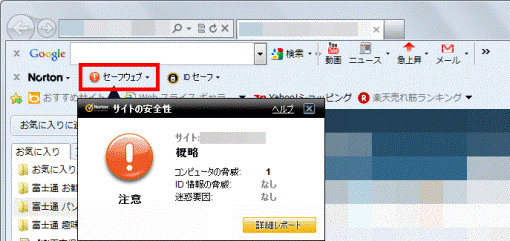
- 安全なホームページの場合
- 確認が終わったら、「×」ボタンをクリックし、Internet Explorerを終了します。

Nortonセーフウェブが有効なとき、GoogleやYahoo、Bingの検索エンジンを使ってインターネットを検索すると、検索結果の右横にNorton評価アイコンが表示されます。
ホームページを開くことなく、ホームページの安全性を確認できます。