Q&Aナンバー【2909-3386】更新日:2012年11月27日
このページをブックマークする(ログイン中のみ利用可)
[かんたんバックアップレスキューLight] データを復元する方法を教えてください。(2011年夏モデル〜2012年夏モデル)
| 対象機種 | すべて |
|---|---|
| 対象OS |
|
 質問
質問
2011年夏モデル〜2012年夏モデルの、かんたんバックアップレスキューLightで、バックアップしたデータを復元する方法を教えてください。
 回答
回答
2011年夏モデル〜2012年夏モデルの機種向けのQ&Aです。
かんたんバックアップレスキューLightは、2011年夏モデル〜2012年夏モデルの全機種に付属しています。
機種の発表時期は、次のQ&Aで確認できます。
 パソコンの正式な名称(品名/型名)と、発表時期(○○年×モデル)の確認方法を教えてください。(新しいウィンドウで表示)
パソコンの正式な名称(品名/型名)と、発表時期(○○年×モデル)の確認方法を教えてください。(新しいウィンドウで表示)
かんたんバックアップレスキューLightは、2011年夏モデル〜2012年夏モデルの全機種に付属しています。
機種の発表時期は、次のQ&Aで確認できます。
 パソコンの正式な名称(品名/型名)と、発表時期(○○年×モデル)の確認方法を教えてください。(新しいウィンドウで表示)
パソコンの正式な名称(品名/型名)と、発表時期(○○年×モデル)の確認方法を教えてください。(新しいウィンドウで表示)かんたんバックアップレスキューLightでバックアップしたデータは、保存先のドライブの「PE_BACKUP」フォルダーに保存されます。
この「PE_BACKUP」フォルダーに保存されているデータを、元の場所に個別にコピーし復元します。
復元する方法は、次のとおりです。
- すべてのデータの保存や復元を保証するものではありません。
また、著作権保護された映像(デジタル放送の録画番組など)や音楽などは、保存や復元できない場合があります。 - リカバリ、またはマイリカバリを実行した直後に、かんたんバックアップレスキューLightでバックアップしたデータを復元してください。
メールのメッセージなどが、ローカルディスク(C:)にあると、バックアップしたデータをコピーしたときに上書きされ、データが消去される可能性があります。
次の場合に応じた項目を確認してください。
「ピクチャ」や「ドキュメント」などを復元する場合
次の手順で、「PE_BACKUP」フォルダー内のデータを、ローカルディスク(C:)の元の場所にコピーし復元します。
ここでは、例として「ピクチャ」を復元します。
お使いの環境によっては、表示される画面が異なります。
- デスクトップの「コンピューター」をクリックします。


リムーバブルディスクや外付けハードディスクに、データをバックアップしている場合は、パソコンに接続します。 - バックアップしたデータを保存しているドライブをクリックします。
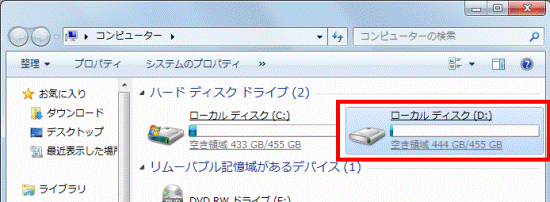
- 「PE_BACKUP」フォルダーをクリックします。
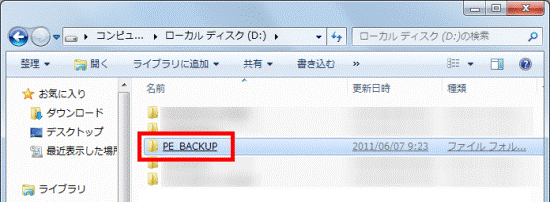
- 「(年)-(月)-(日)-(連番)」フォルダーをクリックします。
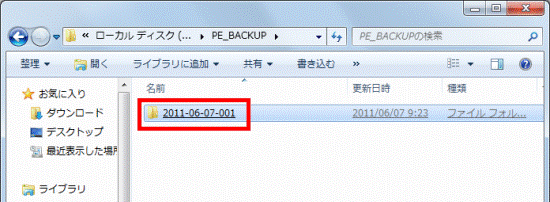

フォルダー名の、(年)、(月)、(日)には、バックアップした日付が表示されます。 - 「Users」フォルダーをクリックします。
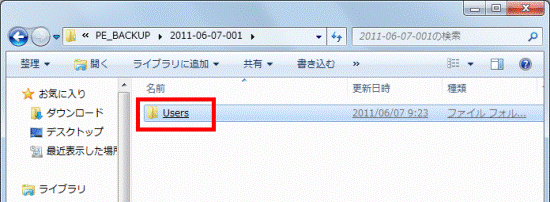
- 「(アカウント名)」フォルダーをクリックします。
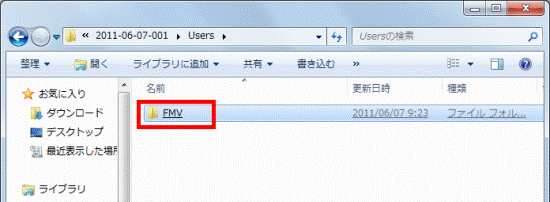
- コピーするフォルダー(例:「Pictures」フォルダー)を右クリックし、表示されるメニューから「コピー」をクリックします。
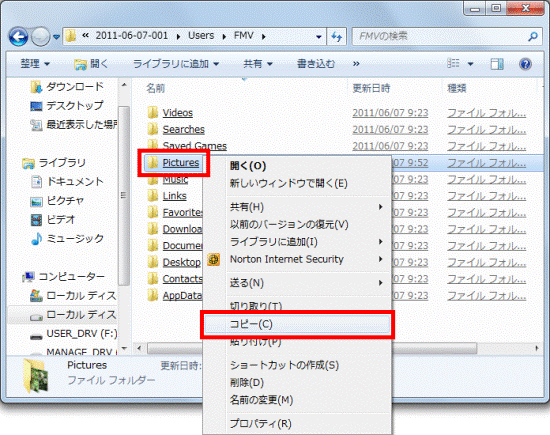
- 「×」ボタンをクリックし、「(アカウント名)」フォルダーを閉じます。
- デスクトップのユーザーフォルダーをクリックします。

- 「整理」ボタン→「貼り付け」の順にクリックします。
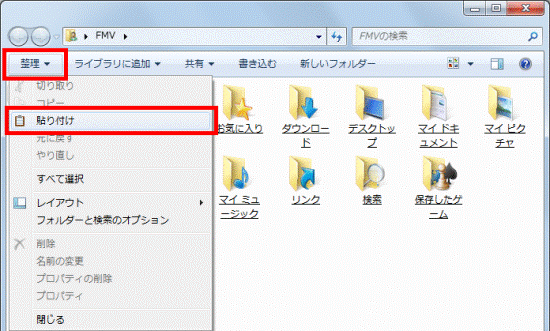
- 「フォルダーの上書きの確認」が表示されます。
「はい」ボタンをクリックします。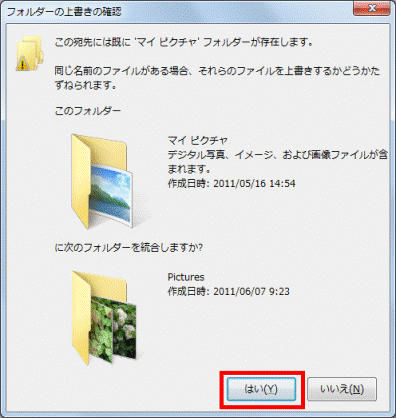

「この場所には同じ名前のファイルが既にあります。」と表示される場合は、次のいずれかの項目をクリックします。- コピーして書き換える
バックアップしたデータを上書き保存します。 - コピーしない
バックアップしたデータはコピーされません。 - コピーするが両方のファイルを保持する
バックアップしたデータのファイル名に、「(2)」などが追加されて保存されます。
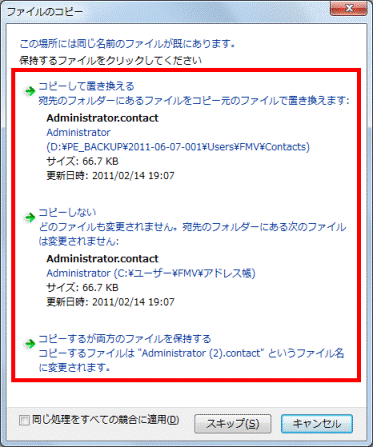
- コピーして書き換える
- コピー先のフォルダーをクリックし、データが復元されていることを確認します。
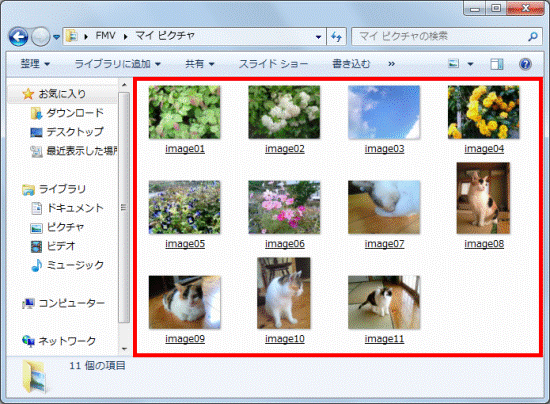
Windows Live メールのメッセージを復元する場合
Windows Live メールのメッセージを復元する方法は、次のとおりです。
次の項目を順番に確認してください。
Windows Live メールの保存場所を表示する
次の手順で、Windows Live メールの保存場所を表示します。
お使いの環境によっては、表示される画面が異なります。
- 「スタート」ボタン→「すべてのプログラム」→「Windows Live メール」の順にクリックします。

「Windows Live Essentials 2011」が表示されるときは、「マイクロソフトの使用条件」をよく読み、同意する場合は「承諾」ボタンをクリックします。
その後、「ユーザーアカウント」が表示されたら、「はい」ボタンをクリックします。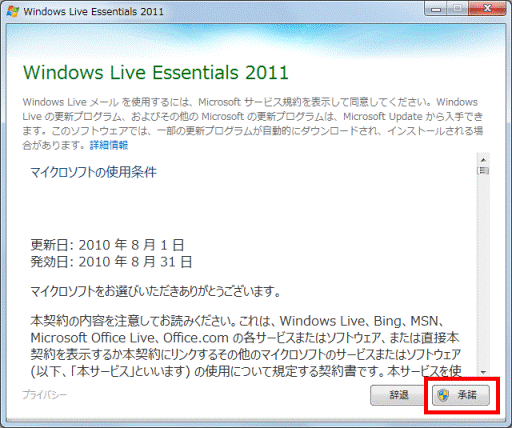
- Windows Live メールが起動し、「自分の電子メールアカウントを追加する」が表示されます。
「キャンセル」ボタンをクリックします。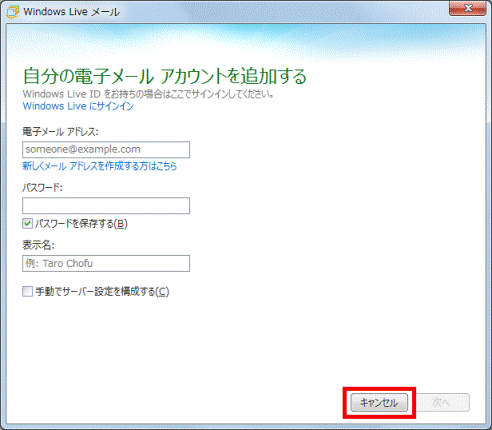
- 「Windows Live メール」ボタン→「オプション」→「メール」の順にクリックします。
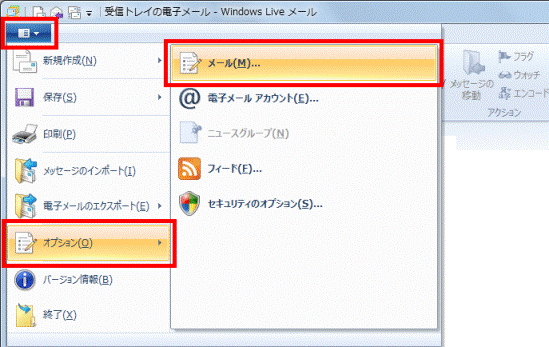
- 「オプション」が表示されます。
「詳細設定」タブをクリックします。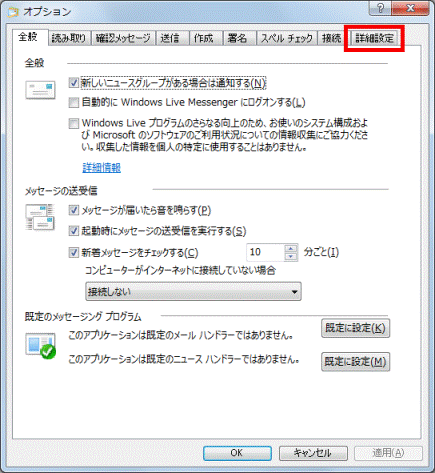
- 「メンテナンス」ボタンをクリックします。
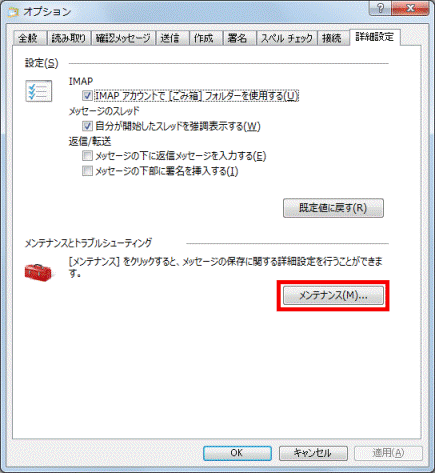
- 「メンテナンス」が表示されます。
「保存フォルダー」ボタンをクリックします。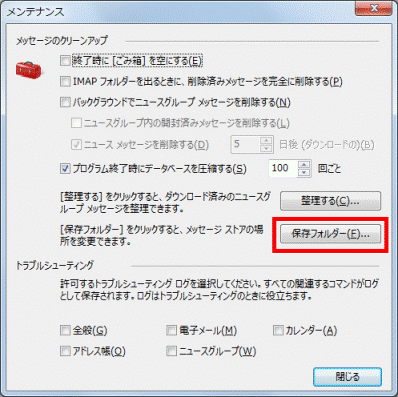
- 「保存場所」が表示されます。
入力欄を右クリックし、表示されるメニューから「すべて選択」をクリックします。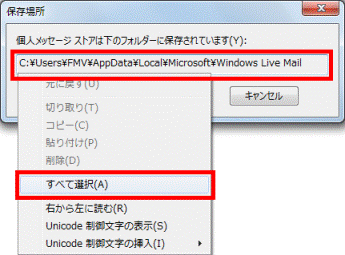
- もう一度、入力欄を右クリックし、表示されるメニューから「コピー」をクリックします。
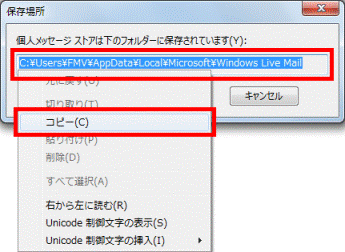
- 「×」ボタンをクリックし、「保存場所」を閉じます。
- 「×」ボタンをクリックし、「メンテナンス」を閉じます。
- 「×」ボタンをクリックし、「オプション」を閉じます。
- 「×」ボタンをクリックし、Windows Live メールを終了します。
- 「スタート」ボタンをクリックします。
- 「プログラムとファイルの検索」欄を右クリックし、表示されるメニューから「貼り付け」をクリックします。
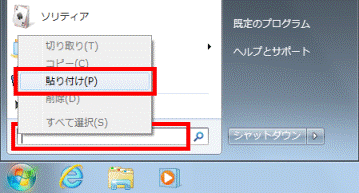
- 【Enter】キーを押します。
- 「Windows Live Mail」フォルダーが表示されたことを確認します。
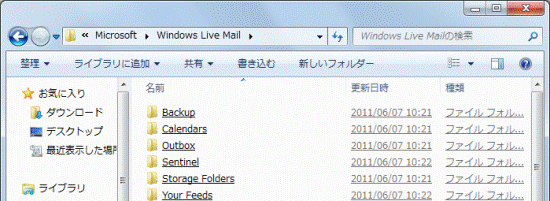

「Windows Live Mail」フォルダーは表示したままで、次の項目に進んでください。
バックアップしたデータをコピーする
次の手順で、バックアップしたデータをコピーします。
お使いの環境によっては、表示される画面が異なります。
- デスクトップの「コンピューター」をクリックします。


リムーバブルディスクや外付けハードディスクに、データをバックアップしている場合は、パソコンに接続します。 - バックアップしたデータを保存しているドライブをクリックします。
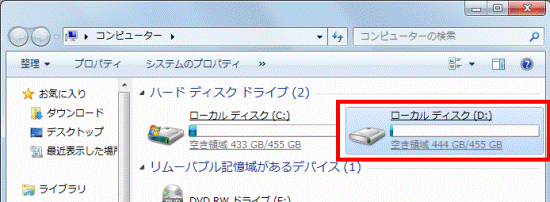
- 「PE_BACKUP」フォルダーをクリックします。
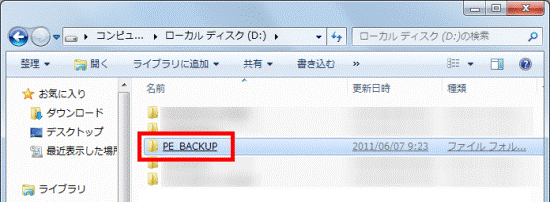
- 「(年)-(月)-(日)-(連番)」フォルダーをクリックします。
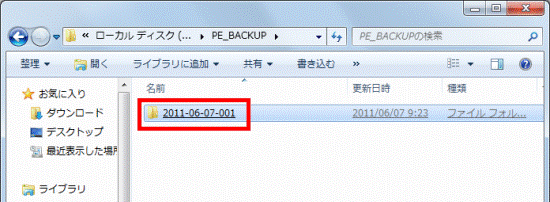

フォルダー名の、(年)、(月)、(日)には、バックアップした日付が表示されます。 - 「Users」フォルダーをクリックします。
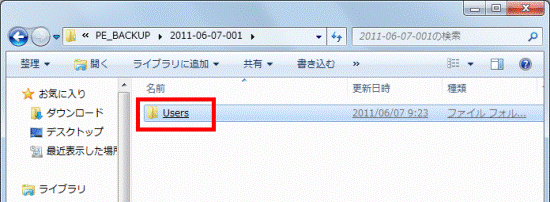
- 「(アカウント名)」フォルダーをクリックします。
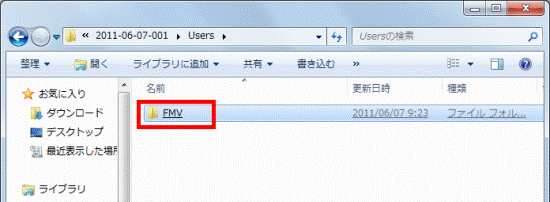
- 「AppData」フォルダーをクリックします。
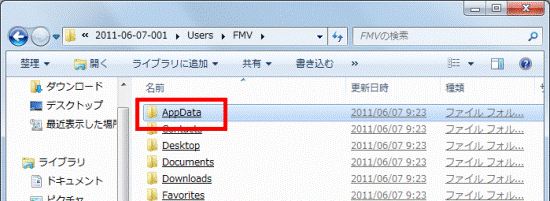
- 「Local」フォルダーをクリックします。
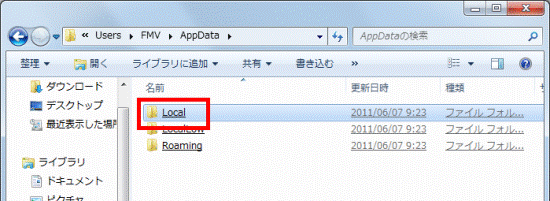
- 「Microsoft」フォルダーをクリックします。
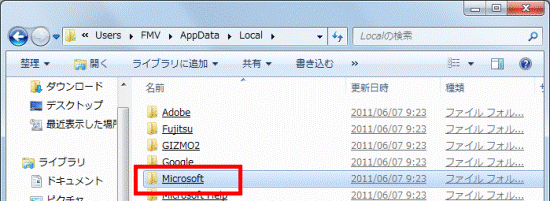
- 「Windows Live Mail」フォルダーをクリックします。
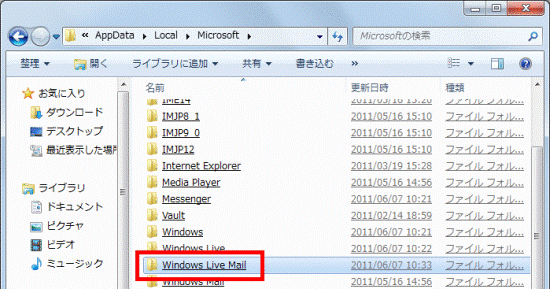
- 「整理」ボタン→「すべて選択」の順にクリックします。
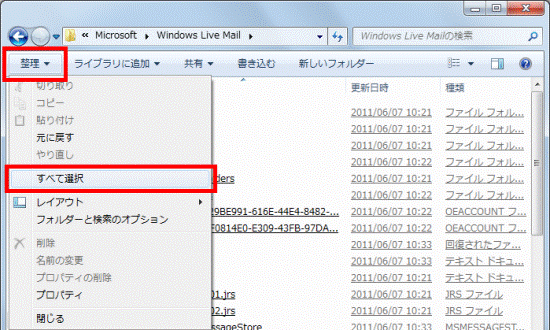
- 「整理」ボタン→「コピー」の順にクリックします。
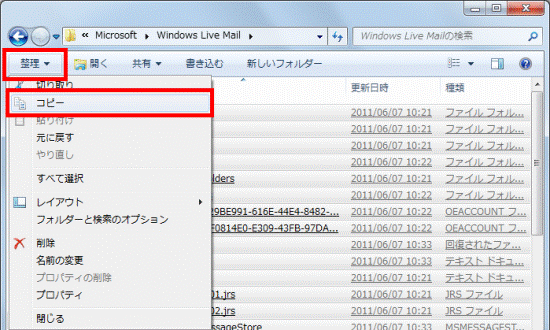
- 「×」ボタンをクリックし、「Windows Live Mail」フォルダーを閉じます。

「Windows Live メールの保存場所を表示する」で表示した「Windows Live Mail」フォルダーは閉じないでください。
Windows Live メールの保存場所に貼り付ける
次の手順で、Windows Live メールの保存場所にバックアップしたデータを貼り付けます。
その後で、Windows Live メールのメッセージが復元されているかどうかを確認します。
お使いの環境によっては、表示される画面が異なります。
- 「Windows Live メールの保存場所を表示する」で表示した「Windows Live Mail」フォルダーに移動します。
- 「整理」ボタン→「貼り付け」の順にクリックします。
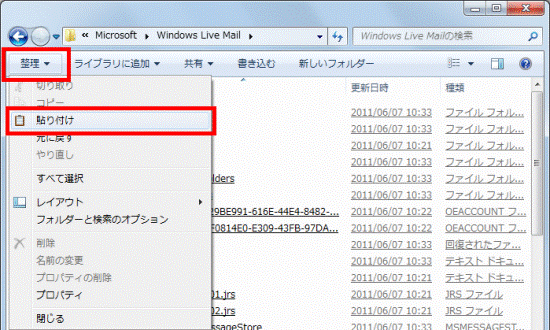
- 「フォルダーの上書きの確認」が表示されます。
「同じ処理を現在の項目すべてに適用」をクリックし、チェックを付けます。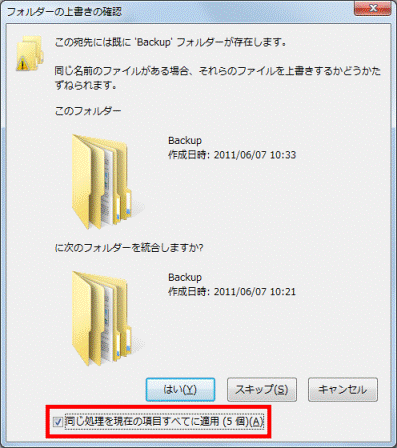
- 「はい」ボタンをクリックします。
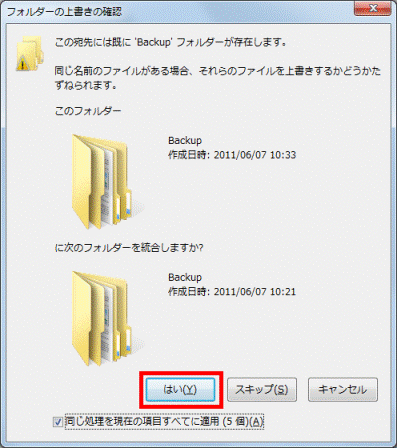
- コピーが終わったら、「×」ボタンをクリックし、「Windows Live Mail」フォルダーを閉じます。
- 「スタート」ボタン→「すべてのプログラム」→「Windows Live メール」の順にクリックします。
- Windows Live メールが起動します。
メッセージが復元されたことを確認します。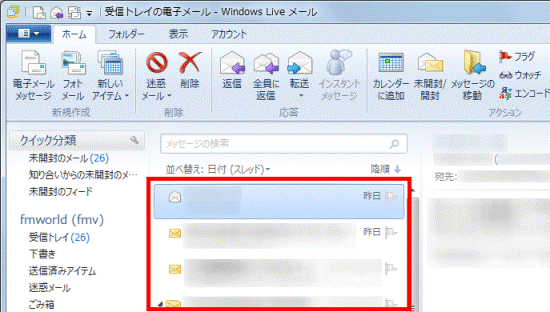

メールアカウントも同時に復元されます。
ただし、メールパスワードはセキュリティにより復元されないため、パスワードを入力する必要があります。 - 「×」ボタンをクリックし、Windows Live メールを終了します。



