- Microsoft Edgeを修復するときは、インターネットに接続してください。
- Microsoft Edgeを修復しても、Microsoft Edgeのデータと設定は影響を受けません。
Q&Aナンバー【2911-1774】更新日:2022年11月1日
このページをブックマークする(ログイン中のみ利用可)
[Microsoft Edge] 修復する方法を教えてください。
| 対象機種 | すべて |
|---|---|
| 対象OS |
|
 質問
質問
Microsoft Edgeを修復する方法を教えてください。
 回答
回答
「アプリと機能」の一覧から、Microsoft Edgeを修復します。
重要
修復する方法は、OSによって操作が異なります。
お使いのOSに応じた項目を確認してください。
Windows 11の場合

操作手順の画像は、バージョン 107.0.1418.26 ものです。
お使いのバージョンによっては、表示される画面が異なります。
- 「スタート」ボタンを右クリックし、表示されるメニューから「インストールされているアプリ」または「アプリと機能」をクリックします。
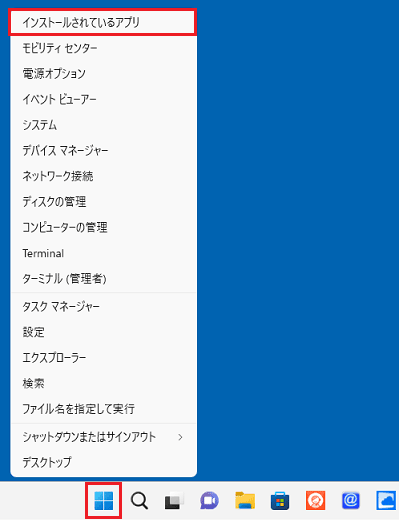
- 「インストールされているアプリ」または「アプリと機能」が表示されます。
画面をスクロールし、「Microsoft Edge」の横にある「…」または「 」をクリックします。
」をクリックします。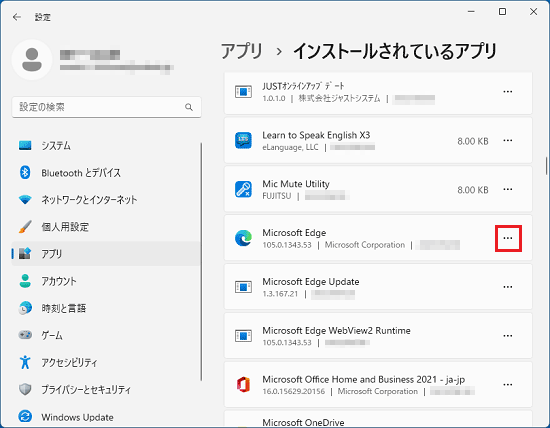
- 「変更」をクリックします。
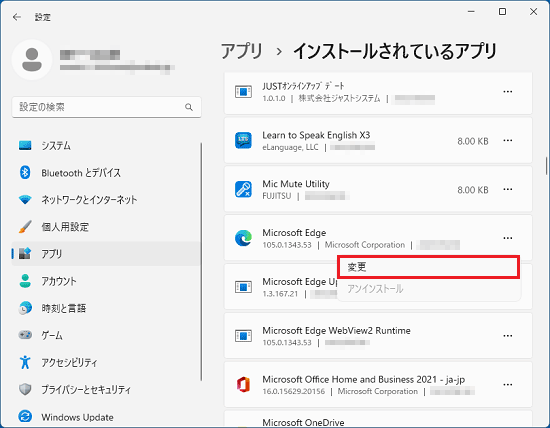
- ユーザーアカウント制御が表示されます。
「はい」ボタンをクリックします。 - 「Microsoft Edgeの修復」が表示されます。
「修復」ボタンをクリックします。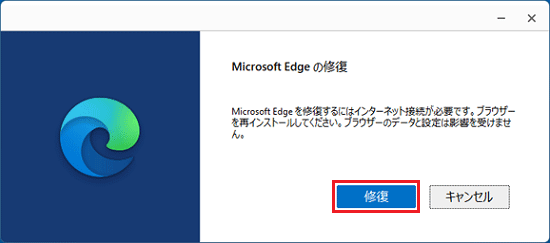
- 修復が開始されます。
完了するまで、しばらく待ちます。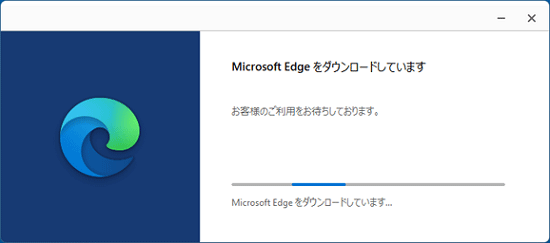 アドバイス
アドバイス「インストールが完了しました」と表示された場合は、「閉じる」ボタンをクリックします。
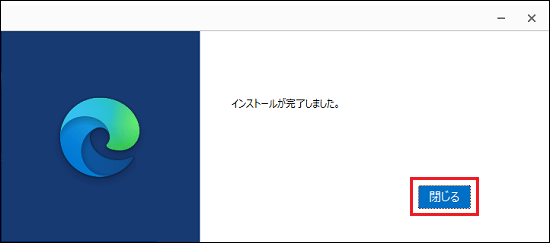
- 自動でMicrosoft Edgeが起動します。
自動で起動しない場合は、タスクバーやスタートメニューからMicrosoft Edgeのアイコンをクリックし、正常に起動することを確認します。 - 「×」ボタンをクリックし、設定を閉じます。
Windows 10の場合

操作手順の画像は、バージョン 97.0.1072.55 のものです。
お使いのバージョンによっては、表示される画面が異なります。
- 「スタート」ボタンを右クリックし、表示されるメニューから「アプリと機能」をクリックします。
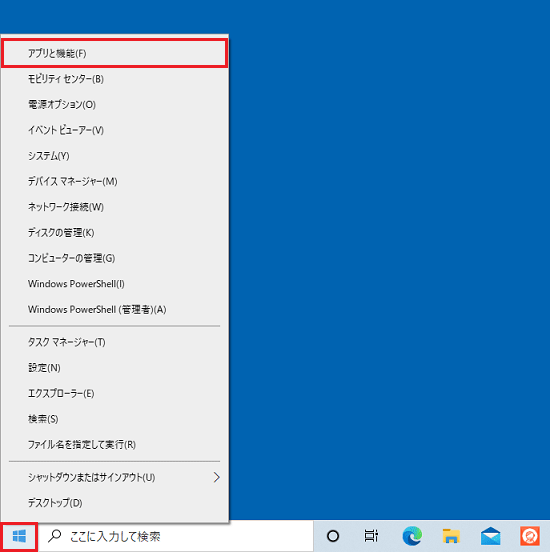
- アプリと機能が表示されます。
画面をスクロールし、「Microsoft Edge」をクリックします。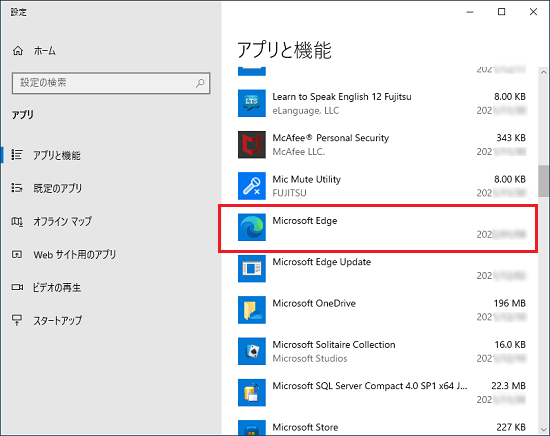
- 「変更」をクリックします。
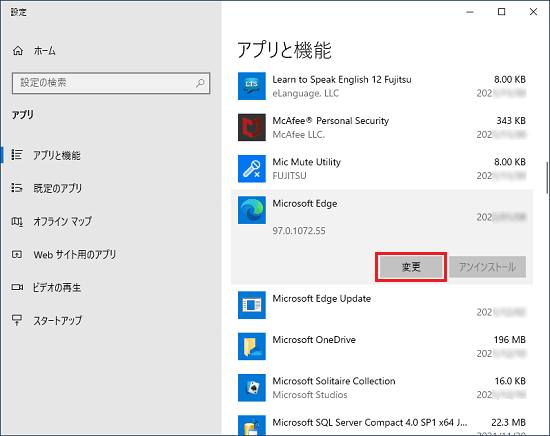
- ユーザーアカウント制御が表示されます。
「はい」ボタンをクリックします。 - 「Microsoft Edgeの修復」が表示されます。
「修復」ボタンをクリックします。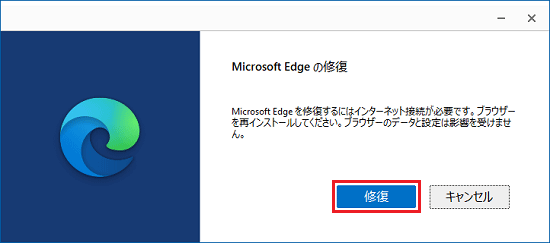
- 修復が開始されます。
完了するまで、しばらく待ちます。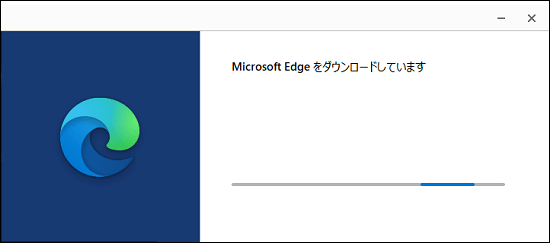 アドバイス
アドバイス「インストールが完了しました」と表示された場合は、「閉じる」ボタンをクリックします。
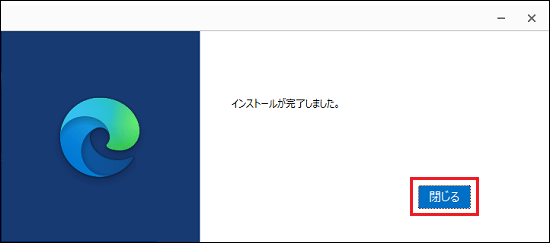
- 自動でMicrosoft Edgeが起動します。
自動で起動しない場合は、タスクバーやスタートメニューからMicrosoft Edgeのアイコンをクリックし、正常に起動することを確認します。 - 「×」ボタンをクリックし、設定を閉じます。
ご参考
Microsoft Edgeが正しく動作しない場合は、次のQ&Aもご覧ください。 [Microsoft Edge] 正しく動作しません。
[Microsoft Edge] 正しく動作しません。



