- アクティブとパッシブの違いは、次のとおりです。
- アクティブ
CPUの温度が上昇すると、CPUの処理速度を下げる前に、CPUファンの回転速度を上げます。
動画再生など、パソコンに負荷がかかる作業を行うときなどは、アクティブを選択することをお勧めします。 - パッシブ
CPUの温度が上昇すると、CPUの処理速度を下げた後に、CPUファンの回転速度を上げます。
アクティブよりも、静かにパソコンをご利用いただける可能性があります。
- アクティブ
- 機種によっては、冷却ポリシーの設定は変更できません。
Q&Aナンバー【2911-2814】更新日:2021年5月18日
このページをブックマークする(ログイン中のみ利用可)
[Windows 10] 「システムの冷却ポリシー」のアクティブ / パッシブを切り替える方法を教えてください。
| 対象機種 | すべて |
|---|---|
| 対象OS |
|
 質問
質問
CPUファンの速度を上げるタイミングを変更する方法を教えてください。
 回答
回答
「システムの冷却ポリシー」は、「電源オプション」の「詳細設定」から設定を変更します。
重要
手順は、次のとおりです。

お使いの環境によっては、表示される画面が異なります。
- 「スタート」ボタンを右クリックし、表示されるメニューから「電源オプション」をクリックします。
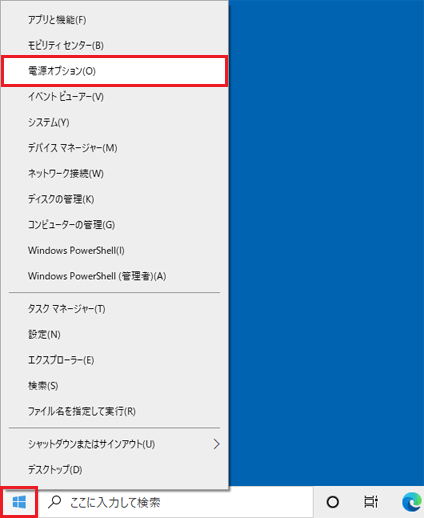
- 「電源とスリープ」が表示されます。
画面右、または画面下の「電源の追加設定」をクリックします。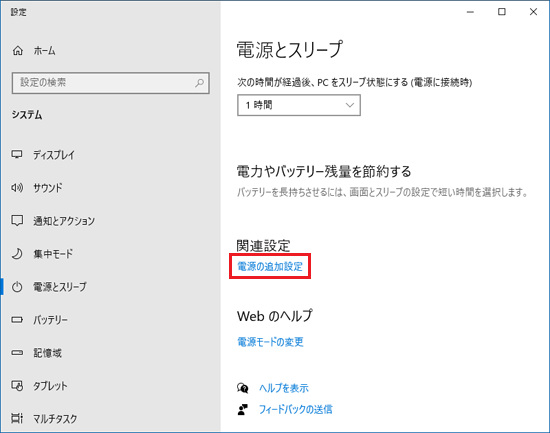
- 「電源オプション」が表示されます。
選択されているプランの「プラン設定の変更」をクリックします。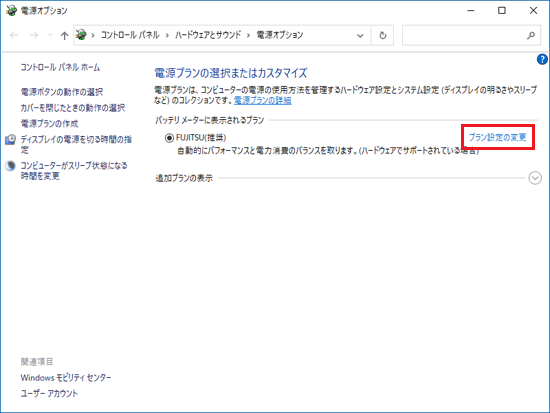
- 「プラン設定の変更」が表示されます。
「詳細な電源設定の変更」をクリックします。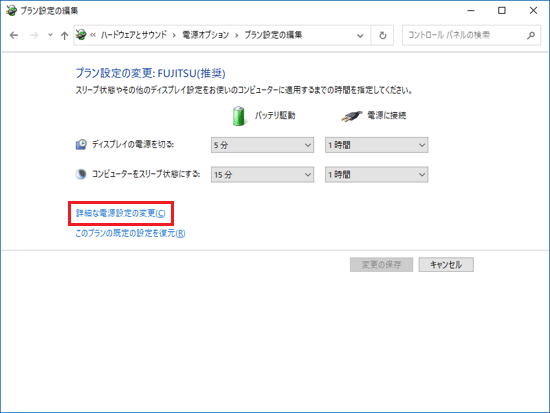
- 「電源オプション」が表示されます。
「プロセッサの電源管理」→「システムの冷却ポリシー」の順にダブルクリックします。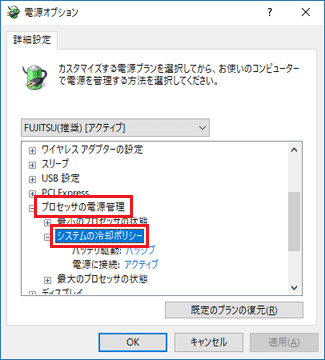 アドバイス
アドバイス「プロセッサの電源管理」や「システムの冷却ポリシー」が無い場合は、システムの冷却ポリシーの設定は変更できません。
- 表示された「バッテリ駆動」または「電源に接続」をクリックします。
クリックした項目右側の、「パッシブ」または「アクテイブ」をクリックして表示されるメニューから、お好みの設定をクリックします。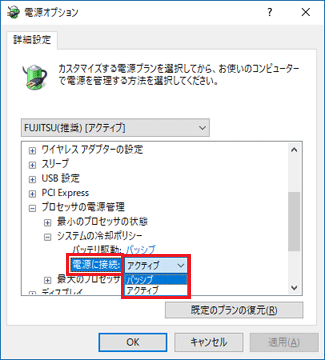
(「電源に接続」と、右側の「アクティブ」をクリックした場合) - 設定の変更が完了したら、「OK」ボタンをクリックします。
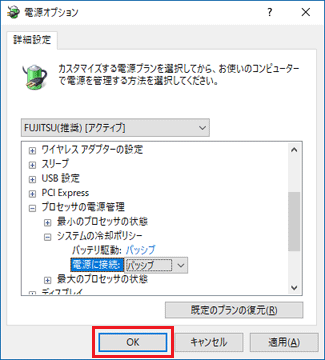
- 「×」ボタンをクリックし、「プラン設定の編集」を閉じます。
- 「×」ボタンをクリックし、「電源とスリープ」を閉じます。



