Q&Aナンバー【3007-1491】更新日:2009年1月28日
このページをブックマークする(ログイン中のみ利用可)
[マイリカバリ] ハードディスクなどに作成したディスクイメージからリカバリする方法を教えてください。(2007年秋冬モデル〜2008年春モデル)
| 対象機種 | 2008年春モデルDESKPOWER、他・・・ |
|---|---|
| 対象OS |
|
 質問
質問
2007年秋冬モデル〜2008年春モデルを使用しています。マイリカバリで次の場所にディスクイメージを作成しました。
・Dドライブ(内蔵ハードディスク)
・USB接続の外付けハードディスクやUSBメモリなどの各種ストレージ機器
・別のパソコンの共有フォルダ(ネットワークドライブ)
これらのディスクイメージから、リカバリする方法を教えてください。
・Dドライブ(内蔵ハードディスク)
・USB接続の外付けハードディスクやUSBメモリなどの各種ストレージ機器
・別のパソコンの共有フォルダ(ネットワークドライブ)
これらのディスクイメージから、リカバリする方法を教えてください。
 回答
回答
マイリカバリで作成したディスクイメージからリカバリする方法は、二通りあります。

2007年春モデル〜2007年夏モデルをお使いの場合は、次のQ&Aをご覧ください。
 [2007年春モデル〜2007年夏モデル] マイリカバリでハードディスクに作成したディスクイメージからリカバリする方法を教えてください。(新しいウィンドウで表示)
[2007年春モデル〜2007年夏モデル] マイリカバリでハードディスクに作成したディスクイメージからリカバリする方法を教えてください。(新しいウィンドウで表示)

次の手順で、作成した日付けが最も新しいディスクイメージからリカバリします。

複数あるディスクイメージから、お好みのものを選んでリカバリする方法は、次のとおりです。
次の手順で、Dドライブのディスクイメージからリカバリします。

次の手順で、USB接続の外付けハードディスクやUSBメモリなどのディスクイメージからリカバリします。

別のパソコンの共有フォルダに保存されているディスクイメージからリカバリする場合は、次のQ&Aをご覧ください。
 [マイリカバリ] 別のパソコンの共有フォルダに作成したディスクイメージからリカバリする方法を教えてください。(2007年秋冬モデル〜2008年春モデル)(新しいウィンドウで表示)
[マイリカバリ] 別のパソコンの共有フォルダに作成したディスクイメージからリカバリする方法を教えてください。(2007年秋冬モデル〜2008年春モデル)(新しいウィンドウで表示)

2007年春モデル〜2007年夏モデルをお使いの場合は、次のQ&Aをご覧ください。
 [2007年春モデル〜2007年夏モデル] マイリカバリでハードディスクに作成したディスクイメージからリカバリする方法を教えてください。(新しいウィンドウで表示)
[2007年春モデル〜2007年夏モデル] マイリカバリでハードディスクに作成したディスクイメージからリカバリする方法を教えてください。(新しいウィンドウで表示)
- ディスクイメージを作成した後から、リカバリを行うまでにCドライブに追加した情報は、すべて削除されます。
必要なデータがある場合は、リカバリを行う前にバックアップします。
データをバックアップする方法は、次のQ&Aをご覧ください。 [Windows Vista] バックアップと復元の方法を教えてください。(新しいウィンドウで表示)
[Windows Vista] バックアップと復元の方法を教えてください。(新しいウィンドウで表示)
なお、ディスクイメージを作成した後に追加したアプリケーションや周辺機器は、リカバリ後にもう一度インストール/設定を行ってください。 - USBやIEEE1394などのコネクタに、ハードディスクやCD/DVDドライブなどの記憶デバイスを増設している場合は、取り外してから作業を開始してください。
- FMV-BIBLO LOOX Pシリーズをお使いの場合は、ポインティングデバイスで操作してください。
タッチパネルでは操作できません。 - お使いの環境によって、リカバリが完了するまでに時間がかかります。
途中でリカバリをキャンセルをすると、パソコンは使用できなくなります。リカバリは時間のあるときに作業してください。
次の場合に応じた項目を確認してください。
最新のディスクイメージからリカバリする場合
次の手順で、作成した日付けが最も新しいディスクイメージからリカバリします。

- 「スタート」ボタン→「すべてのプログラム」→「マイリカバリ」の順にクリックします。

デスクトップに「マイリカバリ」のアイコンがある場合は、そのアイコンをクリックすることでも、マイリカバリを起動できます。
- 「マイリカバリとは」が表示されます。
画面の説明をよく読み、「閉じる」ボタンをクリックします。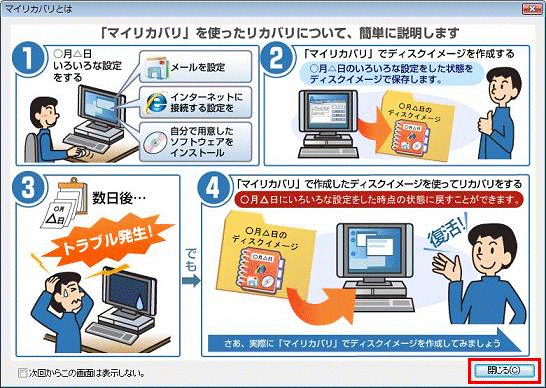

「マイリカバリとは」が表示されなかった場合は、次の手順に進みます。 - 「マイリカバリ」が表示されます。
「もどす」ボタンをクリックします。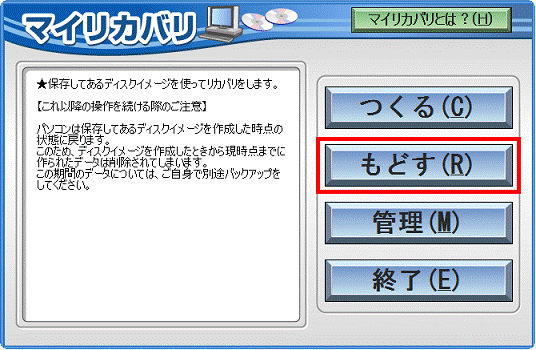
- 「「OK」をクリックすると再起動し、作業を続けます。」と表示されます。
「OK」ボタンをクリックします。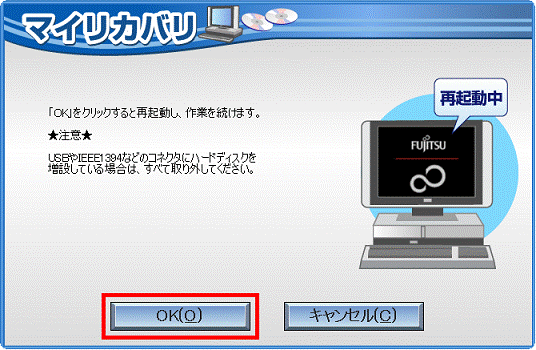
パソコンが再起動します。
再起動中に、画面が暗くなったり、「準備中です」と表示されたりする場合があります。
この場合は、パソコンを操作せずにしばらく待ちます。 - 「復元を始める前に、必ず以下をよくお読みください。」と表示されます。
USB接続の外付けハードディスクやUSBメモリなどを接続する場合は、この画面で接続します。
接続しない場合は、そのまま次の手順へ進みます。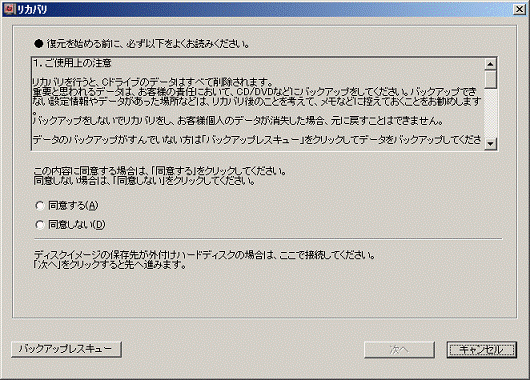

USB接続の外付けハードディスクやUSBメモリなどを接続しても、最新のディスクイメージがDドライブにある場合は、Dドライブのディスクイメージを使用してリカバリが実施されます。 - 注意事項の内容をよく読み、同意する場合は、「同意する」をクリックします。
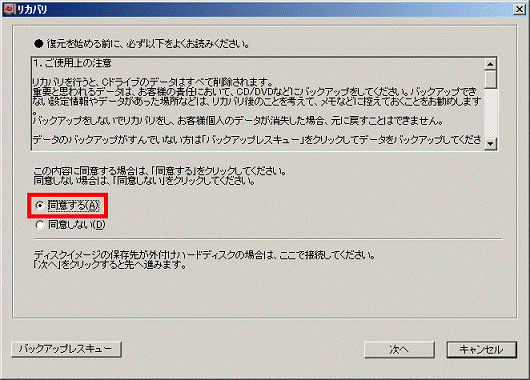
- 「次へ」ボタンをクリックします。
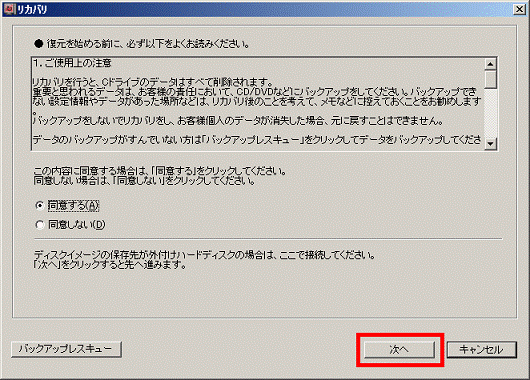
- 「ディスクイメージの復元」と表示されます。
「最新のディスクイメージで戻す」ボタンをクリックします。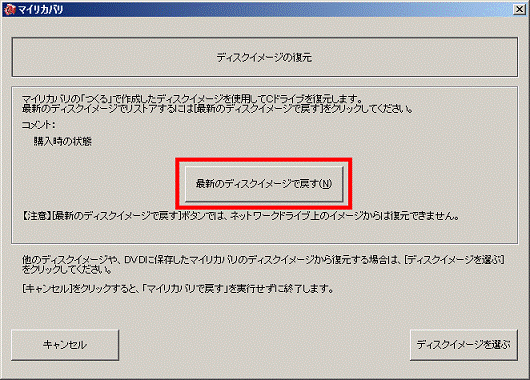
- 「「マイリカバリ」で作成した「ディスクイメージ」を復元します」と表示されます。
「次へ」ボタンをクリックします。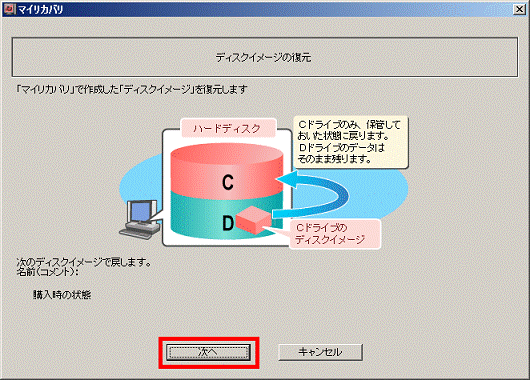
- 「これから復元が始まります。」と表示されます。
「実行」ボタンをクリックします。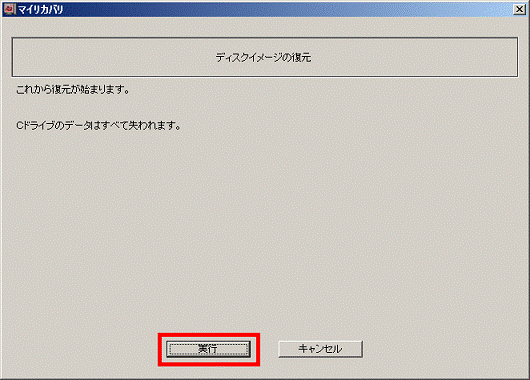
- リカバリが開始されます。
インジケータが100%になるまで、パソコンを操作せずにしばらく待ちます。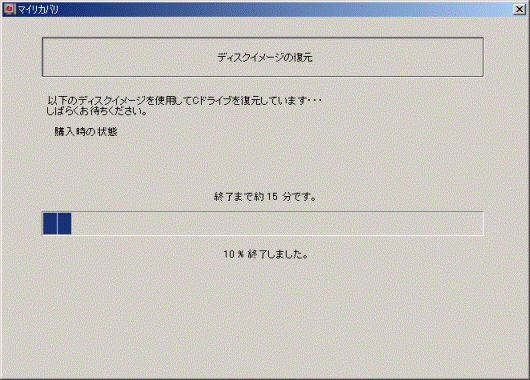
- リカバリが完了すると、「復元が完了しました。」と表示されます。
「OK」ボタンをクリックします。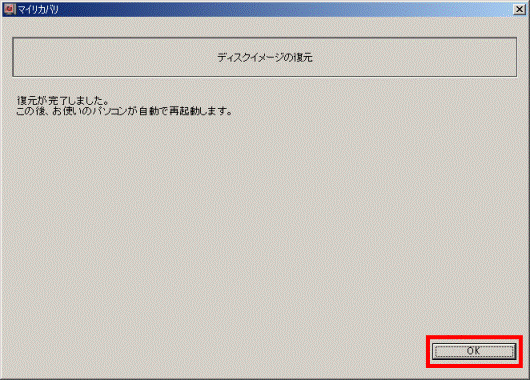
パソコンが再起動します。
ディスクイメージを選択してリカバリする場合
複数あるディスクイメージから、お好みのものを選んでリカバリする方法は、次のとおりです。
ディスクイメージを保存した場所に応じた項目を確認してください。
Dドライブのディスクイメージからリカバリする場合
次の手順で、Dドライブのディスクイメージからリカバリします。

- 「スタート」ボタン→「すべてのプログラム」→「マイリカバリ」の順にクリックします。

デスクトップに「マイリカバリ」のアイコンがある場合は、そのアイコンをクリックすることでも、マイリカバリを起動できます。
- 「マイリカバリとは」が表示されます。
画面の説明をよく読み、「閉じる」ボタンをクリックします。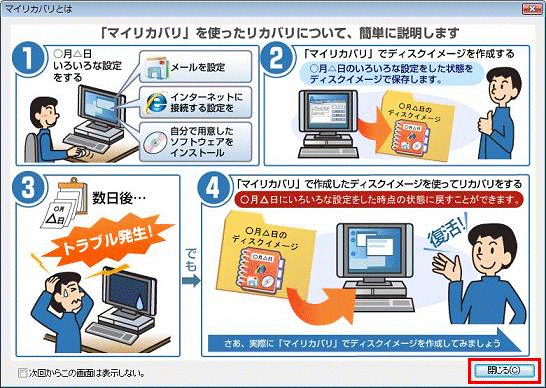

「マイリカバリとは」が表示されなかった場合は、次の手順に進みます。 - 「マイリカバリ」が表示されます。
「もどす」ボタンをクリックします。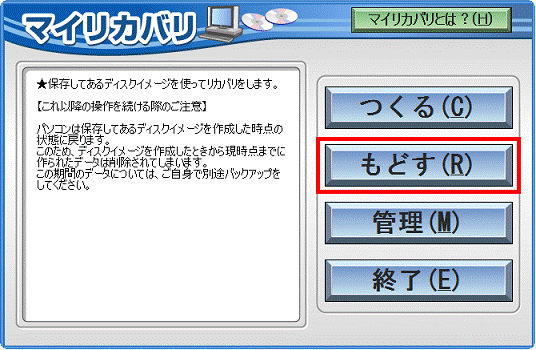
- 「「OK」をクリックすると再起動し、作業を続けます。」と表示されます。
「OK」ボタンをクリックします。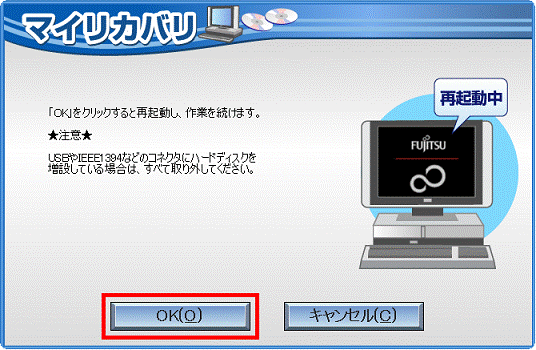
パソコンが再起動します。
再起動中に、画面が暗くなったり、「準備中です」と表示されたりする場合があります。
この場合は、パソコンを操作せずにしばらく待ちます。 - 「復元を始める前に、必ず以下をよくお読みください。」と表示されます。
注意事項の内容をよく読み、同意する場合は、「同意する」をクリックします。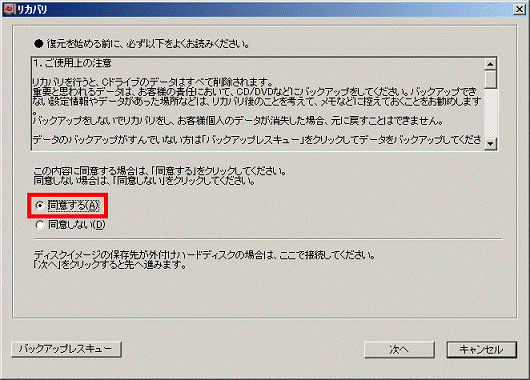
- 「次へ」ボタンをクリックします。
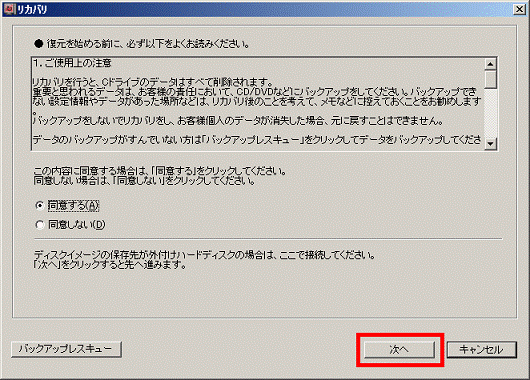
- 「ディスクイメージの復元」と表示されます。
「ディスクイメージを選ぶ」ボタンをクリックします。 - 「ディスクイメージの選択」と表示されます。
使用するディスクイメージをクリックします。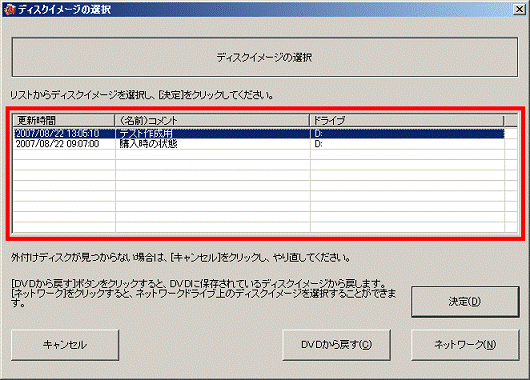
- 「決定」ボタンをクリックします。
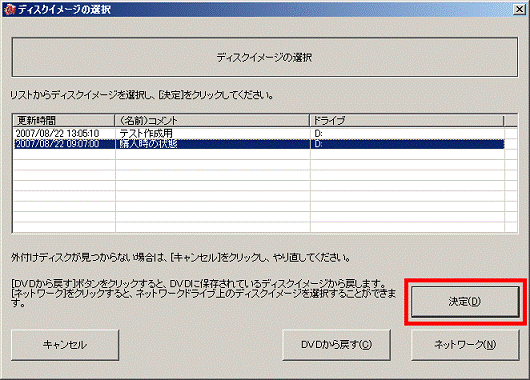
- 「「マイリカバリ」で作成した「ディスクイメージ」を復元します」と表示されます。
「次へ」ボタンをクリックします。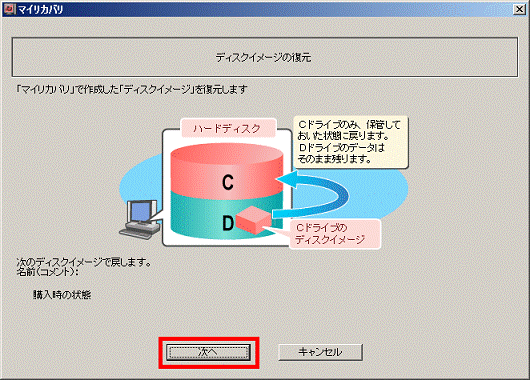
- 「これから復元が始まります。」と表示されます。
「実行」ボタンをクリックします。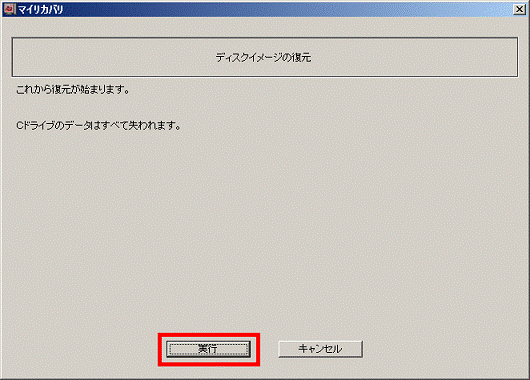
- リカバリが開始されます。
インジケータが100%になるまで、パソコンを操作せずにしばらく待ちます。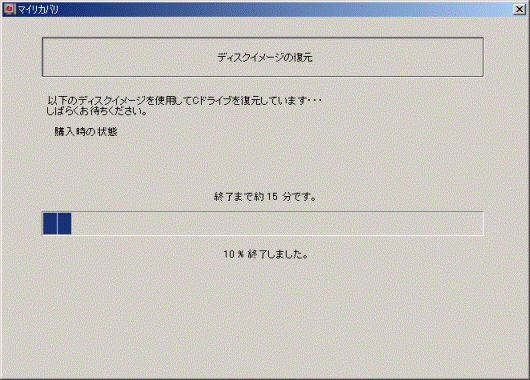
- リカバリが完了すると、「復元が完了しました。」と表示されます。
「OK」ボタンをクリックします。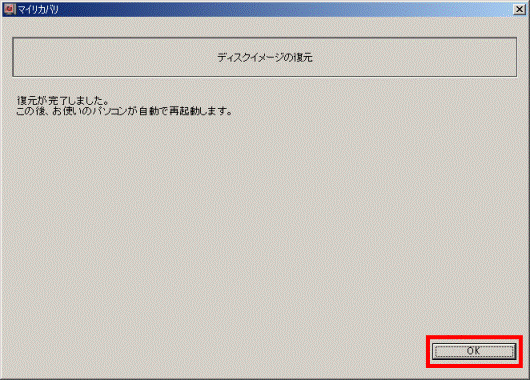
パソコンが再起動します。
USB接続の外付けハードディスクやUSBメモリなどのディスクイメージからリカバリする場合
次の手順で、USB接続の外付けハードディスクやUSBメモリなどのディスクイメージからリカバリします。

- 「スタート」ボタン→「すべてのプログラム」→「マイリカバリ」の順にクリックします。

デスクトップに「マイリカバリ」のアイコンがある場合は、そのアイコンをクリックすることでも、マイリカバリを起動できます。
- 「マイリカバリとは」が表示されます。
画面の説明をよく読み、「閉じる」ボタンをクリックします。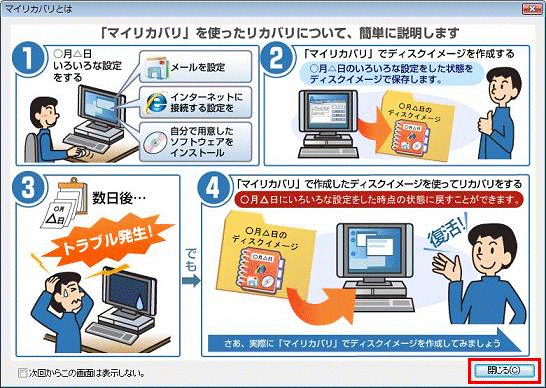

「マイリカバリとは」が表示されなかった場合は、次の手順に進みます。 - 「マイリカバリ」が表示されます。
「もどす」ボタンをクリックします。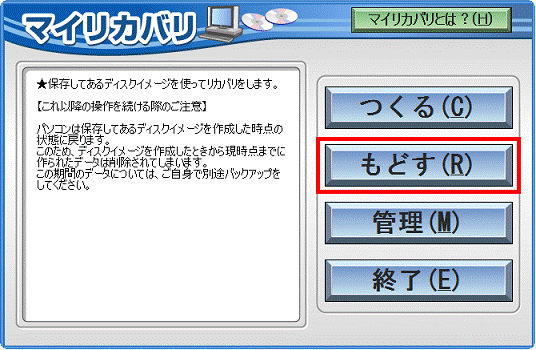
- 「「OK」をクリックすると再起動し、作業を続けます。」と表示されます。
「OK」ボタンをクリックします。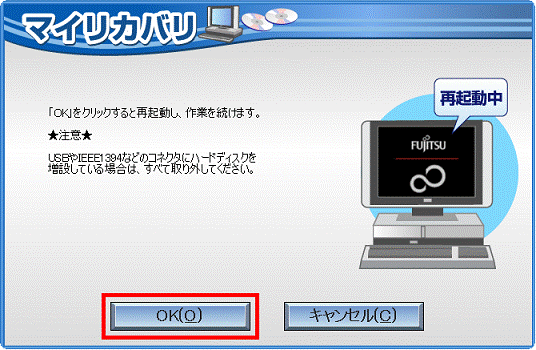
パソコンが再起動します。
再起動中に、画面が暗くなったり、「準備中です」と表示されたりする場合があります。
この場合は、パソコンを操作せずにしばらく待ちます。 - 「復元を始める前に、必ず以下をよくお読みください。」と表示されます。
外付けハードディスクやUSBメモリを接続します。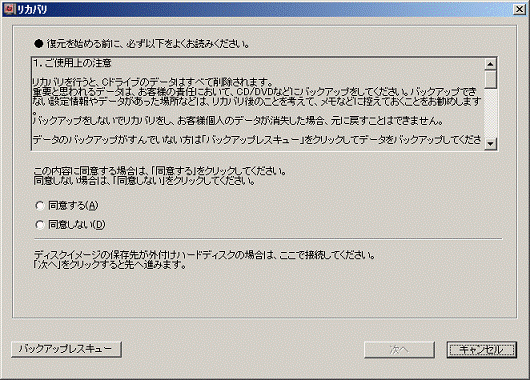
- 注意事項の内容をよく読み、同意する場合は、「同意する」をクリックします。
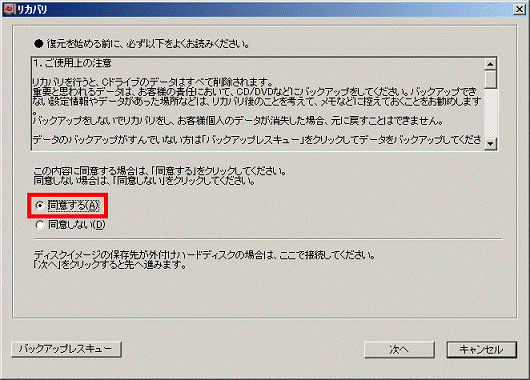
- 「次へ」ボタンをクリックします。
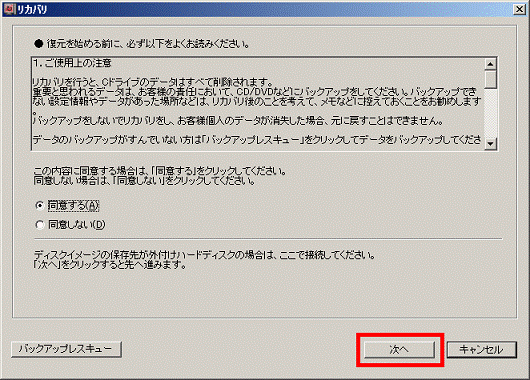
- 「ディスクイメージの復元」と表示されます。
「ディスクイメージを選ぶ」ボタンをクリックします。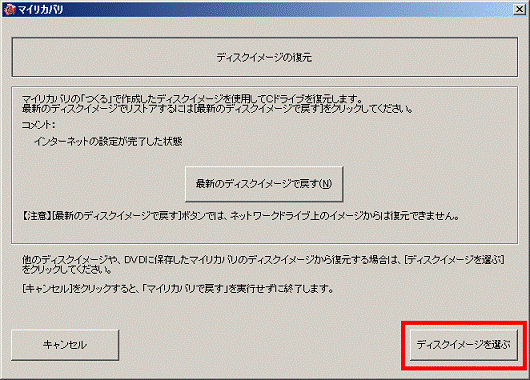
- 「ディスクイメージの選択」と表示されます。
使用するディスクイメージをクリックします。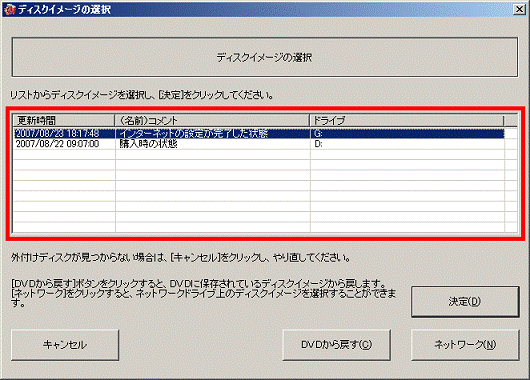

USB接続の外付けハードディスクやUSBメモリなどは、「D:」以外のドライブで表示されます。 - 「決定」ボタンをクリックします。
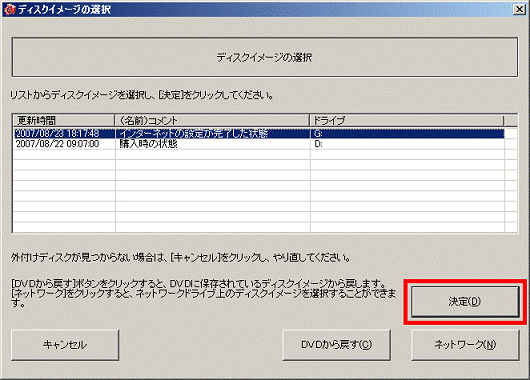
- 「「マイリカバリ」で作成した「ディスクイメージ」を復元します」と表示されます。
「次へ」ボタンをクリックします。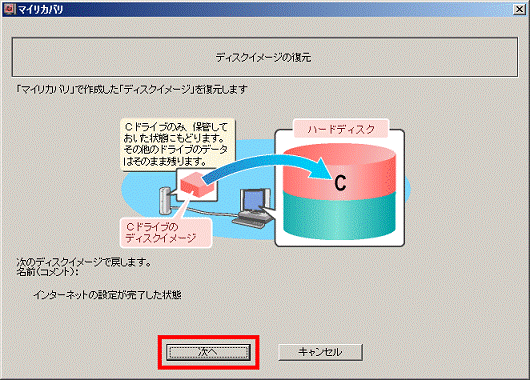
- 「これから復元が始まります。」と表示されます。
「実行」ボタンをクリックします。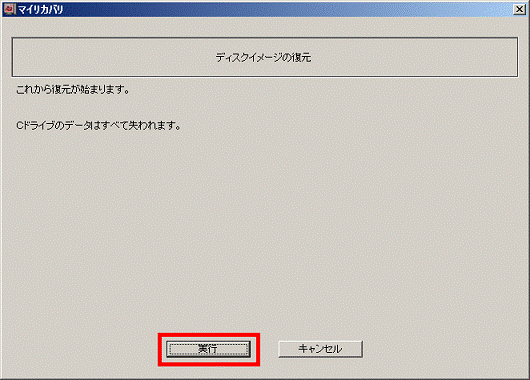
- リカバリが開始されます。
インジケータが100%になるまで、パソコンを操作せずにしばらく待ちます。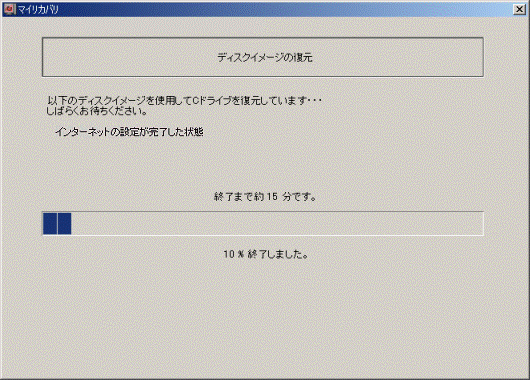
- リカバリが完了すると、「復元が完了しました。」と表示されます。
「OK」ボタンをクリックします。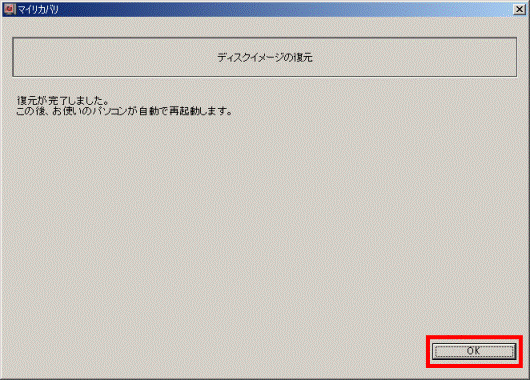
パソコンが再起動します。
別のパソコンの共有フォルダのディスクイメージからリカバリする場合
別のパソコンの共有フォルダに保存されているディスクイメージからリカバリする場合は、次のQ&Aをご覧ください。
 [マイリカバリ] 別のパソコンの共有フォルダに作成したディスクイメージからリカバリする方法を教えてください。(2007年秋冬モデル〜2008年春モデル)(新しいウィンドウで表示)
[マイリカバリ] 別のパソコンの共有フォルダに作成したディスクイメージからリカバリする方法を教えてください。(2007年秋冬モデル〜2008年春モデル)(新しいウィンドウで表示) 


