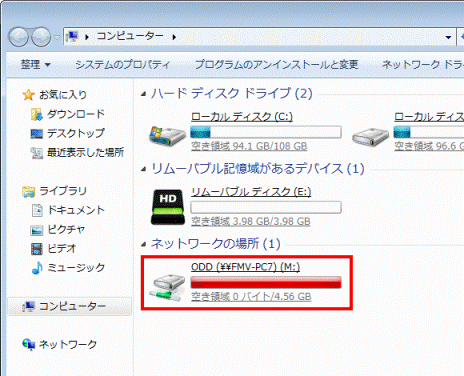Q&Aナンバー【3008-4244】更新日:2012年11月27日
このページをブックマークする(ログイン中のみ利用可)
[DVDドライブ共有機能設定] LAN接続でDVDドライブを共有する方法を教えてください。
| 対象機種 | すべて |
|---|---|
| 対象OS |
|
 質問
質問
 回答
回答
付属している機種は、次のQ&Aで確認できます。
 DVDドライブ共有機能設定について教えてください。(新しいウィンドウで表示)
DVDドライブ共有機能設定について教えてください。(新しいウィンドウで表示)DVDドライブ共有機能設定では、Windowsのファイル共有機能を応用し、同じネットワークに接続している他のパソコンのCD/DVDドライブを、外付けCD/DVDドライブのように、お使いのパソコンで使用できます。
本Q&Aは、LAN接続でDVDドライブ共有機能設定を使用する方法です。
USBクライアントポートを経由して、DVDドライブ共有機能設定を使用する場合は、次のQ&Aをご覧ください。
 [DVDドライブ共有機能設定] USB接続でDVDドライブを共有する方法を教えてください。(新しいウィンドウで表示)
[DVDドライブ共有機能設定] USB接続でDVDドライブを共有する方法を教えてください。(新しいウィンドウで表示)

本Q&Aでは、DVDドライブを搭載しているパソコンと、DVDドライブをネットワーク経由で使用するパソコンを次のように示します。
- DVDドライブを搭載しているパソコン: ホストPC
- DVDドライブをネットワーク経由で使用するパソコン: クライアントPC
DVDドライブ共有機能設定を使用する方法は、次の項目を順番に確認してください。
手順1DVDドライブ共有機能設定の機能を確認する
DVDドライブ共有機能設定を使用する前に、次の内容を確認してください。
DVDドライブ共有機能設定で「できること」と「できないこと」
DVDドライブ共有機能設定を使用して、クライアントPCで「できること」と「できないこと」は次のとおりです。
- できること
- CD/DVDにあるファイルの参照や実行
具体的には、CD/DVDにあるファイルをクライアントPCへコピーしたり、アプリケーションのインストールファイルを実行して、クライアントPCにインストールしたりできます。
- CD/DVDにあるファイルの参照や実行
- できないこと
- 音楽CDやDVDビデオの再生
- 音楽CDのリッピング
(携帯オーディオプレイヤー用のデータの取り込みも含む) - CD/DVDへの書き込み
- DVDからのリカバリ
- 音楽CDやDVDビデオの再生
ホストPCで使用できるOS
ホストPCとして使用できるのは、次のOSが搭載されているパソコンです。
動作保証しているのは、次のOSがプレインストールされているFMVシリーズのパソコンに限ります。
- Windows 7
- Windows Vista
- Windows XP Service Pack 2以降

Service Packのバージョンを確認する方法は、次のQ&Aをご覧ください。 [Windows XP] インストールされているService Packのバージョンを確認する方法を教えてください。(新しいウィンドウで表示)
[Windows XP] インストールされているService Packのバージョンを確認する方法を教えてください。(新しいウィンドウで表示)
手順2ユーザーアカウントにパスワードを設定する
ホストPCとクライアントPCのユーザーアカウントにパスワードを設定します。
ユーザーアカウントにパスワードを設定する方法は、お使いのOSに応じて、次のQ&Aをご覧ください。
- Windows 7
 [Windows 7] ユーザーアカウントにパスワードを設定したり、削除したりする方法を教えてください。(新しいウィンドウで表示)
[Windows 7] ユーザーアカウントにパスワードを設定したり、削除したりする方法を教えてください。(新しいウィンドウで表示) - Windows Vista
 [Windows Vista] ユーザーアカウントにパスワードを設定したり、削除したりする方法を教えてください。(新しいウィンドウで表示)
[Windows Vista] ユーザーアカウントにパスワードを設定したり、削除したりする方法を教えてください。(新しいウィンドウで表示) - Windows XP Professional
 [Windows XP] ユーザーアカウントにパスワードを設定する方法を教えてください。(新しいウィンドウで表示)
[Windows XP] ユーザーアカウントにパスワードを設定する方法を教えてください。(新しいウィンドウで表示)
Windows XP Home Editionをお使いの場合は、パスワードを設定する必要はありません。
手順3ネットワークを設定する
ホストPCとクライアントPCがフォルダーを共有できるように、ネットワークを設定します。
ネットワークの設定の他に、共有オプションの設定を確認する必要があります。
すでにネットワークを設定されている場合でも次のQ&Aをご覧になり、必要な設定ができているかどうかを確認してください。 [DVDドライブ共有機能設定] LAN接続のネットワークの設定方法を教えてください。(新しいウィンドウで表示)
[DVDドライブ共有機能設定] LAN接続のネットワークの設定方法を教えてください。(新しいウィンドウで表示)
手順4DVDドライブ共有機能設定をアップデートする
2009年冬モデルは、DVDドライブ共有機能設定を使用する前に、必ず、AzbyClubで公開されているアップデートプログラムを適用する必要があります。
DVDドライブ共有機能設定をアップデートする方法は、次のQ&Aをご覧ください。 添付ソフト「DVDドライブ共有機能設定」の提供とインストール方法について(2009年冬モデル : FMV-BIBLO LOOX C/E50 ほか)(新しいウィンドウで表示)
添付ソフト「DVDドライブ共有機能設定」の提供とインストール方法について(2009年冬モデル : FMV-BIBLO LOOX C/E50 ほか)(新しいウィンドウで表示)
2009年冬モデルで、クライアントPCをアップデートする前に、ホストPCに「DVDドライブ共有機能 ホスト」をインストールした場合は、ホストPCもアップデートします。
「DVDドライブ共有機能 ホスト」をアップデートする方法は、次のQ&Aをご覧ください。 [DVDドライブ共有機能設定] ホストPCをアップデートする方法を教えてください。(新しいウィンドウで表示)
[DVDドライブ共有機能設定] ホストPCをアップデートする方法を教えてください。(新しいウィンドウで表示)
手順5「DVDドライブ共有機能 ホスト」をインストールする
ホストPCに、DVD ドライブ共有機能を使用するための、「DVDドライブ共有機能 ホスト」をインストールします。
次の項目を順番に確認してください。
インストールファイルをコピーする
「DVDドライブ共有機能 ホスト」をインストールするには、インストールファイルをクライアントPCからホストPCにコピーする必要があります。
次の手順で、インストールファイルをコピーします。
USBメモリなど、クライアントPCからホストPCへ、ファイルをコピーできる媒体を用意してください。
コピーに使用する媒体は、10MB以上の空き容量が必要です。

この手順は、クライアントPCで実行します。
お使いの環境によっては、表示される画面が異なります。
- クライアントPCに、USBメモリなどの媒体をセットします。
ここでは例として、USBメモリを使います。
「自動再生」が表示された場合は、「×」ボタンをクリックします。 - 「スタート」ボタン→「すべてのプログラム」→「DVDドライブ共有機能」→「DVDドライブ共有機能 クライアント」の順にクリックします。
- 「DVDドライブ共有機能 クライアント」が起動します。
「ホストPC用プログラムのインストールファイルをコピーする」ボタンをクリックします。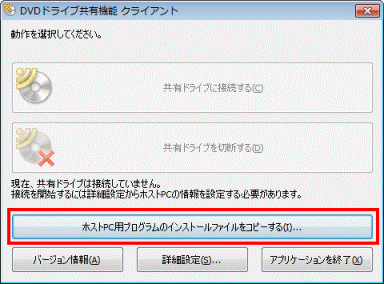
- 「クライアントPCと対となるホストPC用のインストールファイルを任意のドライブの「HostInstaller」フォルダにコピーします。」と表示されます。
「はい」ボタンをクリックします。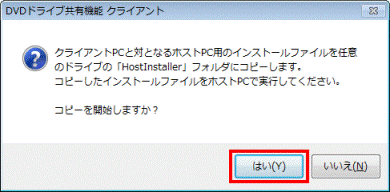
- 「フォルダーの参照」が表示されます。
手順1.でセットした媒体のアイコンをクリックします。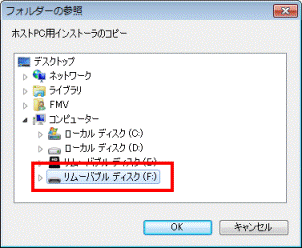
- 「OK」ボタンをクリックします。
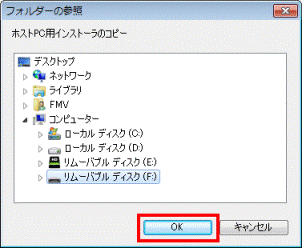
- インストールファイルのコピーが開始されます。
完了するまで、しばらく待ちます。
- 「インストーラのコピーが完了しました。」と表示されます。
「OK」ボタンをクリックします。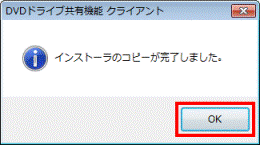
- コピーした媒体を開いて、「HostInstaller」フォルダーがコピーされていることを確認します。
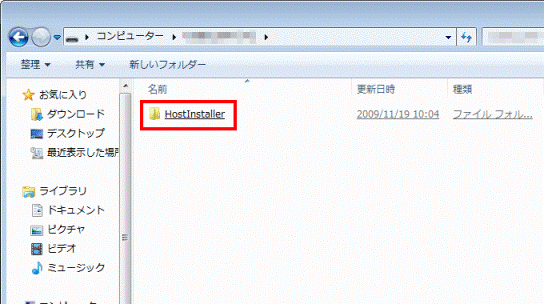
- 「×」ボタンをクリックし、コピーした媒体の画面を閉じます。
- 「×」ボタンをクリックし、「DVDドライブ共有機能 クライアント」を閉じます。
- セットした媒体を取り外します。
インストールを実行する
次の手順で、「DVDドライブ共有機能 ホスト」をインストールします。
この手順は、ホストPCで実行します。
お使いの環境によっては、表示される画面が異なります。
- インストールファイルをコピーした媒体を、パソコンにセットします。

「自動再生」または「Windowsが実行する動作を選んでください」が表示された場合は、「×」ボタンをクリックします。 - 「コンピューター」(または「コンピュータ」、「マイコンピュータ」)をクリックします。

- セットした媒体のドライブのアイコンをクリックします。
- 「HostInstaller」フォルダーをクリックします。
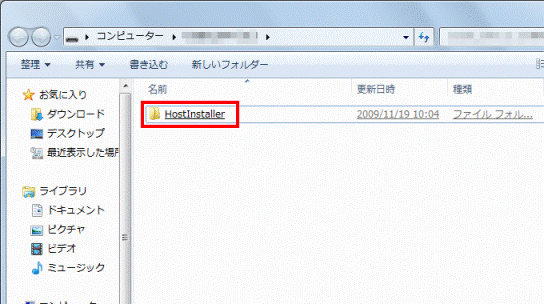
- 「setup」(または「setup.exe」)アイコンをクリックします。
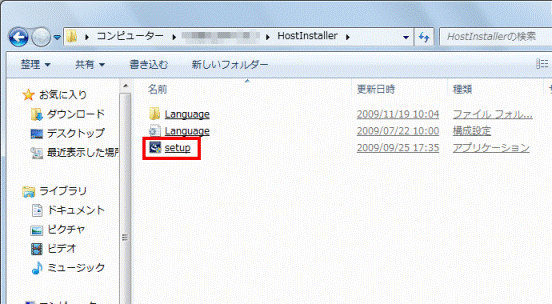
- 「ユーザーアカウント制御」が表示された場合は、「はい」ボタン、または「続行」ボタンをクリックします。
表示されない場合は、次の手順に進みます。 - 「DVDドライブ共有機能 ホスト セットアップへようこそ」、または「DVDドライブ共有機能 ホストのInstallShield Wizardへようこそ」と表示されます。
「次へ」ボタンをクリックします。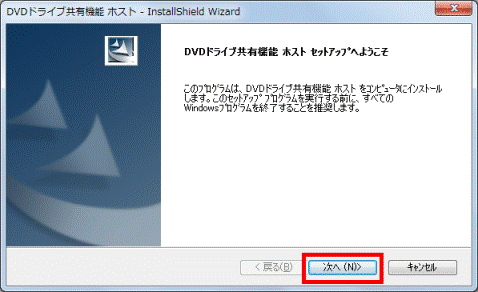
- 「インストール先の選択」と表示されます。
「次へ」ボタンをクリックします。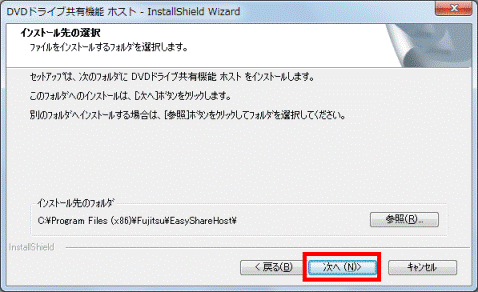
- 「InstallShield Wizardの完了」と表示されます。
「完了」ボタンをクリックします。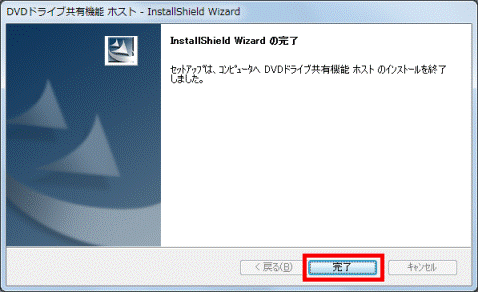
- 「×」ボタンをクリックし、「コンピューター」(または、「コンピュータ」、「マイコンピュータ」)を閉じます。

インストールが完了したら、「HostInstaller」フォルダーは削除してもかまいません。 - セットした媒体を取り外します。
手順6DVDドライブを共有する
DVDドライブを共有するには、はじめに、ホストPCでDVDドライブを共有できるように設定します。
次に、ホストPCが共有しているDVDドライブへ、クライアントPCから接続します。
次の項目を順番に確認してください。
ホストPCでDVDドライブを共有する
次の手順で、DVDドライブの共有設定をします。
この手順は、ホストPCで実行します。
- 「スタート」ボタン→「すべてのプログラム」→「DVDドライブ共有機能」→「DVDドライブ共有機能 ホスト」の順にクリックします。
- 「ドライブを共有するにはWindows Firewallの例外オプションを有効化する必要があります。」と表示された場合は、「はい」ボタンをクリックします。
表示されない場合は、手順4.に進みます。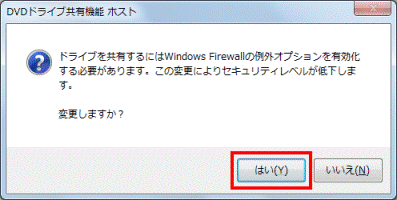
- 「ユーザーアカウント制御」が表示された場合は、「はい」ボタン、または「続行」ボタンをクリックします。
表示されない場合は、次の手順に進みます。 - 「ご使用上の注意事項」が表示された場合は、内容をよく確認し、「OK」ボタンをクリックします。
表示されない場合は、次の手順に進みます。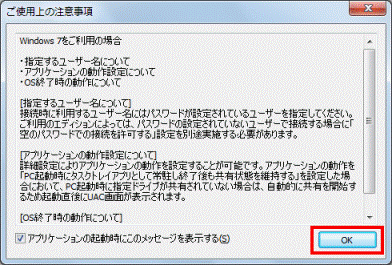
- 「共有モードを選択してドライブを共有してください。」と表示されます。
「共有モード」をお好みでクリックします。- ファイルの読み込みのみ(推奨)
通常はこちらを選択することをお勧めします。 - ファイルの読み込みと実行
CDやDVDに格納されているプログラムをクライアントPCから実行する場合(アプリケーションをインストールする場合)に選択します。
「ファイルの読み込みと実行」をクリックすると、「「ファイルの読み込みと実行」をご利用の場合は以下の点にご注意ください」と表示されます。
内容をよく確認して、「OK」ボタンをクリックします。
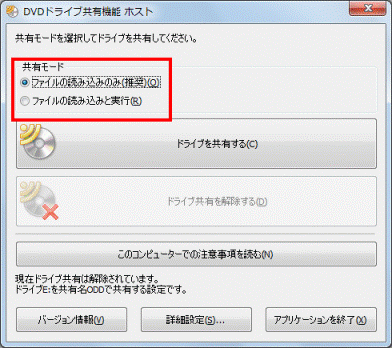
- ファイルの読み込みのみ(推奨)
- 「詳細設定」ボタンをクリックします。
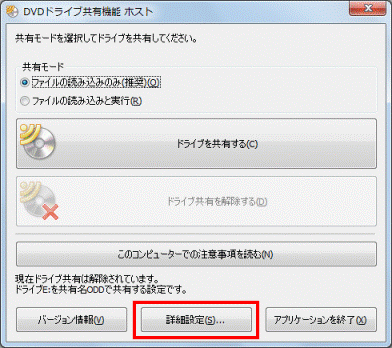
- 「共有情報とアプリケーションの動作を設定してください。」と表示されます。
「共有するドライブ」の「▼」ボタンをクリックし、表示されるメニューから、共有するドライブをクリックします。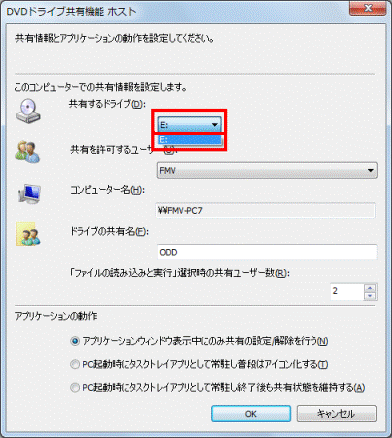
- 「共有を許可するユーザー」の「▼」ボタンをクリックし、表示されるメニューから、ホストPCにログオンしているユーザー名をクリックします。

Windows XP Home Editionをお使いの場合、設定は変更できません。
そのまま、次の手順へ進みます。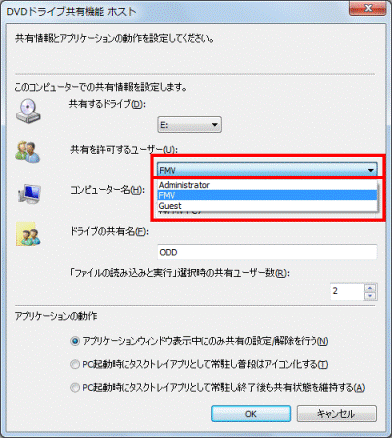
- 「ドライブの共有名」にお好みの共有名を入力します。
変更しない場合は、そのまま次の手順に進みます。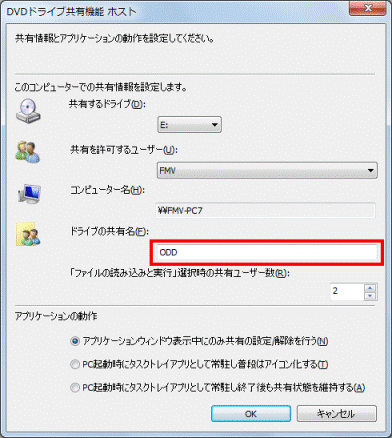
- 「OK」ボタンをクリックします。
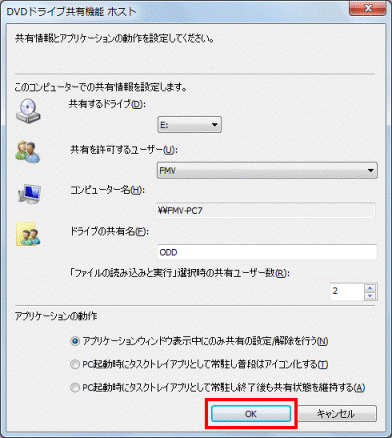
- 「ドライブを共有する」ボタンをクリックします。
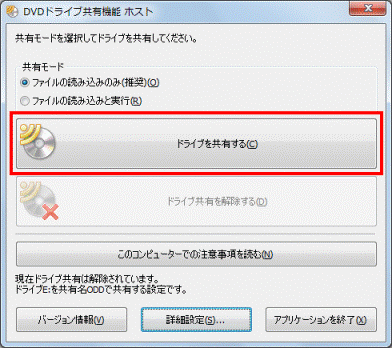
- 「ユーザーアカウント制御」が表示された場合は、「はい」ボタン、または「続行」ボタンをクリックします。
表示されない場合は、次の手順に進みます。 - 「現在ドライブを共有名"(共有名)"で共有中です。このコンピュータのホストPC名は"(ホストPC名)"です。」と表示されます。
共有名とホストPC名を確認します。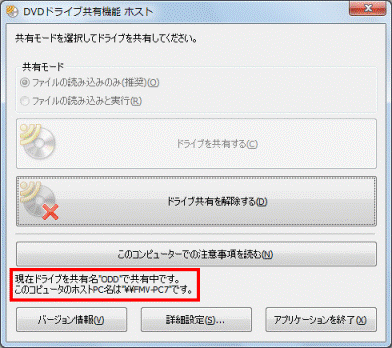
(共有名が「ODD」、ホストPC名が「¥¥FMV-PC7」の場合)
共有名とホストPC名は、クライアントPCからホストPCに接続するときに使用します。
以上で、ホストPCの手順は終了です。
共有したDVDドライブに、クライアントPCから接続する
次の手順で、共有設定したDVDドライブに接続します。

この手順は、クライアントPCで実行します。
- 「スタート」ボタン→「すべてのプログラム」→「DVDドライブ共有機能」→「DVDドライブ共有機能 クライアント」の順にクリックします。
- 「DVDドライブ共有機能 クライアント」が起動します。
「詳細設定」ボタンをクリックします。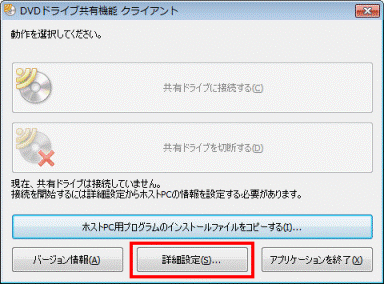
- 「接続先情報とアプリケーションの動作を設定してください。」と表示されます。
「ネットワーク上のホストPCを検索」ボタンをクリックします。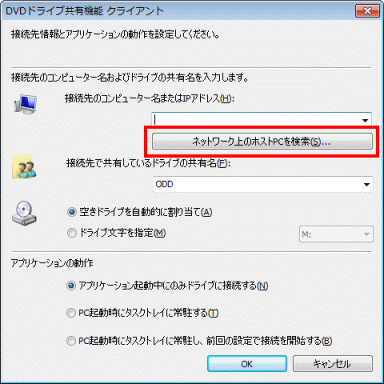
- 「ホストPCの検索」が表示されます。
接続するホストPCのコンピューター名(ホストPC名)が表示されることを確認し、クリックします。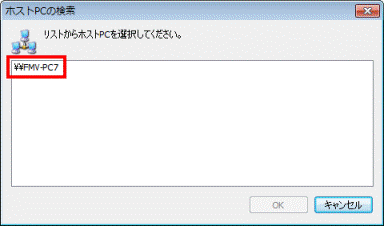

検索には時間がかかる場合があります。
ホストPCと接続した直後は検索されない場合があります。
検索されないときは、「キャンセル」ボタンをクリックし、しばらく待ってから「ネットワーク上のホストPCを検索」ボタンをクリックして、もう一度検索してください。
検索結果が変わらないときは、「DVDドライブ共有機能設定 クライアントPC」を終了し、もう一度手順1.からやり直します。
以上でも検索できないときは、ネットワークの設定が誤っている可能性があります。
設定を見直してください。
また、セキュリテイ対策ソフトをお使いの場合は、セキュリティ対策ソフトが影響している可能性があります。
セキュリティ対策ソフトのマニュアルをご覧になり、設定を確認してください。 - 「OK」ボタンをクリックします。
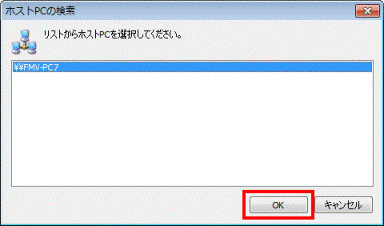
- 「接続先で共有しているドライブの共有名」に、ホストPCのドライブの共有名が表示されていることを確認します。
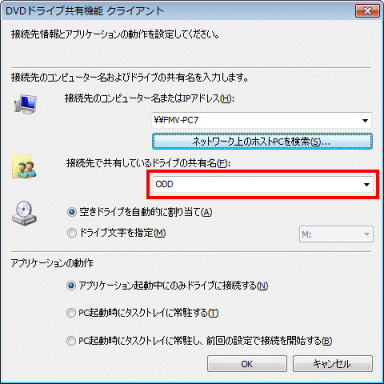
- 「OK」ボタンをクリックします。
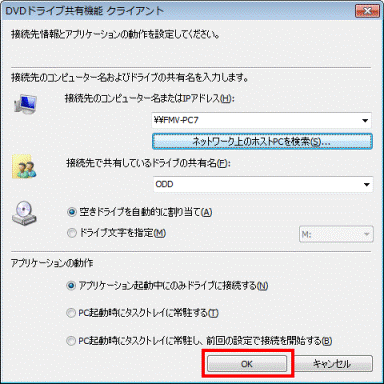
- 「共有ドライブに接続する」ボタンをクリックします。
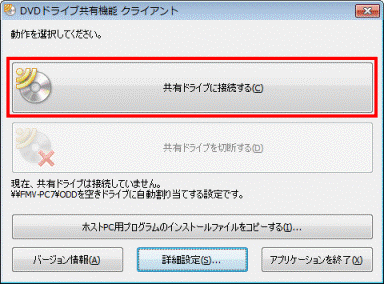
- 「ネットワーク パスワードの入力」と表示されます。
「ユーザー名」と「パスワード」の欄に、ホストPCにログオンしているユーザーアカウントの、ユーザー名とパスワードを入力します。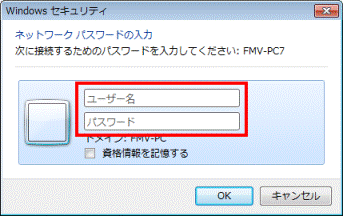

Windows XP Home Edition をホストPCにしている場合は、ログオンしているユーザーアカウントに関わらず次のとおりに入力します。- ユーザー名:Guest
- パスワード:空欄(入力しない)
- ユーザー名:Guest
- 「OK」ボタンをクリックします。
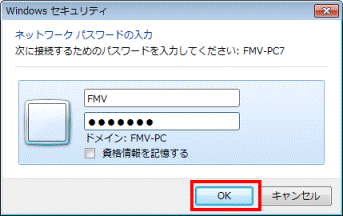
- 「共有ドライブを切断する」ボタンの下に、「(ホストPC名)(ホストPCのドライブの共有名)に接続済み。」と表示されていることを確認します。
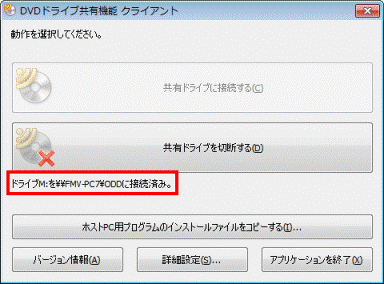
- 「コンピューター」をクリックします。

- 共有したドライブが表示されていることを確認します。