このQ&Aは、2012年10月発表モデル〜2015年5月発表モデルで、パソコン乗換ガイドが付属している機種向けのものです。
付属している機種は、次のQ&Aで確認できます。 パソコン乗換ガイド / PC乗換ガイドについて教えてください。
パソコン乗換ガイド / PC乗換ガイドについて教えてください。
Q&Aナンバー【3009-8036】更新日:2023年4月25日
このページをブックマークする(ログイン中のみ利用可)
[パソコン乗換ガイド] かんたん移行でパソコンの設定やデータを移行する方法を教えてください。(2012年10月発表モデル〜2015年5月発表モデル)
| 対象機種 | すべて |
|---|---|
| 対象OS |
|
 質問
質問
 回答
回答
パソコン乗換ガイドのかんたん移行で、パソコンの設定やデータをUSBメモリ、または外付けハードディスクで移行する方法は、次のとおりです。
次の項目を順番に確認してください。
1番目の確認項目古いパソコンのOSを確認する
古いパソコンが次のOSの場合は、新しいパソコン(Windows 8.1 / Windows 8)にデータを移行できます。
- Windows 8.1 / Windows 8(32ビット版 / 64ビット版)
すべて
※Windows 8.1からWindows 8に移行はできません。 - Windows 7(32ビット版 / 64ビット版)
Starter Service Pack 1
Home Premium Service Pack 1
Professional Service Pack 1
Enterprise Service Pack 1
Ultimate Service Pack 1 - Windows Vista
Home Basic with Service Pack 2
Home Premium with Service Pack 2
Business with Service Pack 2
Enterprise with Service Pack 2
Ultimate with Service Pack 2 - Windows XP
Tablet PC Edition with Service Pack 3
Home Edition with Service Pack 3
Professional with Service Pack 3 - Windows 2000
Professional with Service Pack 4
- 古いパソコンと新しいパソコンでドライブ構成が異なる場合は、移行が正しく行われない場合があります。
- Windows 8.1 / Windows 8 / Windows 7の場合は、32ビット版どうし、64ビット版どうしの他、32ビット版から64ビット版へ、64ビット版から32ビット版への移行もできます。
- Windows Vista / Windows XPの32ビット版から、Windows 8.1 / Windows 8 / Windows 7の64ビット版への移行もできます。
2番目の確認項目移行対象データを確認する
移行できるデータは、次のとおりです。
次の項目を順番に確認してください。
お気に入り
Internet Explorerのお気に入りが移行されます。
ただし、Internet Explorerで表示される順番は移行されません。
ドキュメント / ピクチャ / ミュージック / ビデオ
次の各フォルダー内のすべてのデータが移行されます。
- ドキュメント(マイドキュメント)
- ピクチャ(マイピクチャ)
- ミュージック(マイミュージック)
- ビデオ(マイビデオ)
古いパソコンのOSが、Windows 8.1 / Windows 8 / Windows 7の場合は、ライブラリ内のドキュメントやピクチャなどが移行対象データになります。
詳しくは、次の項目の「ライブラリ内のデータ(Windows 8.1 / Windows 8 / Windows 7のみ)」をご覧ください。
ライブラリ内のデータ(Windows 8.1 / Windows 8 / Windows 7のみ)
ライブラリ内のデータについては、次のとおりです。
- ドキュメントライブラリ
移行データとして「ドキュメント(マイドキュメント)フォルダー」を選択した場合は、古いパソコンのドキュメントライブラリに追加されているフォルダーそのものが移行対象になります。
ただし、パブリックのドキュメントは移行対象にはなりません。 - ピクチャライブラリ
移行データとして「ピクチャ(マイピクチャー)フォルダー」を選択した場合は、古いパソコンのピクチャライブラリに追加されているフォルダーそのものが移行対象になります。
ただし、パブリックのピクチャは移行対象にはなりません。 - ミュージックライブラリ
移行データとして「ミュージック(マイミュージック)フォルダー」を選択した場合、古いパソコンのミュージックライブラリに追加されているフォルダーそのものが移行対象になります。
ただし、パブリックのミュージックは移行対象にはなりません。 - ビデオライブラリ
移行データとして「ビデオ(マイビデオ)フォルダー」を選択した場合は、古いパソコンのビデオライブラリに追加されているフォルダーそのものが移行対象になります。
ただし、パブリックのビデオは移行対象にはなりません。
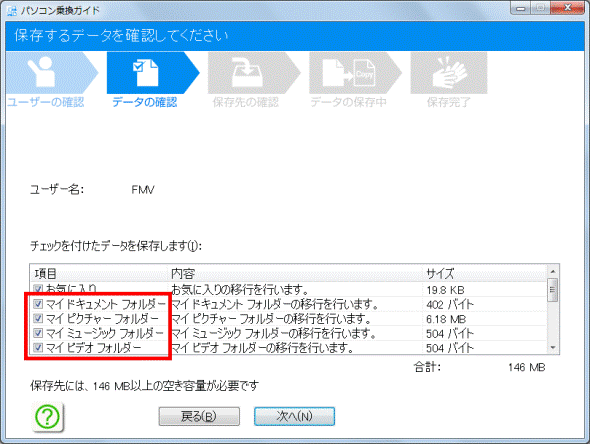
ドキュメントライブラリやピクチャライブラリなどと、同じ階層に追加したライブラリは、移行対象にはなりません。
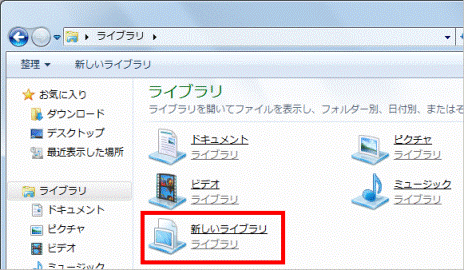
(移行対象外のライブラリ)
デスクトップ
次のデータが移行されます。
- ファイル
デスクトップにあるファイルを移行します。
ただし、デスクトップで表示される位置は移行されません。 - スクリーンセーバー
スクリーンセーバーの設定を移行します。
スクリーンセーバーに設定しているデータファイルは、古いパソコンのOSと新しいパソコンのOSが同一の場合のみ移行します。重要- スクリーンセーバーの設定が「なし」の場合は、移行されません。
- 各スクリーンセーバーの詳細設定は移行されません。
- 個別にインストールしたスクリーンセーバーは移行されません。
- スクリーンセーバーの設定が「なし」の場合は、移行されません。
- 壁紙
古いパソコンのOSと新しいパソコンのOSが同一の場合のみ、壁紙の設定を移行します。重要テーマや背景色、模様は移行されません。
Internet Explorerの設定情報
インターネットオプションに設定されているホームページのアドレス設定、ローカルエリアネットワーク(LAN)の設定が移行されます。
オートコンプリートは移行されません。
古いパソコンのInternet Explorerが、次のバージョンの場合は、新しいパソコンにデータを移行できます。
なお、新しいバージョンから古いバージョンには移行できません。
- Internet Explorer 11
対象OS:Windows 8.1 / Windows 7 - Internet Explorer 10
対象OS:Windows 8 / Windows 7 - Internet Explorer 9
対象OS:Windows 7 / Windows Vista - Internet Explorer 8
対象OS:Windows 7 / Windows Vista / Windows XP - Internet Explorer 7
対象OS:Windows Vista / Windows XP - Internet Explorer 6
対象OS:Windows XP / Windows 2000
メールソフト
古いパソコンのメールソフトが次の場合は、新しいパソコン(Outlook 2010 / Outlook 2013)にデータを移行できます。
移行されるデータは、設定、メールデータ、連絡先(アドレス帳)です。
なお、新しいバージョンから古いバージョンには移行できません。
- Outlook 2013
対象OS:Windows 8.1 / Windows 8 / Windows 7 - Outlook 2010
対象OS:Windows 8.1 / Windows 8 / Windows 7 / Windows Vista / Windows XP - Outlook 2007
対象OS:Windows 8.1 / Windows 8 / Windows 7 / Windows Vista / Windows XP - Outlook 2003
対象OS:Windows 7 / Windows Vista / Windows XP / Windows 2000
- Outlook 2002(Office XPに収録)以前のバージョンは、移行対象外です。
- Outlookバーは移行されません。
- アカウントのパスワード情報は移行されません。
- メールデータ、署名データが移行先ユーザーにてアクセス不可の場合は、移行しても移行先ユーザーで表示されません。
- Outlook 2010 / Outlook 2013は、32ビット版のみサポートします。
- Outlook Hotmail Connecter および Hotmail アカウントは移行されません。
- 次の場合は、一部の項目のみ移行可能です。
- Outlook 2003 / Outlook 2007から、Outlook 2010 / Outlook 2013に移行する場合
- Outlook 2010から、Outlook 2013に移行する場合
- Outlook 2003 / Outlook 2007から、Outlook 2010 / Outlook 2013に移行する場合
ファイル属性
移行対象のファイルやフォルダーに付いている属性によっては、移行できないもの、または復元先で属性が変わるものがあります。
- 読み取り専用(ファイル / フォルダー)
属性を変更することなくデータを移行できます。 - 隠し(ファイル / フォルダー)
属性を変更することなくデータを移行できます。 - 圧縮(ファイル / フォルダー)
データを移行できますが、圧縮属性は解除されます。 - 暗号化(ファイル)
暗号化されたファイルは移行できません。
移行する場合は、事前に暗号化属性を解除してください。 - 暗号化(フォルダー)
データを移行できますが、フォルダーの暗号化属性は解除されます。
3番目の確認項目注意事項を確認する
パソコンの乗換ガイドをお使いになるうえでの注意事項は、次のとおりです。
- パソコン乗換ガイドを使用する前に、すべてのアプリケーションを終了してください。
- 移動プロファイルを使用しているユーザーの移行はできません。
- 移行データのサイズと、新しいパソコンの空き容量サイズがほぼ同じ場合は、移行処理後のシステム動作に影響するため、処理を開始できない場合があります。
移行データの復元時は、新しいパソコンに充分な空き容量があることを確認してください。 - 古いパソコンと新しいパソコンでドライブ構成が異なる場合は、移行が正しく行われない場合があります。
- ユーザーアカウントが複数ある場合は、それぞれのユーザーアカウントでサインイン(またはログイン)し、データを収集したり、復元したりしてください。
4番目の確認項目パソコン乗換ガイドを起動する
次の手順で、パソコン乗換ガイドを起動します。
この手順は、新しいパソコンで操作します。
お使いの機種に応じた項目を確認してください。
2014年10月発表モデル〜2015年5月発表モデル
手順は、次のとおりです。

- スタート画面の「@メニュー」タイルをクリックするか、デスクトップの「@メニュー」アイコンをクリックします。
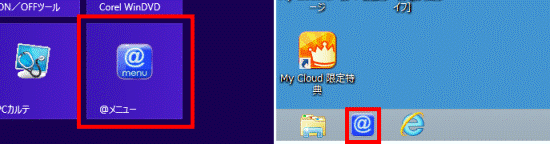
- @メニューが起動します。
メニュー項目の「パソコン設定」をクリックします。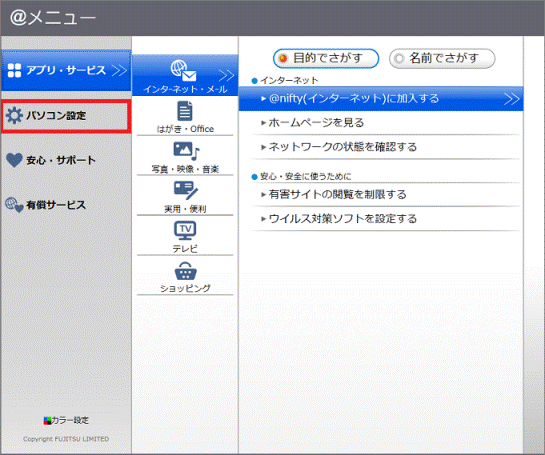
- ジャンルボタンの「かんたん」ボタンをクリックします。
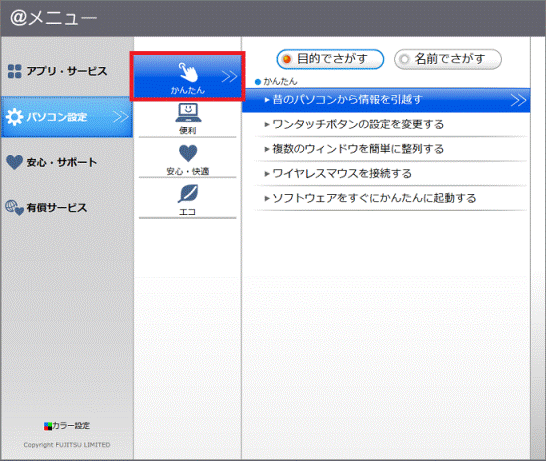
- 表示方法に応じて、次を操作します。
- 「目的でさがす」メニューの場合
目的ボタンの「昔のパソコンから情報を引越す」ボタンをクリックし、次の手順に進みます。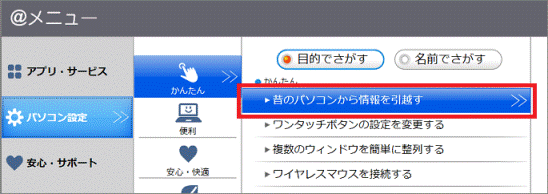
- 「名前でさがす」メニューの場合
名前ボタンの「パソコン乗換ガイド」ボタンをクリックし、手順6.に進みます。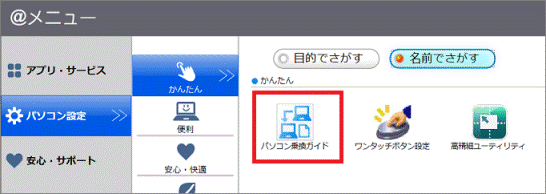
- 「目的でさがす」メニューの場合
- アプリ紹介の「実行する」ボタンをクリックします。
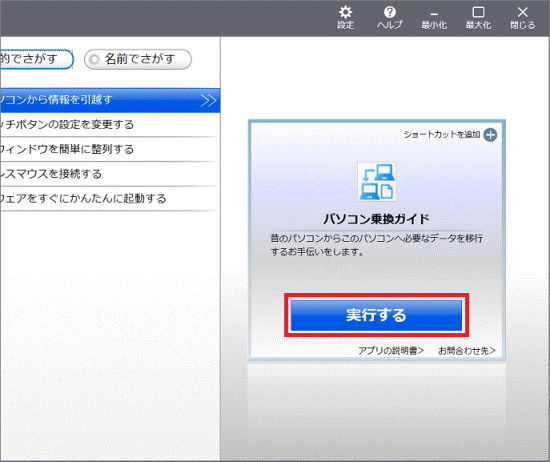
- パソコン乗換ガイドが起動します。
「×」ボタンをクリックし、@メニューを終了します。アドバイス起動しているアプリケーションが他にもある場合は、必要に応じてデータを保存し、終了してください。
続けて「パソコン乗換ガイドのプログラムをコピーする」に進みます。
2012年10月発表モデル〜2014年5月発表モデル
手順は、次のとおりです。

- スタート画面の「@メニュー」タイルをクリックするか、デスクトップの「@メニュー」アイコンをクリックします。
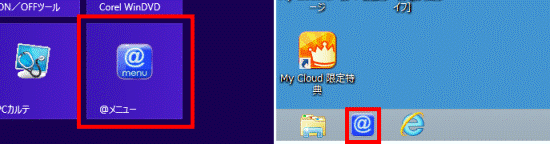
- @メニューが起動します。
メニュー項目の「パソコンの準備」をクリックします。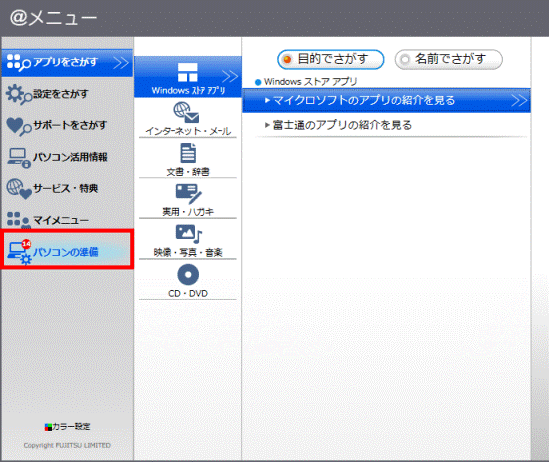
- ジャンルボタンの「必要に応じて行うこと」ボタンをクリックします。
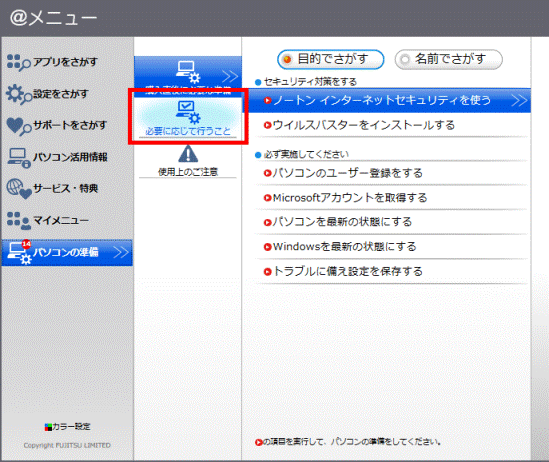
- 表示方法に応じて、次を操作します。
- 「目的でさがす」メニューの場合
目的ボタンの「パソコン内の情報の引越しをする」ボタンをクリックし、次の手順に進みます。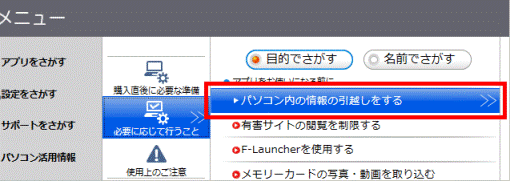
- 「名前でさがす」メニューの場合
名前ボタンの「パソコン乗換ガイド」ボタンをクリックし、手順6.に進みます。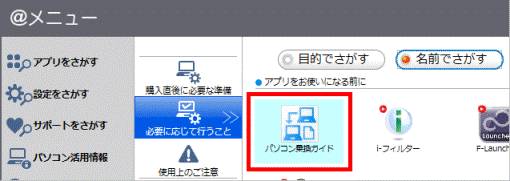
- 「目的でさがす」メニューの場合
- アプリ紹介の「実行する」ボタンをクリックします。
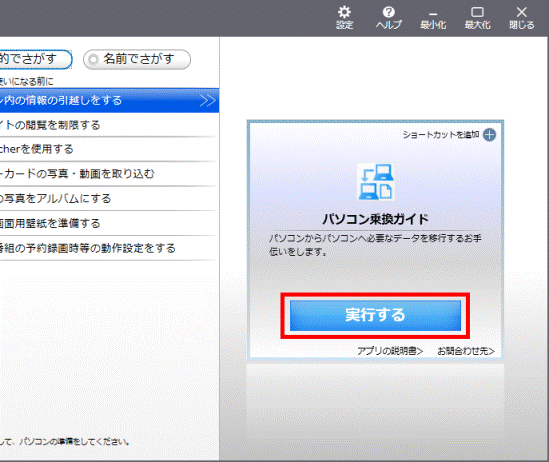
- パソコン乗換ガイドが起動します。
「×」ボタンをクリックし、@メニューを終了します。アドバイス起動しているアプリケーションが他にもある場合は、必要に応じてデータを保存し、終了してください。
続けて「パソコン乗換ガイドのプログラムをコピーする」に進みます。
5番目の確認項目パソコン乗換ガイドのプログラムをコピーする
次の手順で、パソコン乗換ガイドのプログラムをコピーします。
この手順は、新しいパソコンで操作します。

- パソコン乗換ガイドの「スタート」ボタンをクリックします。
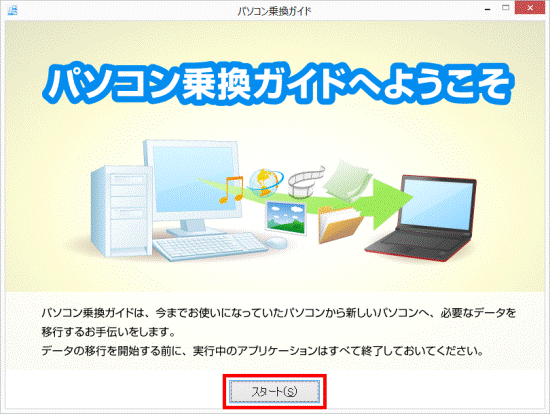
- 「かんたん移行」をクリックします。
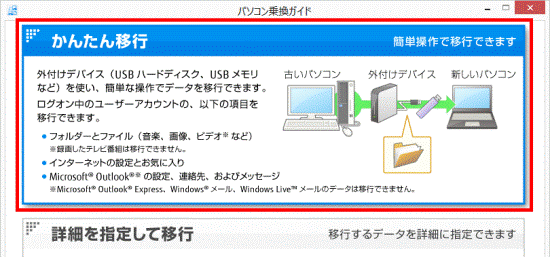
- 「処理を選択してください」と表示されます。
「移行に必要なプログラムを準備する」をクリックします。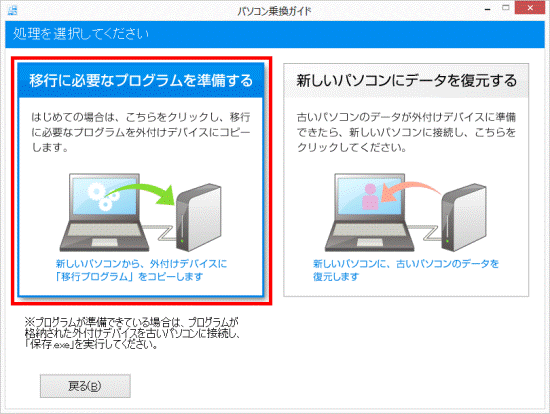
- 「このパソコンに、外付けデバイスを接続してください」と表示されます。
パソコンにUSBメモリ、またはUSBハードディスクを接続します。アドバイス画面の右上にトースト(青い背景のメッセージ)が表示されても、クリックせずに次の手順に進みます。
- 「次へ」ボタンをクリックします。
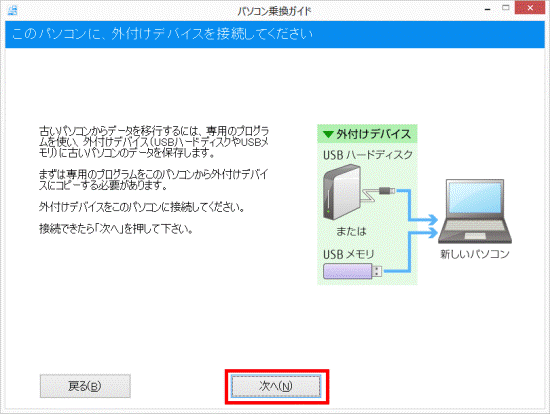
- 「接続したデバイスに、データ移行に必要なプログラムをコピーします」と表示されます。
「次へ」ボタンをクリックします。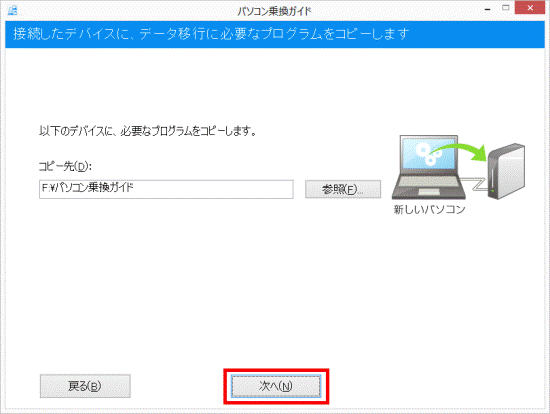 アドバイス
アドバイスコピー先のフォルダーを変更する場合は、「参照」ボタンをクリックします。
表示される「フォルダーの参照」で、コピー先のフォルダーを変更します。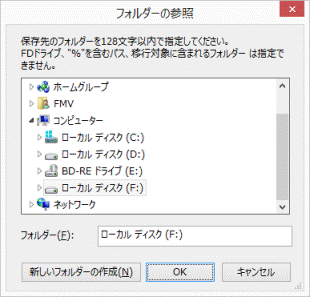
- 「プログラムのコピーが完了しました」と表示されます。
「OK」ボタンをクリックします。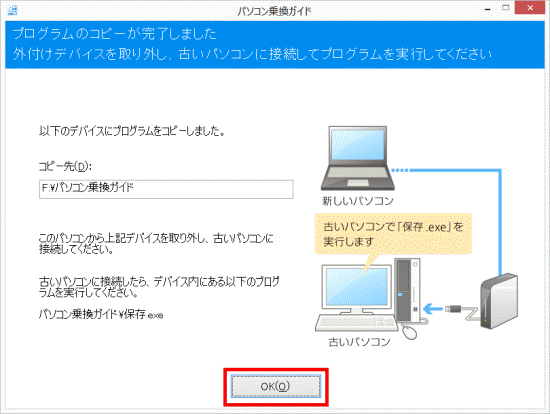 アドバイス
アドバイスパソコン乗換ガイドは起動したままで、引き続き操作手順をご覧ください。
- タスクバーの「△」ボタンをクリックし、表示される一覧から「ハードウェアを安全に取り外してメディアを取り出す」アイコン→「(外付けデバイス名)の取り外し」の順にクリックします。
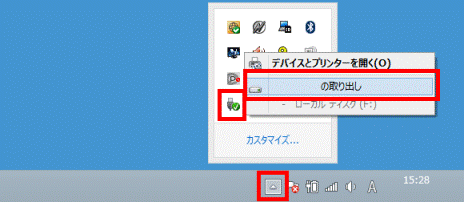
- 「ハードウェアの取り外し」と表示されたら、パソコンからUSBメモリ、またはUSBハードディスクを取り外します。

6番目の確認項目古いパソコンのデータを収集する
次の手順で、古いパソコンのデータを収集します。
この手順は、古いパソコンで操作します。
ここでは例として、Windows 7の画面を使ってご案内します。

お使いの環境によっては、表示される画面が異なります。
- パソコンにUSBメモリ、またはUSBハードディスクを接続します。アドバイス
「自動再生」が表示される場合は、「×」ボタンをクリックします。
- デスクトップの「コンピューター」(または「マイコンピューター」)をクリックします。

- 外付けデバイスのドライブをクリックします。
ここでは、例として「ローカルディスク(F:)」をクリックします。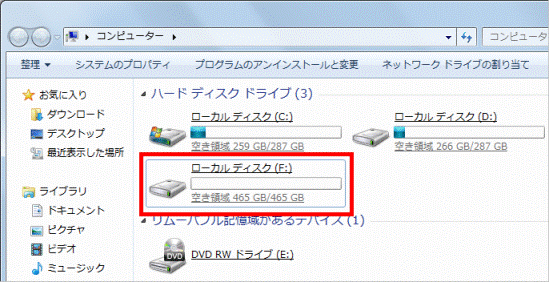
- 「パソコン乗換ガイド」フォルダーをクリックします。
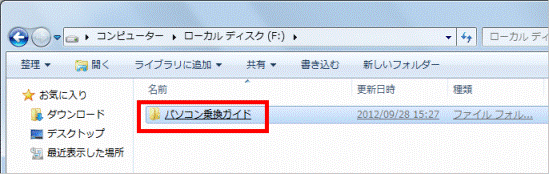
- 「保存」(または「保存.exe」)をクリックします。
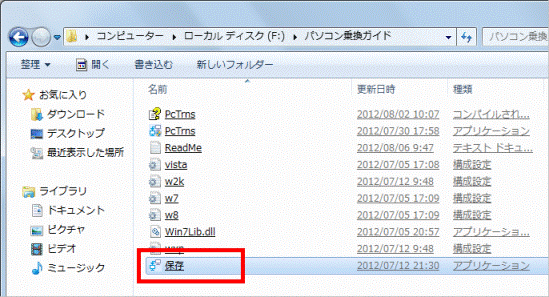
- 「ユーザーアカウント制御」が表示されます。
「はい」ボタン(または「続行」ボタン)をクリックします。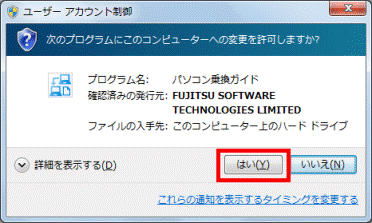 アドバイス
アドバイス「ユーザーアカウント制御」が表示されない場合は、次の手順に進みます。
- 「保存するユーザーを確認してください」と表示されます。
表示されているユーザー名を確認し、「次へ」ボタンをクリックします。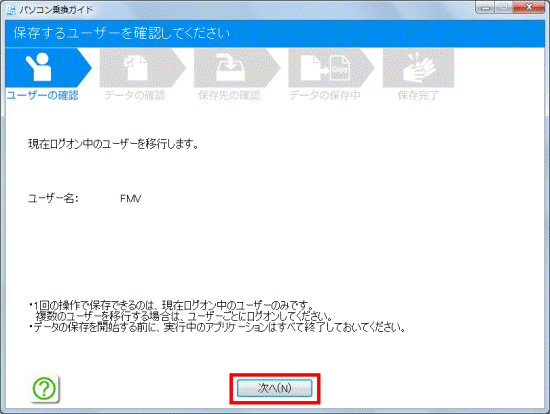
- 「保存するデータを確認してください」と表示されます。
データを収集する項目を確認し、「次へ」ボタンをクリックします。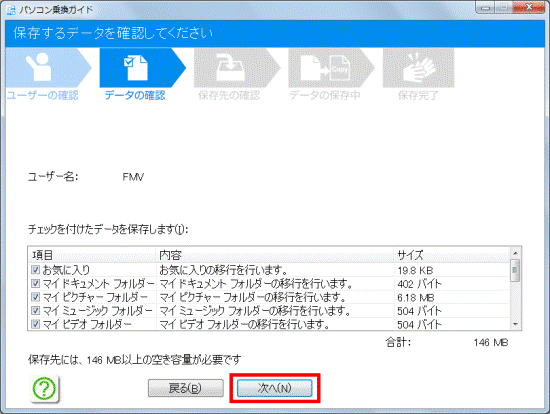 アドバイス
アドバイス移行したくないデータがある場合は、項目をクリックしてチェックを外します。
- 「保存するデータの保存先を選択してください」と表示されます。
「次へ」ボタンをクリックします。
- 「データを保存しています・・・」と表示されます。
データの保存が完了するまで、しばらく待ちます。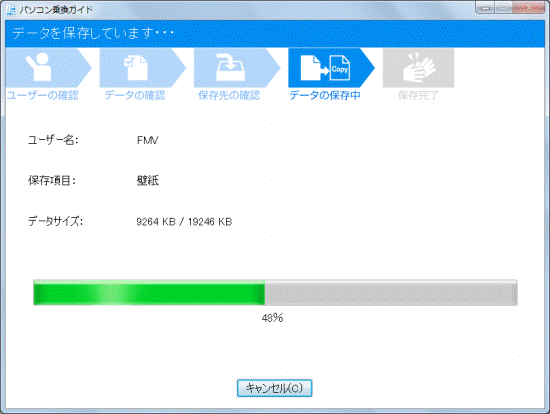
- 「データの保存が完了しました」と表示されます。
「次へ」ボタンをクリックします。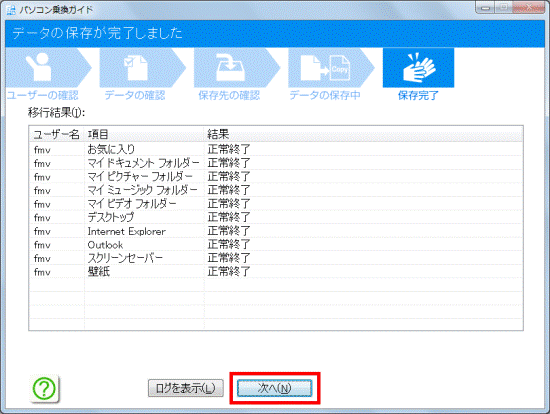
- 「新しいパソコンでデータを復元してください」と表示されます。
「OK」ボタンをクリックします。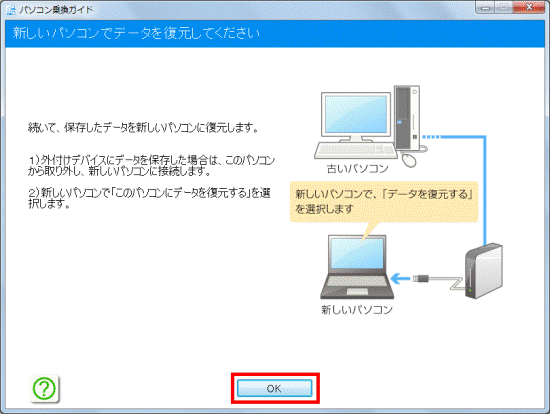
- 通知領域の「△」ボタンをクリックし、表示される一覧から、「ハードウェアを安全に取り外してメディアを取り出す」アイコン→「(外付けデバイス名)の取り出し」の順にクリックします。
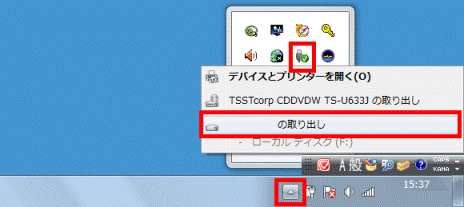
- 「ハードウェアの取り外し」と表示されたら、USBメモリ、またはUSBハードディスクを取り外します。

Windows VistaやWindows XPをお使いで、外付けデバイスの取り外し方がわからない場合は、次のQ&Aをご覧ください。
7番目の確認項目新しいパソコンでデータを復元する
次の手順で、新しいパソコンでデータを復元します。
この手順は、新しいパソコンで操作します。

- パソコンにUSBメモリ、またはUSBハードディスクを接続します。アドバイス
画面の右上にトースト(青い背景のメッセージ)が表示されても、クリックせずに次の手順に進みます。
- パソコン乗換ガイドの「新しいパソコンにデータを復元する」をクリックします。
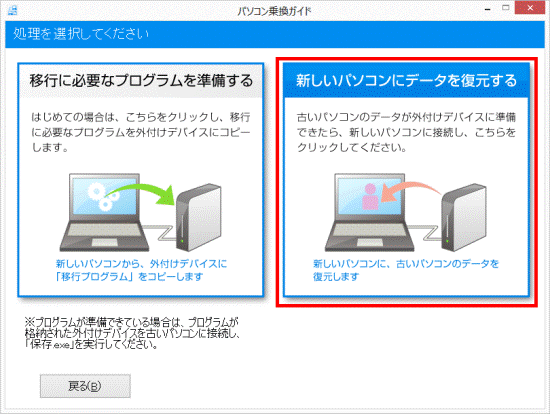
- 「ユーザーアカウント制御」が表示されます。
「はい」ボタンをクリックします。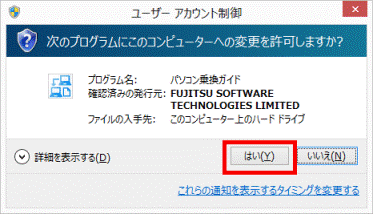
- 「復元するデータが保存されている場所を選択してください」と表示されます。
「次へ」ボタンをクリックします。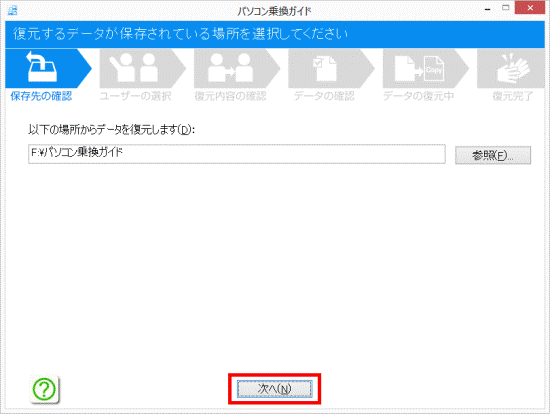
- 「復元するユーザーを選択してください」と表示されます。
「復元するユーザー」に表示されているユーザー名をクリックします。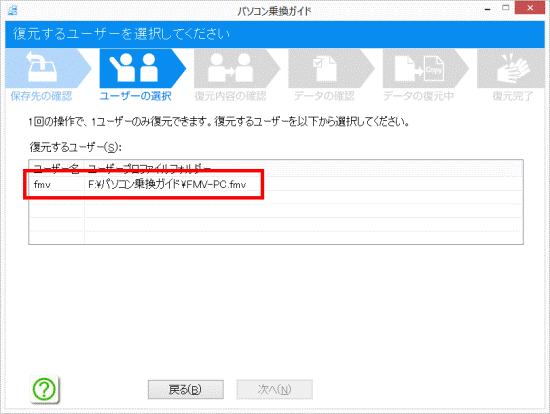
- 「次へ」ボタンをクリックします。
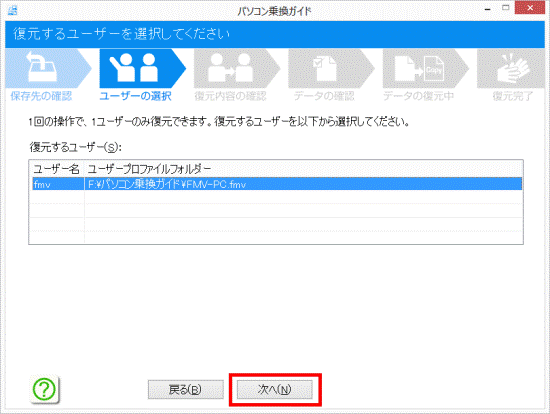
- 「復元内容を確認してください」と表示されます。
復元するユーザーと復元先ユーザーを確認し、「次へ」ボタンをクリックします。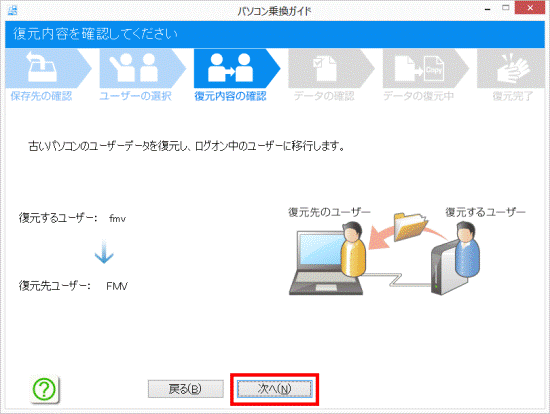
- 「復元するデータを確認してください」と表示されます。
データを復元する項目を確認し、「次へ」ボタンをクリックします。重要復元先に同じ名前のファイルが存在する場合は、上書きされます。
上書きしたくない場合は、項目をクリックしてチェックを外してください。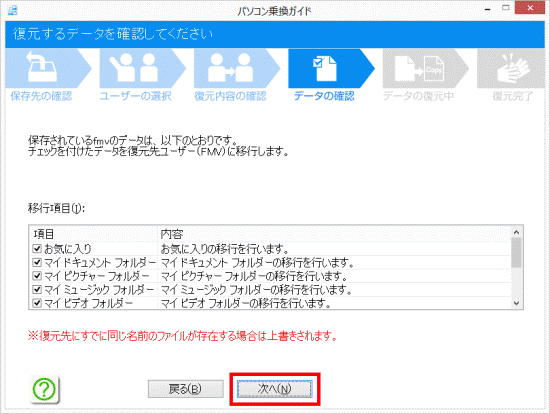
- 「データを復元しています・・・」と表示されます。
データの復元が完了するまで、しばらく待ちます。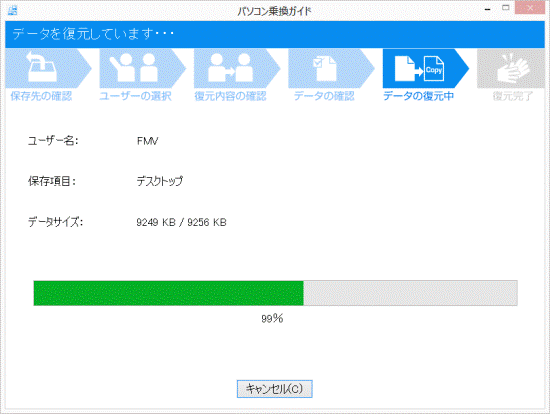
- 「データの復元が完了しました」と表示されます。
「次へ」ボタンをクリックします。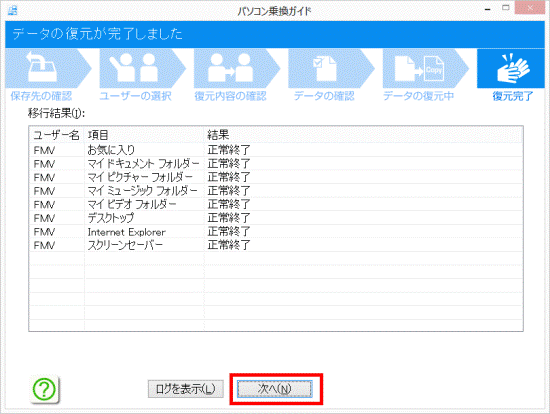
- 「このパソコンを再起動して移行を完了させてください」と表示されます。
「OK」ボタンをクリックします。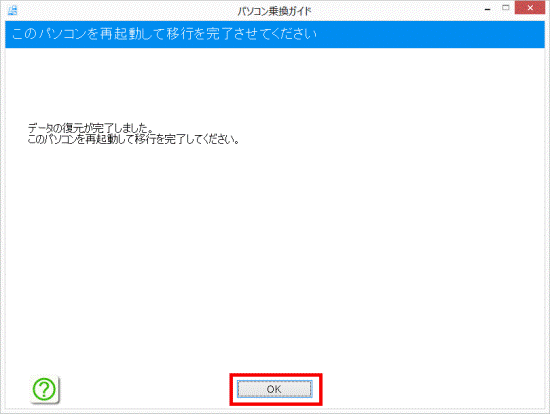
- 画面の右下の角に、マウスポインターを移動します。
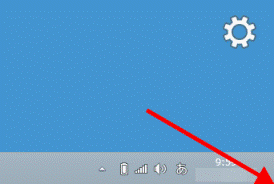
- チャームが表示されます。
「設定」をクリックします。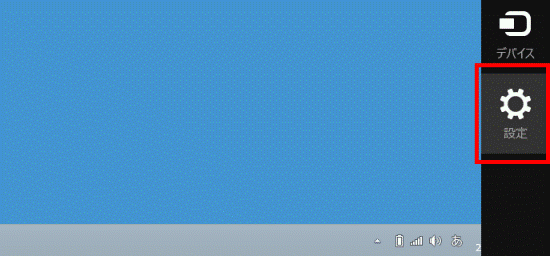
- 「電源」→「再起動」の順にクリックします。
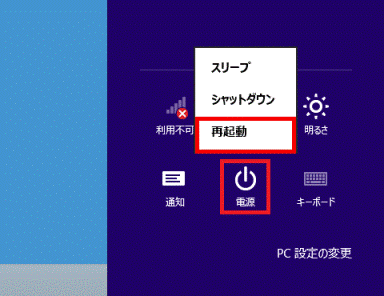
- パソコンが再起動します。
パソコンのデータが移行できたかどうかを確認します。
データが正常に移行できなかった場合は、個別にデータを移行してください。
- 古いパソコンのフォルダーやファイルをDVDなどに保存し、新しいパソコンにデータをコピーする方法は、次のQ&Aをご覧ください。
 パソコンのハードディスクやフロッピーディスク、CD、DVDにデータを保存する方法を教えてください。
パソコンのハードディスクやフロッピーディスク、CD、DVDにデータを保存する方法を教えてください。 - Microsoft Outlook 2013にメールデータを移行する方法は、次のQ&Aをご覧ください。
 [Outlook 2013] 今まで使用していたメールソフトのデータを移行する方法を教えてください。
[Outlook 2013] 今まで使用していたメールソフトのデータを移行する方法を教えてください。 - Microsoft Outlook 2010にメールデータを移行する方法は、次のQ&Aをご覧ください。
 [Outlook 2010] 今まで使用していたメールソフトのデータを移行する方法を教えてください。
[Outlook 2010] 今まで使用していたメールソフトのデータを移行する方法を教えてください。



