- 文字の変換候補の一覧にひらがなやカタカナしか表示されず、漢字に変換できない場合は、次のQ&Aをご覧ください。
 [Microsoft IME] 文字を漢字に変換できなくなりました。
[Microsoft IME] 文字を漢字に変換できなくなりました。 - Internet Explorerで日本語が入力できない場合は、次のQ&Aをご覧ください。
 [Internet Explorer] 日本語が入力できません。
[Internet Explorer] 日本語が入力できません。
Q&Aナンバー【3010-1592】更新日:2023年10月14日
このページをブックマークする(ログイン中のみ利用可)
[Windows 8.1/8] キーボードから、文字が正しく入力できません。
| 対象機種 | すべて |
|---|---|
| 対象OS |
|
 質問
質問
【現象の例】
キーボードの刻印とは違う文字が入力される
キーボードの一部、または、すべてのキーが反応しない
カーソルが勝手に移動してしまう
文字入力できない
 回答
回答
発生している現象に応じた対処をして、文字が正しく入力できるかどうかを確認します。
このQ&Aは、Windows 8.1/8 向けのものです。
他のOSをお使いの場合は、次のQ&Aをご覧ください。 キーボードから、文字が正しく入力できません。
キーボードから、文字が正しく入力できません。
まずは、次の操作で意図通りに文字入力できるかどうかを確認してください。
- 【Num Lk】キーを押す
(【Num Lk】キーに「Insert」と刻印されている場合は、【Fn】キーを押しながら【Num Lk】キーを押す)
キーを押すごとに、テンキー(数字のキー)の入力モードが変わります。 - 【Shift】キーを押しながら【Caps Lock】キーを押す
キーを押すごとに、アルファベットの大文字と小文字の入力が切り替わります。
解決しないときは、次の中から発生している現象に応じた項目をクリックしてご覧ください。
キーボードに水をこぼした後から正しく入力できない場合
キーボードや、パソコン本体に水などをこぼした場合は、一部のキーが入力できなくなったり、パソコンが起動しなくなったりします。
そのままお使いになると、本体の故障の原因となる場合や発火、発煙の恐れもあります。
水などをこぼした場合は、次のQ&Aをご覧になり、適切に対処してください。
テンキーを押しても数字が入力されない場合
テンキーとは、キーボードの右側に配置されている数字のキーです。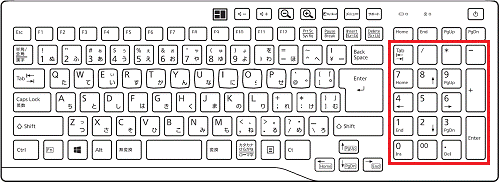
(テンキーの例)
テンキーを押しても数字が入力されないときの対処方法は、次のQ&Aをご覧ください。
【J】、【K】、【L】キーなどを押すと数字が入力される場合
次のキーを押すと、数字が表示されるときは、Num Lock 機能が有効になっている可能性があります。
【U】、【I】、【O】、【J】、【K】、【L】、【M】
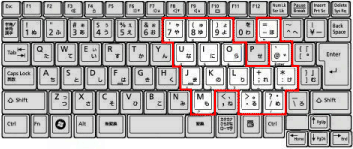
次のQ&Aをご覧になり、対処してください。 アルファベットキーを押すと数字が入力されます。
アルファベットキーを押すと数字が入力されます。
【7】、【8】、【9】、【U】、【I】、【O】、【J】、【K】、【L】キーが入力できない場合
テンキーを搭載していない機種で、次のキーを入力できないときは、ユーザー補助機能のマウスキー機能が有効になっている可能性があります。
【7】、【8】、【9】、【U】、【I】、【O】、【J】、【K】、【L】
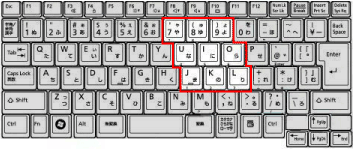
ユーザー補助機能のマウスキー機能を無効にし、アルファベットが入力されるかどうかを確認します。
マウスキー機能を無効にする方法は、次のQ&Aをご覧ください。 [Windows 8.1/8] マウスキー機能を有効にする / 無効にする方法を教えてください。
[Windows 8.1/8] マウスキー機能を有効にする / 無効にする方法を教えてください。
【A】キーを押すと「ち」が入力される場合
【A】キーを押すと「ち」が入力されるときは、次のQ&Aをご覧になり、対処してください。 キーボードの「A」を押すと「ち」と表示され、ローマ字入力ができません。
キーボードの「A」を押すと「ち」と表示され、ローマ字入力ができません。
【A】キーを押すと大文字で「A」が入力される場合
【A】キーを押すと大文字で「A」が入力されるときは、次のQ&Aをご覧になり、対処してください。 英字が大文字で入力されるようになりました。
英字が大文字で入力されるようになりました。
LIFEBOOKでカーソルが移動して文字が正しく入力できない場合
キーボードの手前にある入力装置のフラットポイント機能が、パソコンの動作に影響している可能性があります。
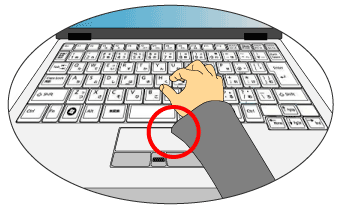
次のQ&Aをご覧になり、対処してください。
 カーソル(|)が勝手に移動するため、文字を正常に入力できません。
カーソル(|)が勝手に移動するため、文字を正常に入力できません。
日本語に変換できない場合
日本語が入力できない場合は、次のQ&Aをご覧になり、対処してください。 [Windows 8.1/8] 【カタカナ ひらがな】キーや【半角/全角】キーを押しても、日本語が入力できません。
[Windows 8.1/8] 【カタカナ ひらがな】キーや【半角/全角】キーを押しても、日本語が入力できません。
キーを押し続けないと文字入力できない場合
キーを数秒押さないと、文字入力できない場合は、フィルターキー機能が有効に設定されている可能性があります。
次のQ&Aをご覧になり、対処してください。 [Windows 8.1/8] キーを何秒間か押し続けないと文字入力ができなかったり、同じキーを続けて入力できなかったりします。
[Windows 8.1/8] キーを何秒間か押し続けないと文字入力ができなかったり、同じキーを続けて入力できなかったりします。
同じ文字が連続して入力される場合
キーを1回押したときに、同じ文字が連続して入力される場合は、文字が表示されるまでの待ち時間と表示の間隔の設定を調整します。
調整方法は、次のQ&Aをご覧ください。 [Windows 8.1/8] キーを押し続けたときに、同じ文字が連続して入力される速度を調整する方法を教えてください。
[Windows 8.1/8] キーを押し続けたときに、同じ文字が連続して入力される速度を調整する方法を教えてください。
入力方法がわからない文字や記号がある場合
入力方法がわからない文字や記号がある場合は、次のQ&Aをご覧ください。 入力方法がわからない文字や記号の入力方法を教えてください。
入力方法がわからない文字や記号の入力方法を教えてください。
【¥】、【ろ】キーが入力できない場合や、【@】キーを押すと「[」が入力される場合
【¥】、【ろ】キーが入力できない場合や、【@】キーを押すと「[」が入力される場合は、次のQ&Aをご覧ください。 キーボードで【@】キーなどを押すと、画面に違う文字が表示されます。
キーボードで【@】キーなどを押すと、画面に違う文字が表示されます。
該当する項目がない場合
該当する項目がない場合は、次の項目を順番にご覧になり、対処します。
次の項目を順番に確認してください。
ワイヤレスキーボードの利用環境を確認する
ワイヤレスキーボードは、無線でパソコン本体と信号のやり取りを行っています。
無線信号が混線したり一時的なエラーが発生したりすると、本体との通信に問題が発生することがあります。
キー入力がいっさいできなかったり、キー入力の反応が遅れたりするときは、次のQ&Aをご覧ください。
 ワイヤレスキーボード / ワイヤレスマウスの動作がおかしくなってしまいました。
ワイヤレスキーボード / ワイヤレスマウスの動作がおかしくなってしまいました。
パソコンを放電する
次の手順で、パソコンを放電し、ケーブルを接続し直します。

- パソコンの電源を切ります。アドバイス
Windows 8.1/8 の場合は、完全にパソコンの電源を切る必要があります。
詳しい手順については、次のQ&Aの「パソコンの電源を切る」をご覧ください。 [Windows 8.1/8] 電源を切る方法または再起動する方法を教えてください。
[Windows 8.1/8] 電源を切る方法または再起動する方法を教えてください。 - パソコン本体から、電源ケーブルやACアダプタを取り外します。
LIFEBOOKで、内蔵バッテリパックを取り外せる場合は、取り外します。 - ディスプレイケーブルやLANケーブルなど、パソコン本体に接続されているケーブルと周辺機器をすべて取り外します。
- ケーブルを取り外した状態で、お使いの機種に応じて、次の時間パソコンを置きます。
- ESPRIMOの場合:約1分
- LIFEBOOKの場合:約2分
- ESPRIMOの場合:約1分
- 時間が経過したら、パソコン本体に電源ケーブルやACアダプタを接続します。
LIFEBOOKで、内蔵バッテリパックを取り外した場合は、内蔵バッテリパックを取り付けます。 - キーボードやマウスなど、パソコンに付属していた機器だけをパソコンに接続します。アドバイス
- キーボードやマウス、ディスプレイなどを接続する方法がご不明な場合は、パソコンに添付のマニュアルをご覧ください。
- プリンターなど、ご購入後に追加された周辺機器は接続しないでください。
- キーボードやマウス、ディスプレイなどを接続する方法がご不明な場合は、パソコンに添付のマニュアルをご覧ください。
- パソコンの電源を入れ、キーボードが正しく動作するかどうかを確認します。
キーボードが正しく動作した場合は、周辺機器を一つずつ接続しながら、キーボードの動作を確認してください。
特定の周辺機器を接続したときにだけ、キーボードが動作しなくなる場合は、その周辺機器が影響している可能性があります。
周辺機器の提供元へお問い合わせください。
BIOSセットアップを初期化する
次のQ&Aをご覧になり、BIOSセットアップを初期化します。
BIOSセットアップを初期化するときに、キーボードでBIOSセットアップを起動できたかどうかで、対処方法が異なります。
- BIOSセットアップが起動できた場合
BIOSセットアップを初期化した後に、キーボードが正しく動作するかどうかを確認します。
正しく動作しない場合は、次の「セーフモードで確認する」に進んでください。 - BIOSセットアップが起動できなかった場合
ハードウェアに問題が発生している可能性があります。
次のページをご覧になり「富士通パーソナル製品に関するお問い合わせ窓口」までお問い合わせください。 お困りごとのご相談
お困りごとのご相談
セーフモードで確認する
パソコンをセーフモードで起動し、問題のあるキーが正しく動作するかどうかを、メモ帳を使って確認します。
セーフモードで起動する方法は、次のQ&Aをご覧ください。
 [Windows 8.1/8] セーフモードで起動する方法を教えてください。
[Windows 8.1/8] セーフモードで起動する方法を教えてください。
セーフモードで入力ができるかどうかで、対処方法が異なります。
- セーフモードでは正しく動作する場合
次の「キーボードドライバーを再インストールする」に進んでください。 - セーフモードでも正しく動作しない場合
ハードウェアに問題が発生している可能性があります。
次のページをご覧になり「富士通パーソナル製品に関するお問い合わせ窓口」までお問い合わせください。 お困りごとのご相談
お困りごとのご相談
キーボードドライバーを再インストールする
次のQ&Aをご覧になり、キーボードドライバを再インストールしてください。
 [Windows 8.1/8] キーボードドライバーを再インストールする方法を教えてください。
[Windows 8.1/8] キーボードドライバーを再インストールする方法を教えてください。
「富士通パーソナル製品に関するお問い合わせ窓口」に問い合わせる
ここまでの作業で改善しない場合は、状況に応じた対処が必要です。
次のページをご覧になり「富士通パーソナル製品に関するお問い合せ窓口」までお問い合わせください。



