念のため、削除されないデータもバックアップしたり、メモしたりすることをお勧めします。
Q&Aナンバー【3010-8764】更新日:2022年12月2日
このページをブックマークする(ログイン中のみ利用可)
[Windows 10] 「自動修復」や「オプションの選択」が表示された状態から、リカバリする方法を教えてください。
| 対象機種 | すべて |
|---|---|
| 対象OS |
|
 質問
質問
 回答
回答
「自動修復」や「オプションの選択」が表示された状態からリカバリを行うには、「トラブルシューティング」にある「このPCを初期状態に戻す」を実行します。
Windowsが起動しない場合、しばらく待っていると「自動修復」が表示されることがあります。
この画面から、「このPCを初期状態に戻す」を実行できます。
Windows 10の「このPCを初期状態に戻す」機能を使うと、パソコンをご購入時に近い状態に戻せます。
「このPCを初期状態に戻す」の実行方法は、次の内容を順番に確認してください。
次の項目を順番に確認してください。
手順1「自動修復」が表示された場合の対処
「自動修復」が表示された後、再起動やデータのバックアップを試していない場合は、まずは次のQ&Aをご覧になり、対処してください。 [Windows 10] 「自動修復」と表示されてパソコンが起動しません。
[Windows 10] 「自動修復」と表示されてパソコンが起動しません。
手順2注意事項
手順の前に、次の注意事項の内容を必ず確認してください。
Windows 8.1 / Windows7からWindows10にアップグレードした後に、「このPCを初期状態に戻す」を実行すると、ご購入時の初期設定が保持されません。
プレインストールされている富士通のアプリケーションがすべて削除されてから、OSがWindows 10の状態に戻ります。
Windows 10にアップグレードしたパソコンを、元のOS(Windows 8.1 / Windows 7)に戻す場合は、次のQ&Aをご覧ください。 アップグレードしたWindows 10をWindows 8.1 / Windows 7に戻す方法を教えてください。
アップグレードしたWindows 10をWindows 8.1 / Windows 7に戻す方法を教えてください。
次の項目を順番に確認してください。
リカバリの種類を確認する
「このPCを初期状態に戻す」機能で、パソコンを初期状態に戻す(リカバリ)方法には、次の種類があります。
ご購入時に近い状態に戻すときは「すべて削除する」を行ってください。
回復方法は、手順の途中で選択できます。
- すべて削除する
- ファイルの削除のみ行う
ほぼご購入時の状態に戻ります。 - ドライブを完全にクリーンアップする
削除されるものは「ファイルの削除のみ行う」と同じですが、簡単に回復できないように完全に削除されます。
そのため完了までに数時間かかります。
パソコンを譲渡するなど完全にデータを削除したいときに使用します。
- ファイルの削除のみ行う
- 個人用ファイルを保持する
Windowsが起動するときのみ行います。
Windows、ドライバー、アプリの状態は「すべて削除する」と同じ状態に戻ります。
それに加えて、ユーザーアカウントや個人用ファイルなどを保持します。
「すべて削除する」と「個人用ファイルを保持する」で、削除されるデータ / 削除されないデータの詳細は、次の表をご覧ください。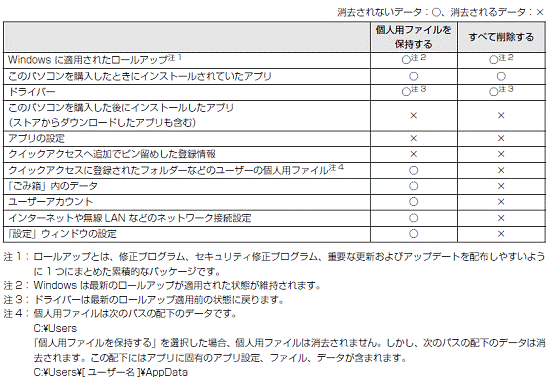
他の操作をしない
指示された以外の操作を行わないでください。
手順が正常に終了しない場合があります。
時間に余裕を持って作業する
作業には時間がかかります。
手順を途中で中断したり、パソコンの電源を切ったりすることはできません。
半日以上は時間をとり、じっくりと作業することをお勧めします。
手順3事前準備
手順の前に、次の事前準備を必ず行ってください。
次の項目を順番に確認してください。
デバイスの暗号化の回復キーを取得する(必要な機種のみ)
一部の富士通パソコンやタブレットは、デバイスの暗号化の機能を搭載しています。
これらの機種では、デバイスの暗号化がオン(有効)のまま、「このPCを初期状態に戻す」を実行すると、回復キーの入力を求められます。
回復キーを入力しないと、手順を続行できません。
回復キーの取得は、他のパソコンやタブレットなどでも行えます。
デバイスの暗号化の対象機種と、デバイスの暗号化の回復キー(BitLocker 回復キー)を取得する方法は、次のQ&Aをご覧ください。 [Windows 10] デバイスの暗号化の回復キー(BitLocker 回復キー)を取得する方法を教えてください。
[Windows 10] デバイスの暗号化の回復キー(BitLocker 回復キー)を取得する方法を教えてください。
デバイスの暗号化の対象機種に、Microsoft アカウントでサインインすると、デバイスの暗号化はオンになります。
また、Microsoft アカウントでサインインしたことがある場合、現在ローカルアカウントに切り替えていても、デバイスの暗号化はオンのままです。
データをバックアップする
「このPCを初期状態に戻す」を実行すると、データが削除されます。
リカバリ方法によっては、ローカルディスク(C:)のデータがすべて削除されます。
「リカバリの種類を確認する」を参考に、必要なデータはバックアップしてください。
念のため、削除されないデータもバックアップしたり、メモしたりすることをお勧めします。
「「自動修復」が表示された場合の対処」でデータのバックアップを試していない場合は、まずはバックアップを試してください。
Microsoft アカウントとパスワードを確認する
Microsoft アカウントでサインインしている場合、手順を実行した後に、以前と同じ環境で使用するには、Microsoft アカウントのメールアドレスとパスワードが必要です。
手順の前に、必ずMicrosoft アカウントのメールアドレスとパスワードをメモなどに控えてください。
Office Premium / Office 2016 / Office 2019 / Office 2021 をお使いの場合は、Officeを初期設定したときに使用した、Microsoft アカウントのメールアドレスとパスワードをメモなどに控えてください。
忘却すると、リカバリした後に、Officeが使用できなくなる恐れがあります。
外付けハードディスクやUSBメモリなどを取り外す
外付けハードディスクやUSBメモリ、増設用内蔵ハードディスクユニット、メモリーカードなどは、取り外してください。
接続したまま操作すると、大切なデータを壊してしまう可能性があります。
また、Q&Aの手順と異なってしまう場合があります。
周辺機器を取り外す
分離型パソコンのディスプレイ、キーボード、マウス以外の周辺機器は取り外してください。
接続したままだと、手順と異なってしまう場合があります。
【接続を外す周辺機器の例】
- 増設用内蔵ハードディスクユニット(モバイルマルチベイ用)
- プリンター
- デジタルカメラ
- スキャナー
- HDMI入力 / 出力端子に接続している周辺機器
- USBコネクタに接続している周辺機器
- LANケーブル
- アンテナケーブル
ノートパソコンは、付属のマウスも取り外してください。
また、ノートパソコンで、ワイヤレスマウスをお使いの場合は、底面の電源スイッチをOFF側にして電源を切ってください。
ACアダプタを接続する
ノートパソコンやタブレットパソコンは、途中で電源が切れることを防ぐため、ACアダプタを接続し、電源ケーブルをコンセントに接続してください。
手順4このPCを初期状態に戻す(リカバリ)
次の手順で、このPCを初期状態に戻す(リカバリ)を実行します。
リカバリを実行中に、「TPM」に関するメッセージが表示されることがあります。
- OSまたはアプリケーションからTPMをクリアする要求が発行されました。
- A configuration change was requested to clear this computer's TPM(Trusted platform Module).
- TPM configuration change was requested to State:Clear
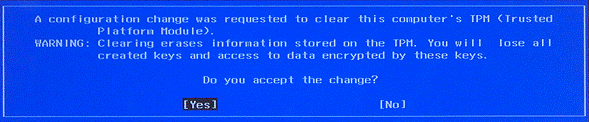
(メッセージの表示例)
これらのメッセージが表示されても問題ありません。
表示された画面に応じて、次のとおり対応してください。
- 「<F12>キーを押すと実行します」または「Press F12 to execute」と表示されている場合
キーボードの【F12】キーを押してください。 - 「はい」または「Yes」が表示されている場合
キーボードの【←】/【→】キーで、「はい」または「Yes」を選択し、【Enter】キーを押してください。
タブレットをお使いの場合は、「はい」または「Yes」をタップしてください。

- 自動修復の画面で、「詳細オプション」ボタンをクリックします。
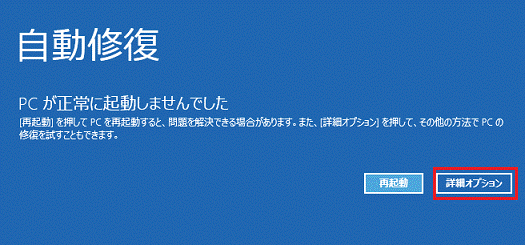
- 「オプションの選択」と表示されます。
「トラブルシューティング」をクリックします。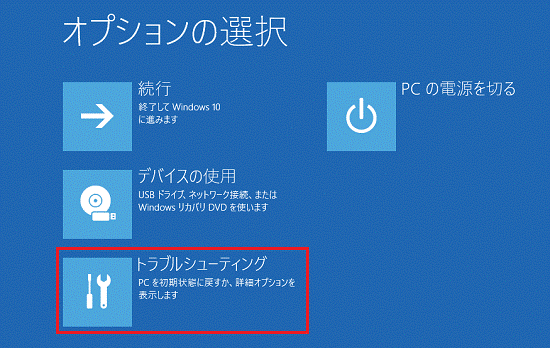
- 「トラブルシューティング」と表示されます。
「このPCを初期状態に戻す」を1回だけクリックします。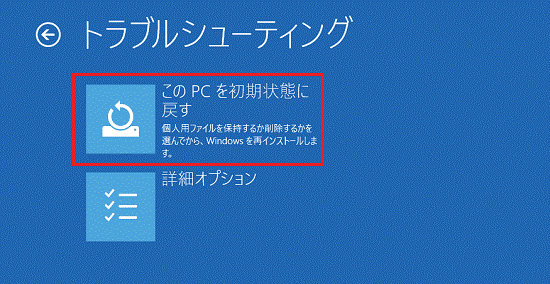 重要
重要項目は1回だけクリックしてください。
2回以上クリックすると、次の画面の項目が実行されてしまい、意図しないデータが削除されてしまう恐れがあります。 - 「オプションを選んでください」と表示されます。
「すべて削除する」をクリックします。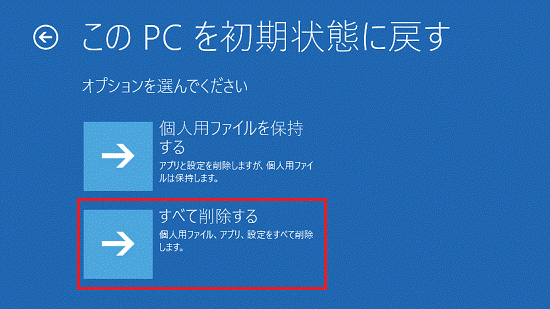 重要
重要- Windowsが起動していない状態から、「個人用ファイルを保持する」を選択してリカバリを行うと、「スタート」メニューが表示されない現象が発生します。
そのため、「個人用ファイルを保持する」は選択しないでください。 - 「PCに複数のドライブがあります」と表示された場合は、「Windowsがインストールされているドライブのみ」をクリックしてください。
「すべてのドライブ」をクリックすると、パソコンに接続されているすべてのドライブのデータが削除されます。
このメッセージは、次の場合に表示されることがあります。- 外付けハードディスクなど、ドライブを外付けで接続している場合
- 保存領域として複数のディスク(SSDやHDD)を内蔵している場合
誤って大切なデータを消去しないために、ドライブを外付けしている場合など、周辺機器はすべて取り外してください。 - 「回復キー」の入力を求められた場合は、回復キーを入力します。
回復キーを入力しないと次の手順に進めません。
回復キーの取得方法は、次のQ&Aをご覧ください。 [Windows 10] デバイスの暗号化の回復キー(BitLocker 回復キー)を取得する方法を教えてください。
[Windows 10] デバイスの暗号化の回復キー(BitLocker 回復キー)を取得する方法を教えてください。
- Windowsが起動していない状態から、「個人用ファイルを保持する」を選択してリカバリを行うと、「スタート」メニューが表示されない現象が発生します。
- 「Windowsを再インストールする方法を選択します。」と表示された場合は、「ローカル再インストール」をクリックします。
表示されない場合は、次の手順に進みます。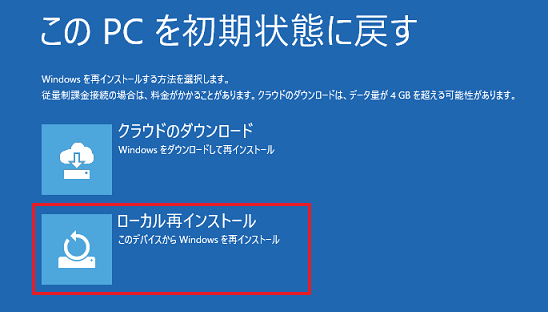
- 「ファイルの削除だけでなく、ドライブを完全にクリーンアップしますか?」と表示されます。
本Q&Aでは、「ファイルの削除のみ行う」の手順を紹介します。
「ファイルの削除のみ行う」をクリックします。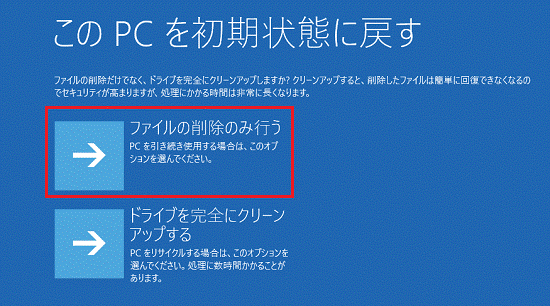 アドバイス
アドバイス「このPCは最近Windows 10にアップグレードされました。」と表示された場合は、お使いの機種に応じて、次のとおり操作します。
- Windows 10がプレインストールされている機種の場合
そのまま手順を進めて問題ありません。
「次へ」ボタンをクリックしてください。 - Windows 8.1 / Windows 7からWindows 10にアップグレードしている機種の場合
そのまま手順を進めると、ご購入時の初期設定が保持されず、プレインストールされている富士通のアプリケーションがすべて削除されます。
このため「キャンセル」ボタンをクリックして手順を中断してください。
Windows 10にアップグレードしたパソコンを、元のOSに戻す場合は、次のQ&Aをご覧ください。 アップグレードしたWindows 10をWindows 8.1 / Windows 7に戻す方法を教えてください。
アップグレードしたWindows 10をWindows 8.1 / Windows 7に戻す方法を教えてください。
- Windows 10がプレインストールされている機種の場合
- 「準備が完了しました」と表示されます。
「初期状態に戻す」をクリックします。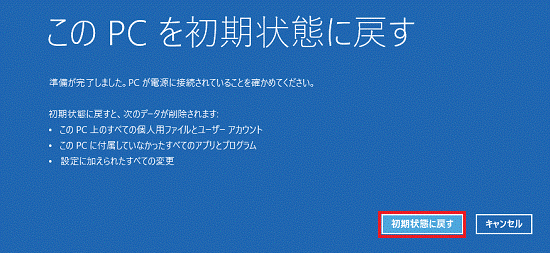
- パソコンが再起動した後、富士通のロゴマークと処理内容のメッセージが表示されます。
画面が切り替わるまで、しばらく待ちます。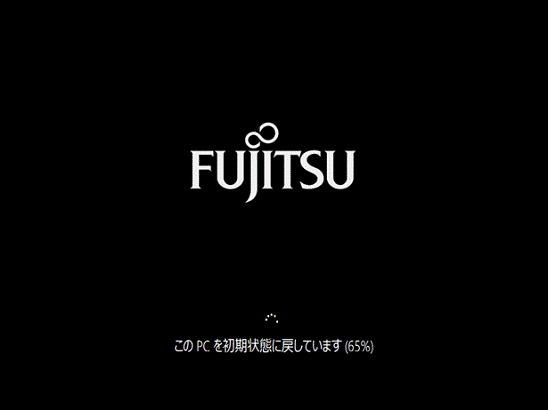
- Windowsのインストール画面が表示されます。
完了するまで、しばらく待ちます。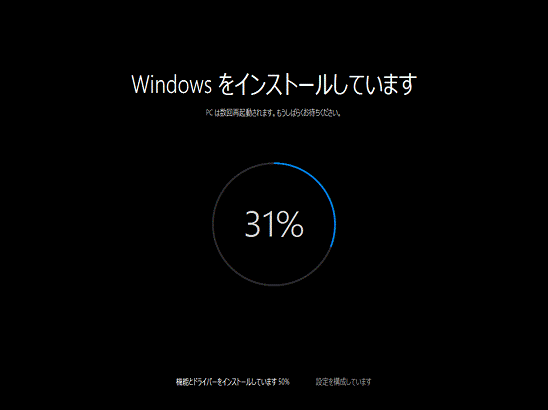
- Windowsのインストールの完了後、Windowsのセットアップが開始されます。
Windowsのセットアップを実行する方法は、次のQ&Aをご覧ください。 [Windows 10] Windowsのセットアップを実行する方法を教えてください。アドバイス
[Windows 10] Windowsのセットアップを実行する方法を教えてください。アドバイスWindows 10のバージョンによっては、セットアップが開始されると、音声が再生されます。
手順5このPCを初期状態に戻す(リカバリ)を実行した後の作業
このPCを初期状態に戻す(リカバリ)を実行した後は、セキュリティ対策やバックアップしたデータの復元などの作業が必要です。
このPCを初期状態に戻す(リカバリ)を実行した後に、次のQ&Aをご覧ください。



