Q&Aナンバー【3010-9341】更新日:2016年11月9日
このページをブックマークする(ログイン中のみ利用可)
[Windows 10] Windows ユニバーサル アプリから印刷する方法を教えてください。
| 対象機種 | すべて |
|---|---|
| 対象OS |
|
 質問
質問
メール、フォトなどのWindows ユニバーサル アプリから、印刷する方法を教えてください。
 回答
回答
Windows ユニバーサル アプリから印刷する方法は次のとおりです。

- プリンターをパソコンに接続して、印刷が可能な状態にしてから手順を開始してください。
- Windows ユニバーサル アプリの種類や、表示されている画面によっては、印刷に対応していない場合があります。
次の手順で、Windows ユニバーサル アプリから印刷します。
お使いの環境によっては、表示される画面が異なります。
- Windows ユニバーサル アプリを起動し、印刷したい画面を表示します。
ここでは例として、Microsoft Edgeを起動します。 - 「詳細」アイコン→「印刷」の順にクリックします。
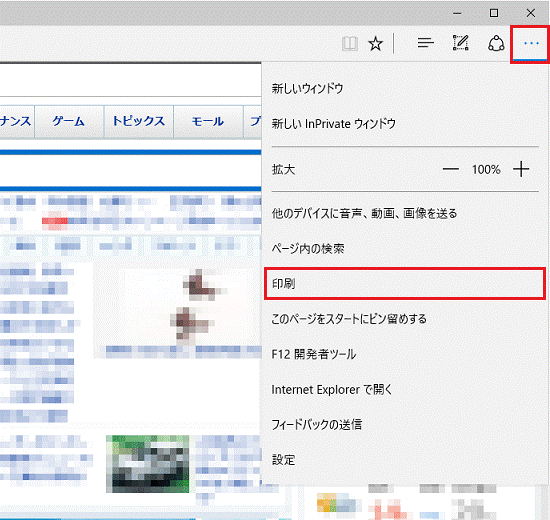

- アプリによっては、「印刷」アイコンが直接表示されている場合があります。
「印刷」アイコンが表示されている場合は、「印刷」アイコンをクリックし、次の手順へ進みます。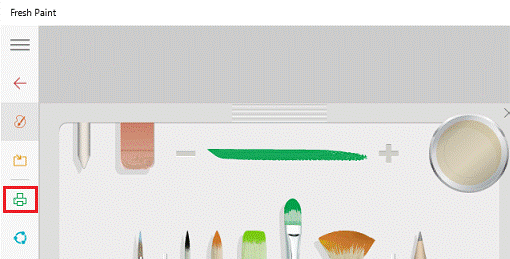
(「印刷」アイコンが表示されている例) - メニューの中に「印刷」が表示されない場合は、その画面が印刷に対応していません。
「フォト」アプリなどでは、写真を開いた画面でメニューに「印刷」が表示されます。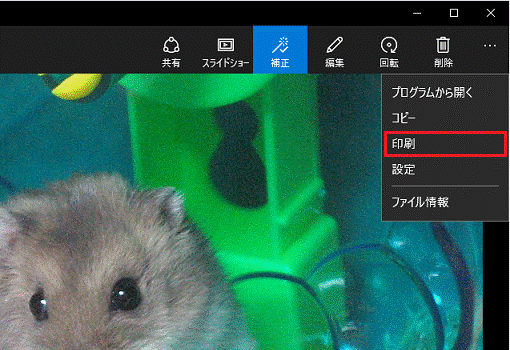
- 【Ctrl】キーを押しながら【P】キーを押すことで印刷画面を表示できるアプリもあります。
印刷画面が表示される場合は、次の手順へ進みます。
- アプリによっては、「印刷」アイコンが直接表示されている場合があります。
- 「印刷」が表示されます。
「印刷の向き」や「ページ」などをお好みで設定します。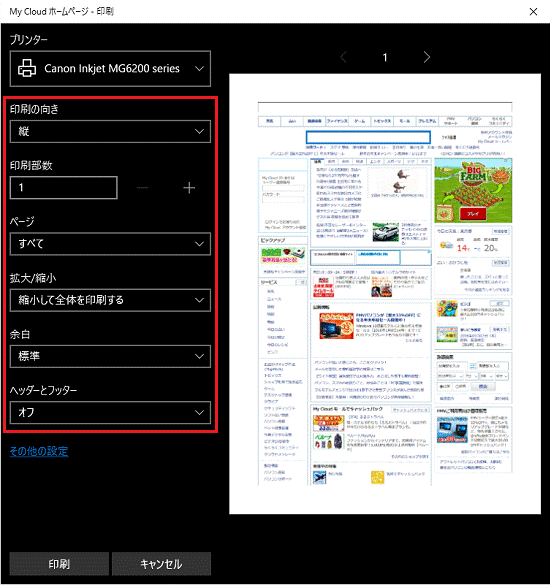

「その他の設定」をクリックすると、より詳しい設定ができます。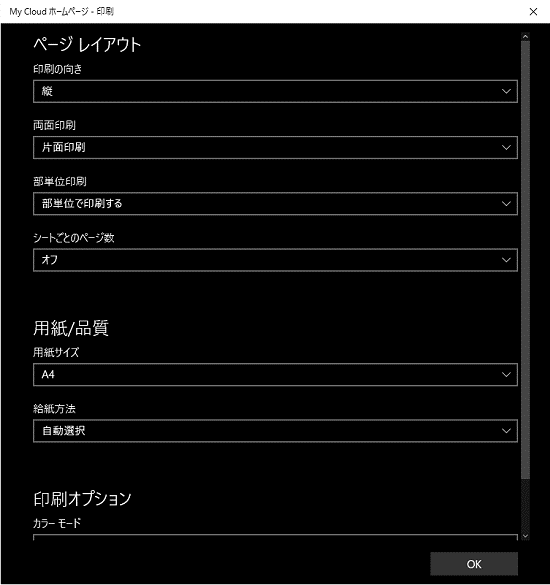
- 「印刷」ボタンをクリックします。
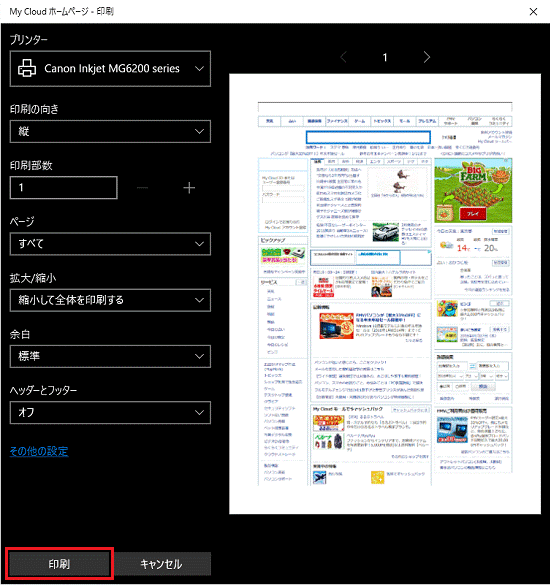
印刷が開始されます。



