- 大型アップデートを適用した後に、このPCを初期状態に戻す機能を実行しても、アップデートが適用された状態に復元されます。
以前のバージョン・ビルドに戻す場合は、本Q&Aの手順を実施してください。 - 大型アップデートが適用されているかどうかを確認する方法は、次のQ&Aをご覧ください。
 [Windows 11] Windowsのバージョンを確認する方法を教えてください。
[Windows 11] Windowsのバージョンを確認する方法を教えてください。
Q&Aナンバー【3011-3410】更新日:2023年11月2日
このページをブックマークする(ログイン中のみ利用可)
[Windows 11] 以前のバージョン・ビルドに戻す方法を教えてください。
| 対象機種 | すべて |
|---|---|
| 対象OS |
|
 質問
質問
 回答
回答
Windows 11の回復機能を使って、元のバージョンに戻します。
次の項目を順番に確認してください。
手順1注意事項と事前準備
以前のバージョン・ビルドに戻す前に、次の内容をご覧ください。
- 以前のバージョンに戻す前に、大切なデータはバックアップをしてください。
バックアップの方法については、次のQ&Aをご覧ください。 [Windows 11] バックアップと復元について教えてください。
[Windows 11] バックアップと復元について教えてください。 - 次の場合、Windows 11の回復機能が失敗し、以前のバージョンに戻せないことがあります。
- アップデートから10日間経過した
- 「Windows.old」フォルダーが存在しないか、破損している
- 大型アップデートを適用後に、「このPCを初期状態に戻す」を実行した
- 大型アップデートを適用後に、新しいユーザーアカウントを追加した
- アップデートから10日間経過した
手順2以前のバージョン・ビルドに戻す
通常は、「Windowsが起動できる場合」の手順をクリックしてご覧ください。
Windowsが起動できない場合は、「Windowsが起動できない場合」の手順をご覧ください。
Windowsが起動できる場合
手順は、次のとおりです。

お使いの環境によっては、表示される画面が異なります。
- 「スタート」ボタン→「設定」の順にクリックします。
スタートメニューに「設定」がない場合は、「スタート」ボタン→右上の「すべてのアプリ」→「設定」の順にクリックします。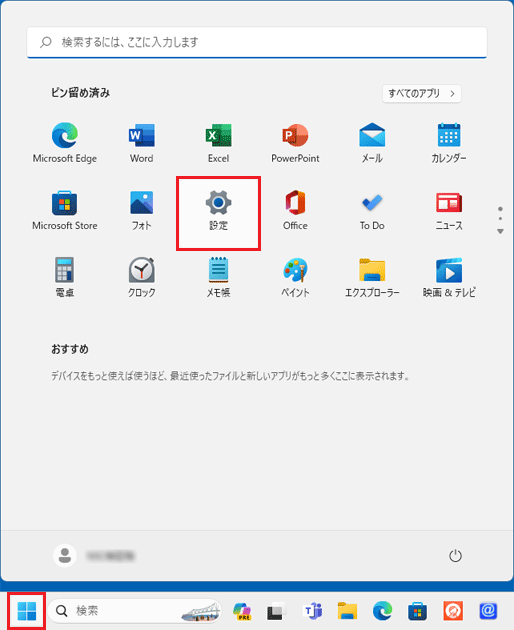
- 「設定」が表示されます。
「システム」をクリックします。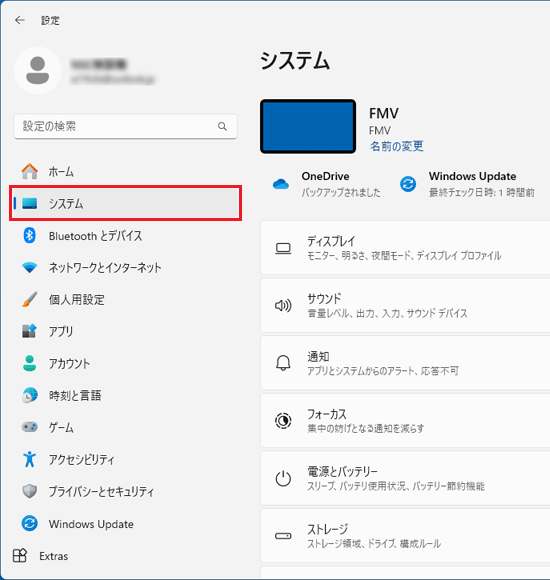 アドバイス
アドバイス「システム」が表示されていない場合は、「設定」の左にある「
 」(ナビゲーションを開く)→「システム」の順にクリックします。
」(ナビゲーションを開く)→「システム」の順にクリックします。 - 右側の一覧をスクロールし、「回復」をクリックします。
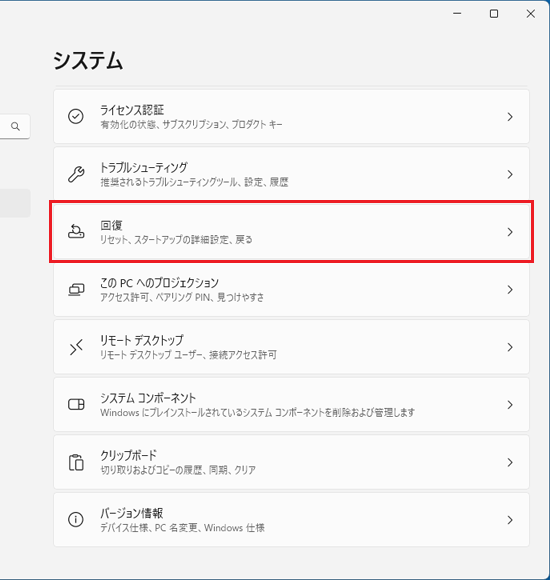
- 「回復オプション」の「復元」にある、「戻す」ボタン、または「復元」ボタンをクリックします。
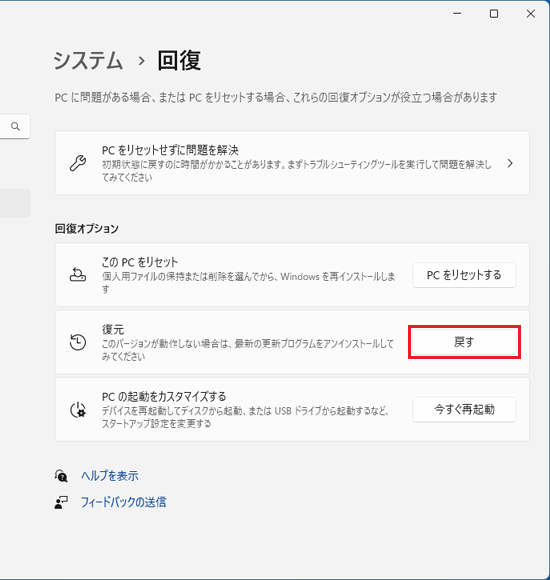 アドバイス
アドバイス「復元」が表示されないなど、Windows 11の回復機能で元のバージョンに戻せない場合、大型アップデートの適用前に作成した回復ドライブ、またはリカバリUSBメモリをお持ちの場合は、それらを使って、そのアップデート適用前のWindows 11に戻せます。
回復ドライブやリカバリUSBメモリでの回復方法は、次のQ&Aをご覧ください。
- 「準備しています」と表示されます。
画面が変わるまで、そのまま待ちます。 - 「以前のバージョンに戻す理由をお聞かせください」と表示されます。
元のバージョンに戻す理由をクリックし、チェックを付けます。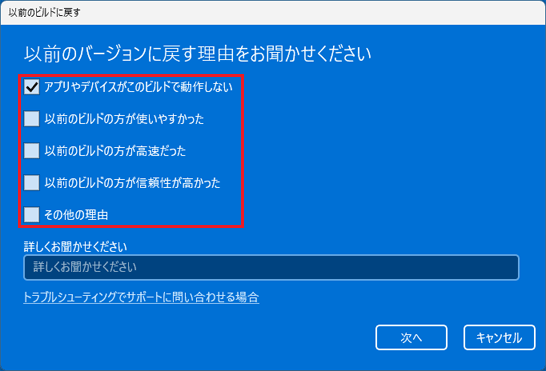
- 「次へ」ボタンをクリックします。
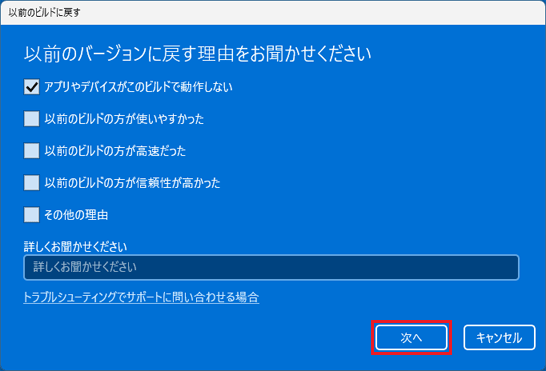
- 「アップデートをチェックしますか?」と表示されます。
「行わない」ボタンをクリックします。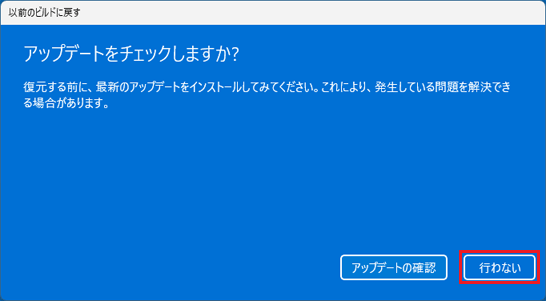
- 「知っておくべきこと」と表示されます。
内容をよく読み、「次へ」ボタンをクリックします。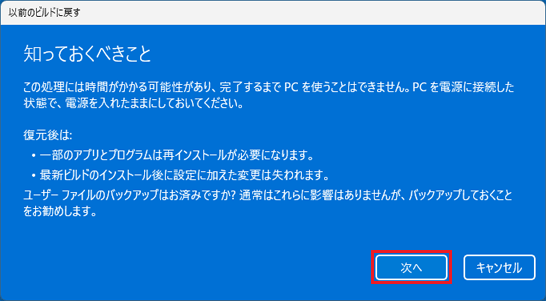
- 「ロックアウトされないようにご注意ください」と表示されます。
大型アップデートの適用前に、Windowsのサインインで使用していたパスワードがわかっていることを確認のうえで、「次へ」ボタンをクリックします。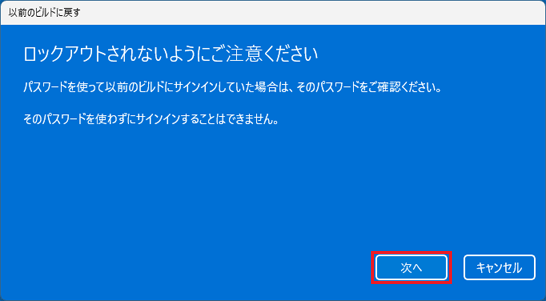
- 「このビルドをお試しいただきありがとうございます」と表示されます。
「以前のビルドに戻す」ボタンをクリックします。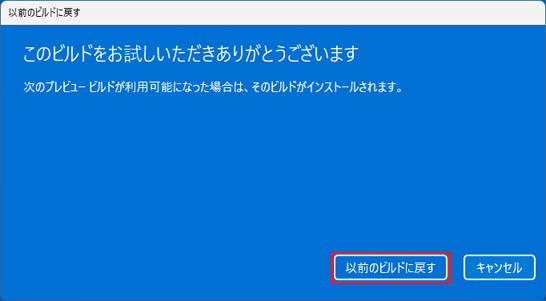 アドバイス
アドバイスプレビュー ビルドに関するメッセージが表示されていても、問題ありません。
- 進行状況に応じて、様々な画面が表示されます。
完了するまで待ちます。 - パソコンが再起動したら、以前のバージョンに戻っていることを確認します。
Windowsが起動できない場合
次の手順で「Windows 回復環境」を実行して、機能更新プログラムをアンインストールします。
- 本手順は、Bluetoothマウスでは操作できません。
添付のマウスで操作できない場合は、キーボードやフラットポイントなどで操作してください。 - デバイスの暗号化を搭載している機種は、操作中にデバイスの暗号化の回復キーが必要になることがあります。
このため、事前に回復キーをお手元に用意されることをお勧めします。
回復キーを取得する方法は、次のQ&Aをご覧ください。 [Windows 11] デバイスの暗号化の回復キー(BitLocker 回復キー)を取得する方法を教えてください。
[Windows 11] デバイスの暗号化の回復キー(BitLocker 回復キー)を取得する方法を教えてください。

お使いの環境によっては、表示される画面が異なります。
- 次のQ&Aをご覧になり、「Windows 回復環境」を実行します。
 「Windows 回復環境」を実行する方法を教えてください。
「Windows 回復環境」を実行する方法を教えてください。 - 「トラブルシューティング」が表示されます。
「詳細オプション」をクリックします。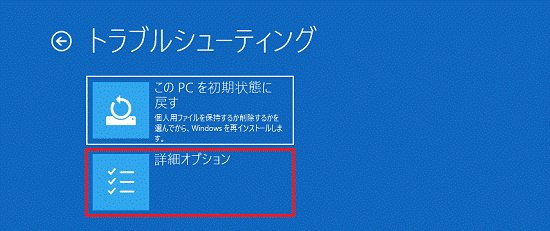
- 「更新プログラムのアンインストール」をクリックします。
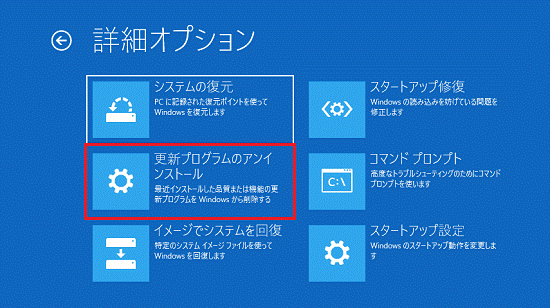
- 「最新の機能更新プログラムをアンインストールする」をクリックします。
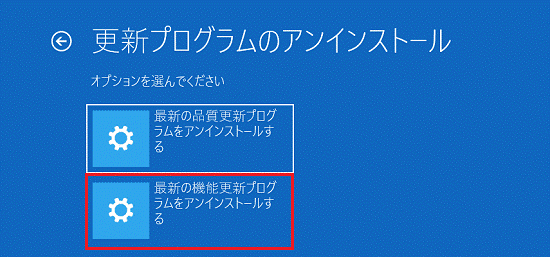
- 「使用できる状態に戻すには回復キーを入力してください」と表示された場合は、回復キーを入力し、「続行」ボタンをクリックします。
表示されない場合は、次の手順に進みます。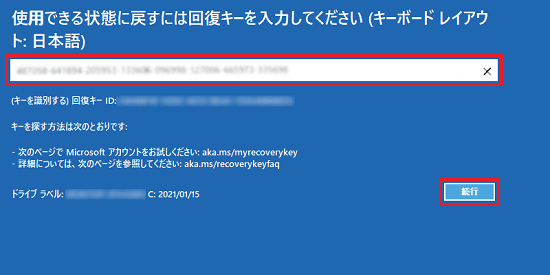
- お使いのユーザー名をクリックします。
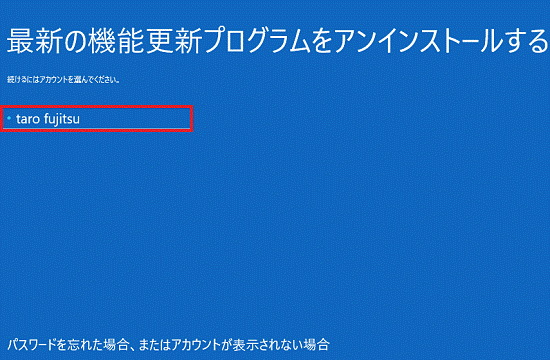 アドバイス
アドバイスユーザー名の選択が表示されない場合は、手順8.に進みます。
- アカウントのパスワードを入力し、「続行」ボタンをクリックします。
パスワードを設定していない場合は、何も入力せずに、「続行」ボタンをクリックします。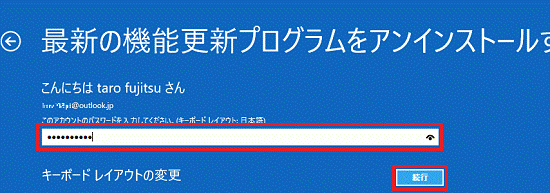
- 「機能更新プログラムをアンインストールする」をクリックします。
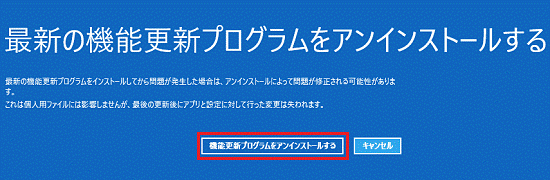
- 更新プログラムのアンインストールが始まります。
パソコンが再起動するなど、画面が何度か切り替わりますが、完了するまで、しばらく待ちます。アドバイス「問題が発生したため、Windwsの最新の機能更新プログラムをアンインストールすることができません。」と表示された場合は、更新プログラムをアンインストールできません。
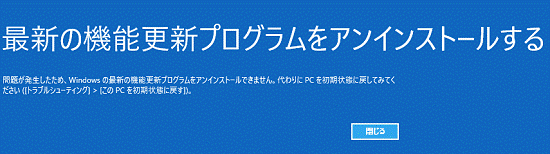
大型アップデートの適用前に作成した回復ドライブ、またはリカバリUSBメモリをお持ちの場合は、それらを使って、そのアップデート適用前のWindows 11に戻せます。
回復ドライブやリカバリUSBメモリでの回復方法は、次のQ&Aをご覧ください。 - アンインストールが完了すると、Windowsが起動します。
以前のバージョンに戻っていることを確認します。



