Q&Aナンバー【3106-4513】更新日:2007年1月19日
このページをブックマークする(ログイン中のみ利用可)
[Easy CD Creator] 音楽CDを作成する方法を教えてください。
| 対象機種 | 2001年春モデルFMV-DESKPOWER C6/865、他・・・ |
|---|---|
| 対象OS |
|
 質問
質問
Easy CD Creatorを使って音楽CDを作成する方法を教えてください。
 回答
回答
Easy CD Creatorで音楽CDを作成する方法は、次のとおりです。
お使いの機種によって、手順が異なります。

お使いの機種の発売時期などが不明なときは、次のQ&Aをご覧ください。
 パソコンの正式な名称(品名/型名)と、発表時期(○○年×モデル)の確認方法を教えてください。(新しいウィンドウで表示)
パソコンの正式な名称(品名/型名)と、発表時期(○○年×モデル)の確認方法を教えてください。(新しいウィンドウで表示)
2000年春モデル〜2001年春モデルで音楽CDを作成する方法は、次のとおりです。

1999年冬モデルで音楽CDを作成する方法は、次のとおりです。

お使いの機種によって、手順が異なります。

お使いの機種の発売時期などが不明なときは、次のQ&Aをご覧ください。
 パソコンの正式な名称(品名/型名)と、発表時期(○○年×モデル)の確認方法を教えてください。(新しいウィンドウで表示)
パソコンの正式な名称(品名/型名)と、発表時期(○○年×モデル)の確認方法を教えてください。(新しいウィンドウで表示)2000年春モデル〜2001年春モデルで音楽CDを作成する方法は、次のとおりです。

- 「スタート」ボタン→「プログラム」→「Adaptec Easy CD Creator 4」→「Create CD」の順にクリックします。
Easy CD Creatorが起動し、「ようこそ」と表示されます。 - 「音楽」ボタンをクリックします。
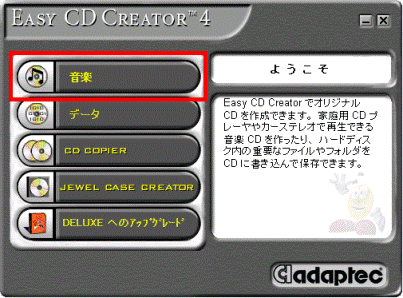
- 「音楽CD」ボタンをクリックします。
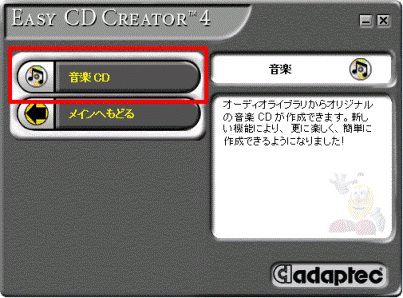
- 画面の左上から、音楽が保存されているフォルダをクリックします。
音楽CDに保存されているものをCD-R/RWに書き込む場合は、音楽CDをセットしてから、CDのアイコンをクリックします。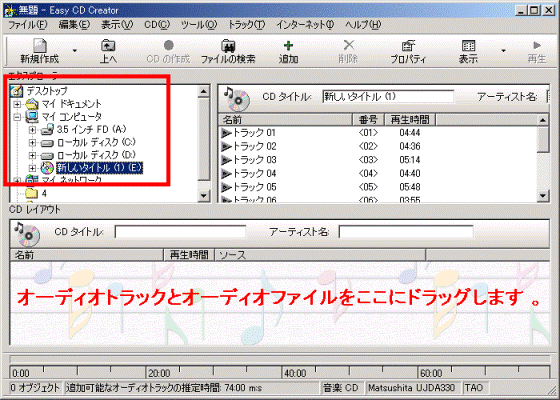
- 画面の右上から、CD-R/RWに書き込む音楽をクリックします。
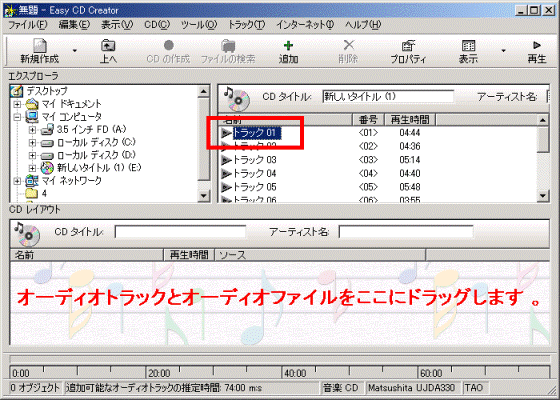
- 「追加」ボタンをクリックします。
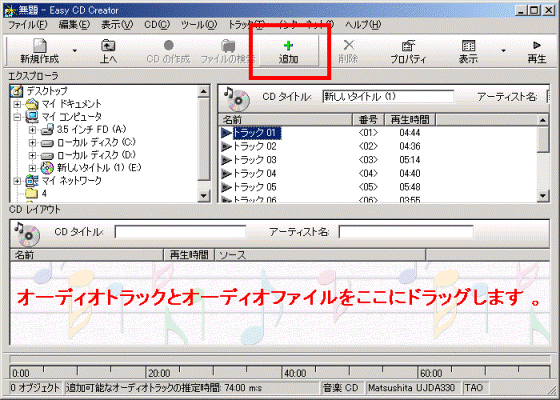
画面の下側に、選択した音楽が追加されます。 - 手順5. 〜 手順6. を繰り返し、画面の下側にCD-R/RWに書き込む音楽をすべて追加します。

複数の音楽CDの音楽を書き込む場合は、CDを取り替えて操作します。 - 「CDの作成」ボタンをクリックします。
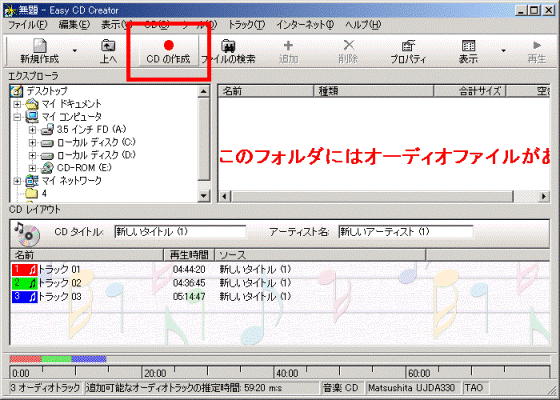
「CD作成セットアップ」が表示されます。 - 「高度な設定」ボタンをクリックします。
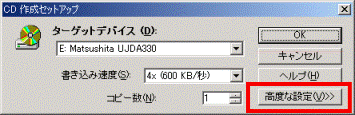
- 「ディスクアットワンス」をクリックします。
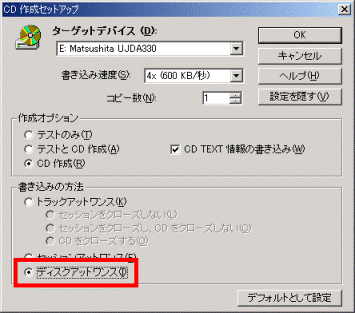

「ディスクアットワンス」を選択すると、音楽を書き込んだ後、CD-R/RWにデータを追記できなくなります。
ただし、他の機器と互換性が高いディスクを作成できるため、CDプレーヤーなどで再生する場合は、「ディスクアットワンス」で音楽を書き込んでください。
データを追記したい場合は、「トラックアットワンス」をクリックし、「セッションをクローズし、CDをクローズしない」をクリックしてください。 - 「OK」ボタンをクリックします。
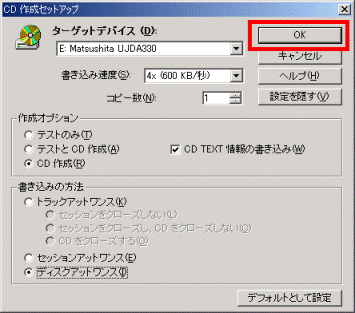
- 「CDレコーダにブランクCDを挿入してください。」と表示されたら、音楽を書き込むCD-R/RWをセットします。
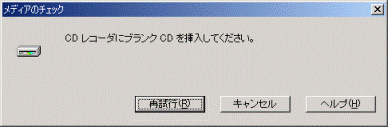

音楽CDの音楽を書き込む場合は、「CD-ROMドライブに次のCDを挿入してください。」と表示されます。
メッセージの内容を確認し、該当する音楽CDをセットしてください。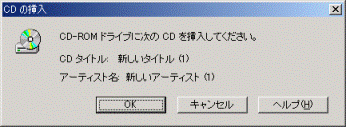
- 「再試行」ボタン(または「OK」ボタン)をクリックします。
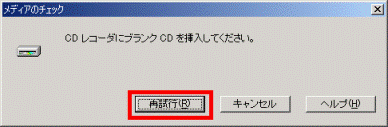
書き込みが開始されます。
CD-RWにデータを書き込む場合、「CD-RWはステレオ装置で再生できません。」と表示されます。
同意する場合は、「OK」ボタンをクリックします。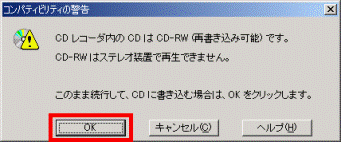
- 書き込みが完了するまで、パソコンを操作しないで、しばらく待ちます。
書き込みが完了すると、「CD作成が成功しました。」と表示されます。
書き込みの途中で、CDを要求される場合があります。
その場合は、要求されているCDをセットし、画面の指示に従ってください。 - 「OK」ボタンをクリックします。
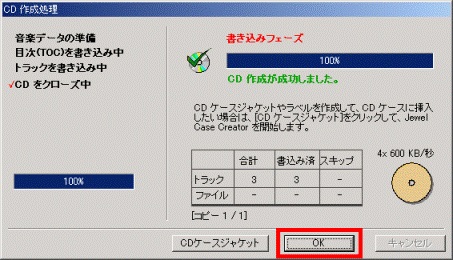
- 「×」ボタンをクリックし、画面を閉じます。
「CDレイアウトの変更を無題に保存します。」と表示されます。 - 「いいえ」ボタンをクリックします。
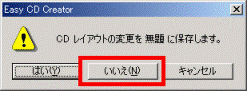
- セットしたCDを取り出します。
1999年冬モデルで音楽CDを作成する方法は、次のとおりです。

- 「スタート」ボタン→「プログラム」→「Adaptec Easy CD Creator」→「Easy CD Creator」の順にクリックします。
Easy CD Creatorが起動し、「ようこそ」と表示されます。 - 「キャンセル」ボタンをクリックします。
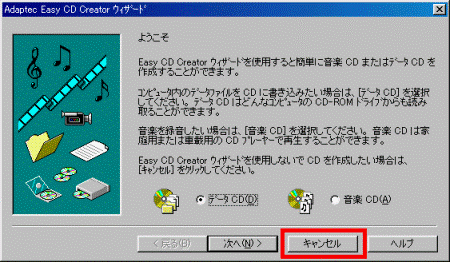
- 「音楽CDレイアウト」タブをクリックします。
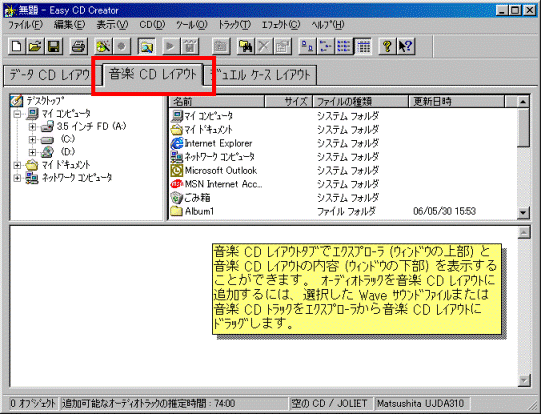
- 画面の左上から、音楽が保存されているフォルダをクリックします。
音楽CDに保存されているものをCD-R/RWに書き込む場合は、音楽CDをセットしてから、CDのアイコンをクリックします。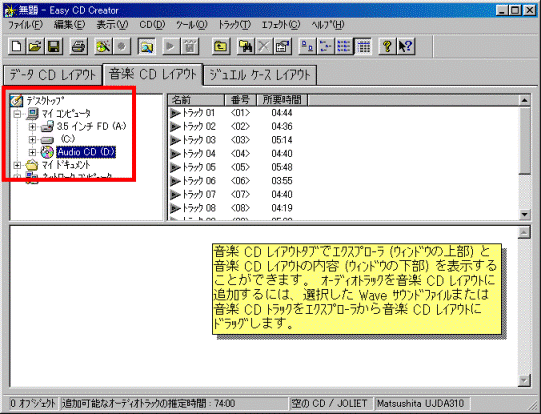
- 画面の右上から、CD-R/RWに書き込む音楽をクリックし、そのままボタンから、指を離さずに下の画面を移動します。
下の画面に移動できたら、指を離します。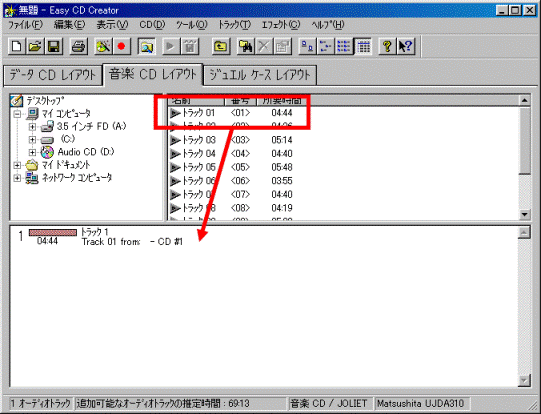
- 手順4. 〜 手順5. を繰り返し、画面の下側にCD-R/RWに書き込む音楽をすべて追加します。

複数の音楽CDの音楽を書き込む場合は、CDを取り替えて操作します。 - 赤い「●」ボタンをクリックします。
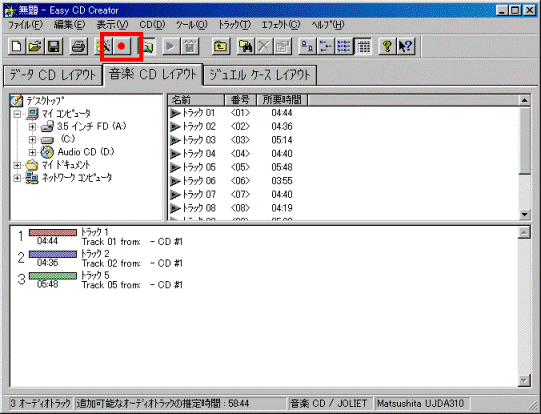
「CD作成セットアップ」が表示されます。 - 「高度な設定」タブをクリックします。
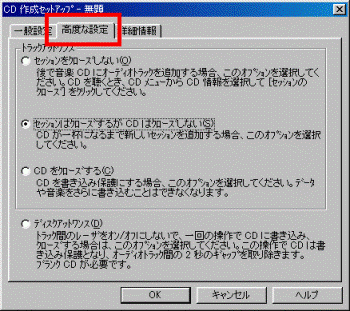
- 「ディスクアットワンス」をクリックします。
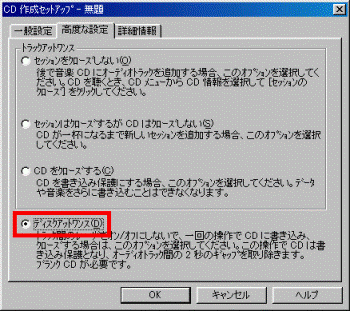

「ディスクアットワンス」を選択すると、音楽を書き込んだ後、CD-R/RWにデータを追記できなくなります。
ただし、他の機器と互換性が高いディスクを作成できるため、CDプレーヤーなどで再生する場合は、「ディスクアットワンス」で音楽を書き込んでください。
データを追記したい場合は、「セッションをクローズし、CDをクローズしない」をクリックしてください。 - 「一般設定」タブをクリックします。
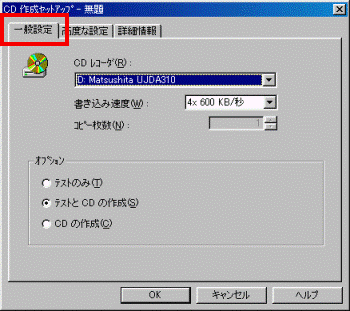
- 「OK」ボタンをクリックします。
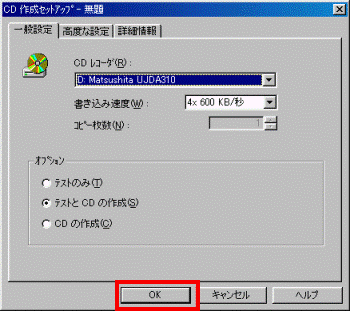
- 「ブランクCDをCDレコーダ内に挿入してください。」と表示されたら、音楽を書き込むCD-R/RWをセットします。
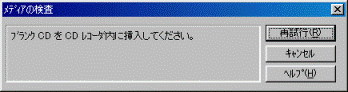

音楽CDの音楽を書き込む場合は、「CD-ROMドライブに下記のCDを挿入してください。」と表示されます。
メッセージの内容を確認し、該当する音楽CDをセットしてください。
- 「再試行」ボタン(または「OK」ボタン)をクリックします。
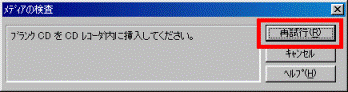
書き込みが開始されます。 - 書き込みが完了するまで、パソコンを操作しないで、しばらく待ちます。
書き込みが完了すると、「正常に終了しました。」と表示されます。
書き込みの途中で、CDを要求される場合があります。
その場合は、要求されているCDをセットし、画面の指示に従ってください。 - 「OK」ボタンをクリックします。
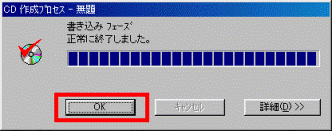
- 「×」ボタンをクリックして、画面を閉じます。
「CDレイアウトの変更を無題に保存する」と表示されます。 - 「いいえ」ボタンをクリックします。
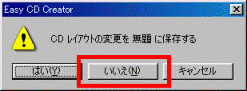
- セットしたCDを取り出します。



