Q&Aナンバー【3109-3151】更新日:2017年7月12日
このページをブックマークする(ログイン中のみ利用可)
[Internet Explorer 9] メッセージやメニューが英語表示になり、日本語で表示されません。
| 対象機種 | すべて |
|---|---|
| 対象OS |
|
 質問
質問
メニューや表示されるメッセージが、すべて英語で表示されます。
 回答
回答
メニューや表示されるメッセージが、すべて英語で表示される場合は、Windows Internet Explorer 9 言語パック(Internet Explorer 9 ja-JP Language Pack)が削除されている可能性があります。
Windows Internet Explorer 9 言語パック(Internet Explorer 9 ja-JP Language Pack)をインストールしてください。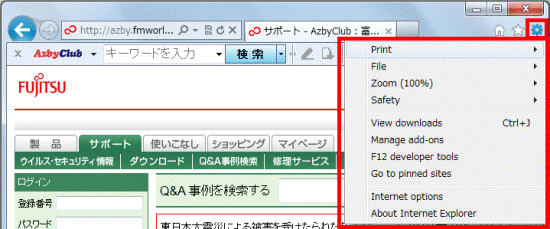
(「ツール」(歯車のボタン)の一覧が英語表示になっている例)
Windows Internet Explorer 9 言語パック(Internet Explorer 9 ja-JP Language Pack)は、次のいずれかの方法でインストールできます。
次の場合に応じた項目を確認してください。
Windows Updateでインストールする場合
Windows Internet Explorer 9 言語パックは、Windows Updateを使ってインストールできます。
なお、Windows Internet Explorer 9 言語パックは、オプションの更新プログラムとして提供されています。
このため、「Windows Internet Explorer 9 言語パック」を選んでインストールする必要があります。
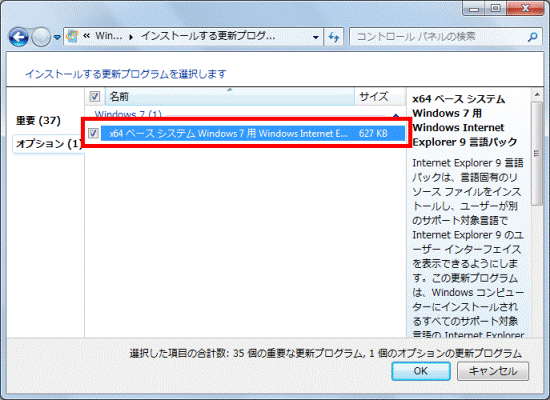
更新プログラムを選んでインストールする方法は、次のQ&Aをご覧ください。
- Windows 7の場合
 [Windows 7] Windows Updateの更新プログラムを選んでインストールする方法を教えてください。
[Windows 7] Windows Updateの更新プログラムを選んでインストールする方法を教えてください。 - Windows Vistaの場合
 [Windows Vista] Windows Updateの更新プログラムを選んでインストールする方法を教えてください。
[Windows Vista] Windows Updateの更新プログラムを選んでインストールする方法を教えてください。

Windows Updateの「インストールする更新プログラムの選択」に、「Windows Internet Explorer 9 言語パック」が表示されない場合は、次の項目の「ダウンロードしてインストールする場合」の手順でインストールしてください。
ダウンロードしてインストールする場合
次の手順で、Internet Explorer 9 ja-JP Language Packをインストールします。

- お使いのOSに応じて、次のリンクをクリックします。
- Windows 7の場合
マイクロソフト社
Windows 7 および Windows Server 2008 R2 向けWindows Internet Explorer 9の言語パック
http://www.microsoft.com/downloads/ja-jp/details.aspx?familyid=b073930a-1988-4a49-b682-1417b7623e3b - Windows Vistaの場合
マイクロソフト社
Windows Vista および Windows Server 2008 向けWindows Internet Explorer 9の言語パック
http://www.microsoft.com/downloads/ja-jp/details.aspx?familyid=be8db385-abfd-4fec-9e1c-1592a5ca3fe9
- Windows 7の場合
- ダウンロードの一覧表から、お使いのOSに応じて、ファイルを確認します。
- Windows 7(64ビット版)の場合
IE9-Windows6.1-LanguagePack-x64-jpn.msu - Windows 7(32ビット版)の場合
IE9-Windows6.1-LanguagePack-x86-jpn.msu - Windows Vista(32ビット版)の場合
IE9-Windows6.0-LanguagePack-x86-jpn.msu

Windows 7で、32ビットと64ビットのどちらのシステムがインストールされているかがわからない場合は、次のQ&Aをご覧ください。 [Windows 7] 32ビットと64ビットのどちらのシステムがインストールされているのかを確認する方法を教えてください。
[Windows 7] 32ビットと64ビットのどちらのシステムがインストールされているのかを確認する方法を教えてください。 - Windows 7(64ビット版)の場合
- 「ダウンロード」ボタンをクリックします。
- 画面の下に、メッセージが表示されます。
「Save」ボタンの右側にある「▼」ボタンをクリックし、表示されるメニューから「Save as」をクリックします。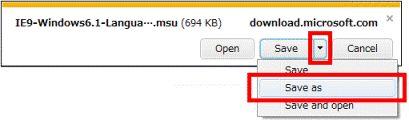
- 「名前を付けて保存」が表示されます。
左下の「フォルダーの参照」をクリックします。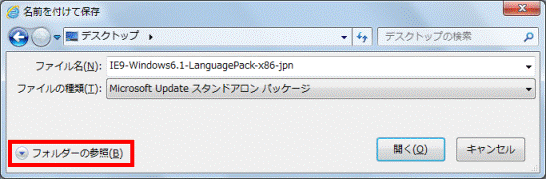

「フォルダーの参照」が表示されていない場合は、次の手順に進みます。 - 左側の「デスクトップ」をクリックします。
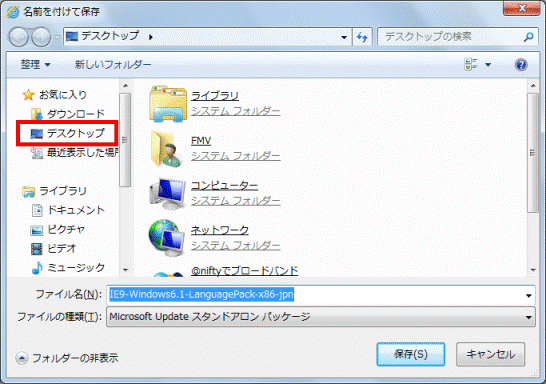
- 「保存」ボタンをクリックします。
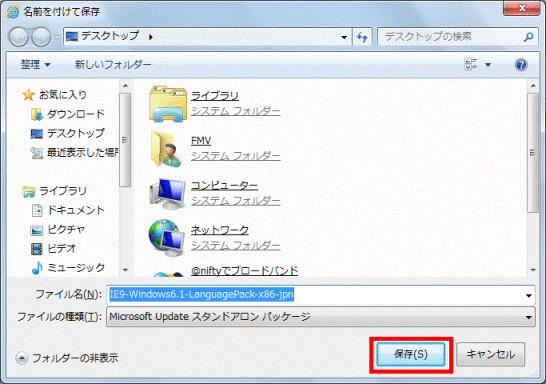
- 「The IE9-Windows6.*-LanguagePack-x**-jpn.msu download has completed.」と表示されます。
右上の「×」をクリックして、メッセージを閉じます。
(Windows 7(32ビット版)のファイルの例)
「*」に入る数字はお使いのバージョンによって異なります。 - 右上の「×」ボタンをクリックして、Internet Explorerを終了します。
- デスクトップに保存した「IE9-Windows6.*-LanguagePack-x**-jpn」(または「IE9-Windows6.*-LanguagePack-x**-jpn.msu」)という箱とディスクの形をしたアイコンをクリックします。
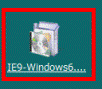
- 「Windows Update スタンドアロン インストーラー」が表示されます。
「はい」ボタンをクリックします。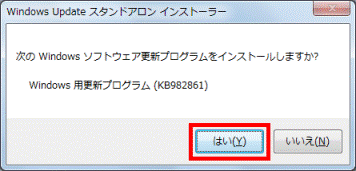
- 「更新プログラムがインストールされています。」と表示され、インストールが始まります。
しばらく待ちます。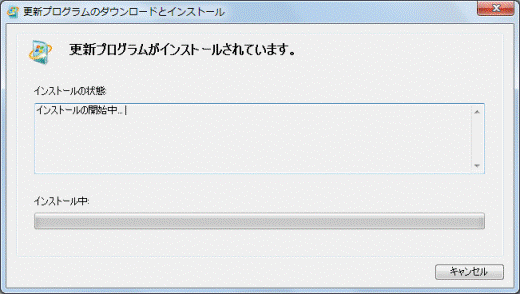
- インストールが完了すると、「インストールの完了」と表示されます。
「閉じる」ボタンをクリックします。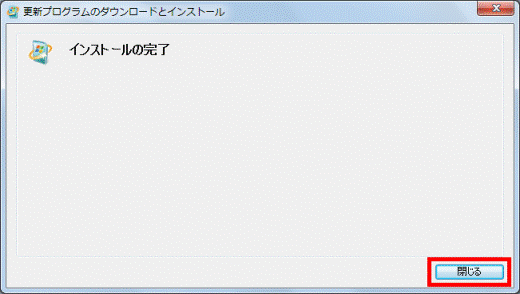
- Internet Explorerを起動します。
- 「ツール」(歯車のボタン)の一覧が日本語で表示されていることを確認します。
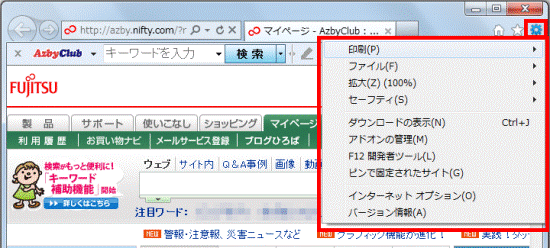

Internet Explorer 9が日本語で表示されることを確認したら、デスクトップに保存してある「IE9-Windows6.*-LanguagePack-x**-jpn」(または「IE9-Windows6.*-LanguagePack-x**-jpn.msu」)という箱とディスクの形をしたアイコンは、削除してかまいません。



