このQ&Aは、2009年春モデル〜2021年6月・7月発表モデルで、無線LAN機能を搭載している機種向けのものです。
搭載している機種は、次のQ&Aで確認できます。 FMVパソコンに無線LAN機能が搭載されているかどうかを教えてください。
FMVパソコンに無線LAN機能が搭載されているかどうかを教えてください。
Q&Aナンバー【3109-7120】更新日:2023年9月9日
このページをブックマークする(ログイン中のみ利用可)
[無線LAN] IEEE802.11nの2.4GHz帯で、40MHz帯域幅システム(HT40)を有効にする方法を教えてください。(2009年春モデル〜2021年6月・7月発表モデル)
| 対象機種 | すべて |
|---|---|
| 対象OS |
|
 質問
質問
 回答
回答
IEEE802.11nの40MHz帯域幅システム(HT40)を使用にするときに、FMVパソコンの設定を有効に変更する必要があるかどうかは、無線LANドライバーの種類によって異なります。
- インテル社製の無線LANドライバーの場合
Windows 10搭載機種、一部のWindows 8.1搭載機種は、HT40が購入時の状態から有効です。
それ以外の機種は、HT40が購入時の状態で無効です。
設定を確認し、無効の場合は有効に変更する必要があります。 - インテル社製以外の無線LANドライバーの場合
HT40は、購入時の状態から有効です。
設定を変更する必要はありません。
お使いの機種の無線LANドライバーの種類を確認する方法と、設定を変更する方法は、お使いのOSによって異なります。
お使いのOSに応じた項目をクリックして、確認してください。
- HT40を使用にするには、無線LANアクセスポイントもHT40に対応している必要があります。
- HT40を使用する場合は、周囲の電波状況を確認して、他の無線局に電波干渉を与えないことを事前に確認してください。
万一、他の無線局において電波干渉が発生した場合には、ただちにHT40の機能を無効にしてください。
Windows 10
Windows 10搭載機種では、インテル社製の無線LANドライバー、インテル社製以外の無線LANドライバーのどちらも、HT40は購入時の状態から有効です。
設定を変更する必要はありません。
Windows 8.1/8
次の手順で、無線LANドライバーの種類を確認し、必要に応じて設定を変更します。

- 「デスクトップ」タイルをクリックします。
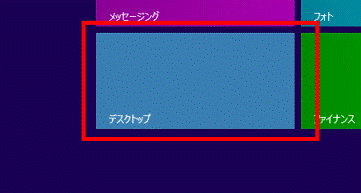 アドバイス
アドバイスデスクトップが表示されている場合は、次の手順に進みます。
- 画面の右下の角に、マウスポインターを移動します。
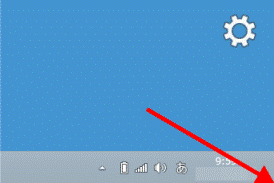
- チャームが表示されます。
「設定」をクリックします。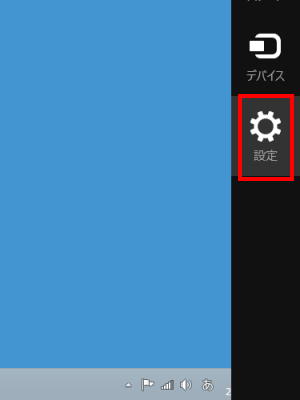
- 「コントロールパネル」をクリックします。
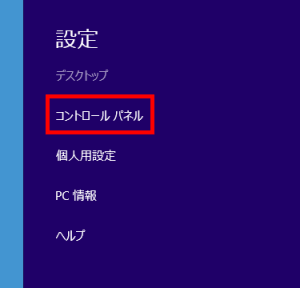
- 「ネットワークの状態とタスクの表示」をクリックします。
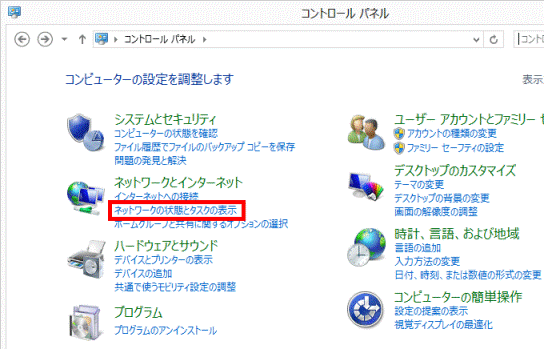 アドバイス
アドバイス表示方法が「大きいアイコン」または「小さいアイコン」の場合は、「ネットワークと共有センター」アイコンをクリックします。
- 「ネットワークと共有センター」が表示されます。
「アダプターの設定の変更」をクリックします。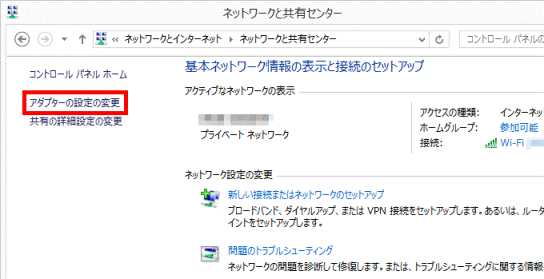
- 「ネットワーク接続」が表示されます。
「Wi-Fi」のアイコンに「Intel(R)」で始まる無線LANドライバー名が表示されているかどうかを確認します。- 表示されている場合
インテル社製の無線LANドライバーが搭載されています。
設定を確認するため、次の手順に進みます。 - 表示されていない場合
インテル社製以外の無線LANドライバーが搭載されています。
設定を変更する必要はありません。
「×」ボタンをクリックし、「ネットワーク接続」と「ネットワークと共有センター」を閉じます。
手順は、以上で終了です。
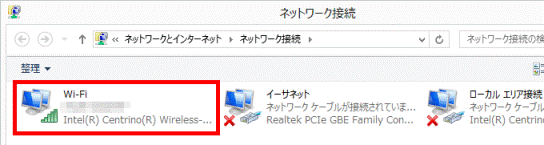
(「Intel(R)」で始まる無線LANドライバー名が表示されている場合) - 表示されている場合
- 「Wi-Fi」のアイコンを右クリックし、表示されるメニューから「プロパティ」をクリックします。
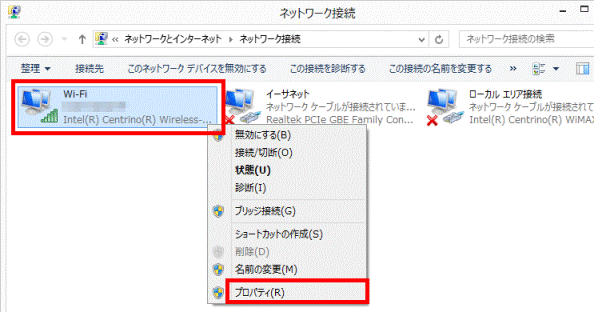
- 「Wi-Fiのプロパティ」が表示されます。
「構成」ボタンをクリックします。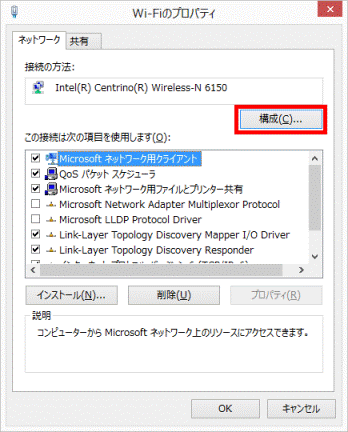
- 「(お使いの無線LANドライバー名)のプロパティ」が表示されます。
「詳細設定」タブをクリックします。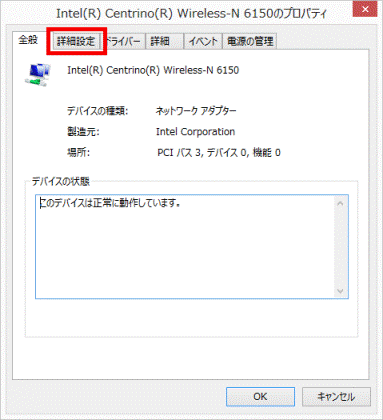
- 「プロパティ」欄を確認し、次のいずれかの項目をクリックします。
- 「バンド 2.4 用 802.11n チャネル幅」
- 「2.4GHz 802.11n チャネル幅」
- 「2.4GHz 用 802.11n チャネル幅」
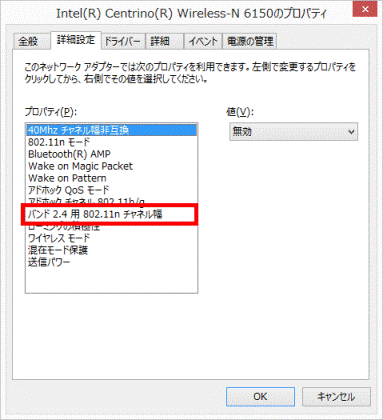
(「バンド 2.4 用 802.11n チャネル幅」が表示されている例) - 「バンド 2.4 用 802.11n チャネル幅」
- 「値」の項目を確認します。
- 「自動」と表示されている場合
HT40は有効です。設定を変更する必要はありません。
そのまま、手順14.に進みます。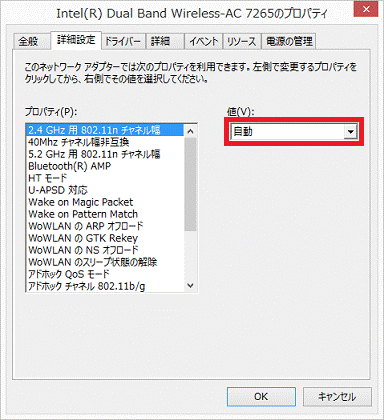
(「自動」が表示されている例) - 「20 MHz」と表示されている場合
HT40は無効です。設定を変更するため、次の手順に進みます。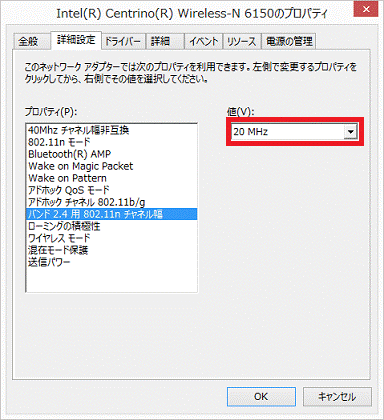
(「20 MHz」が表示されている例)
- 「自動」と表示されている場合
- 「値」の「
 」ボタンをクリックし、表示される一覧から「自動」をクリックします。
」ボタンをクリックし、表示される一覧から「自動」をクリックします。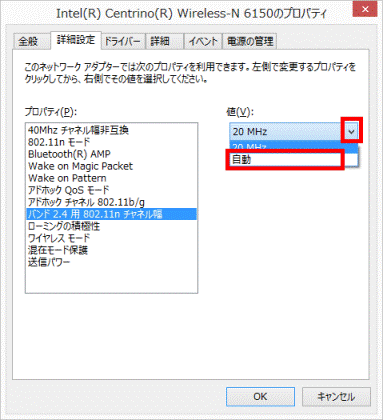
- 「OK」ボタンをクリックします。
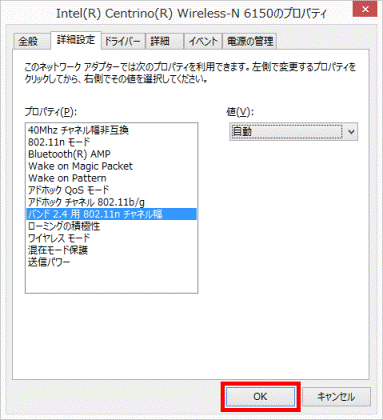
- 「×」ボタンをクリックし、「ネットワーク接続」を閉じます。
- 「×」ボタンをクリックし、「ネットワークと共有センター」を閉じます。
Windows 7 / Windows Vista
次の手順で、無線LANドライバーの種類を確認し、必要に応じて設定を変更します。
操作手順の画面は、Windows 7です。
Windows Vista の場合も、手順は同じです。

お使いの環境によっては、表示される画面が異なります。
- 「スタート」ボタン→「コントロールパネル」の順にクリックします。
- 「ネットワークの状態とタスクの表示」をクリックします。
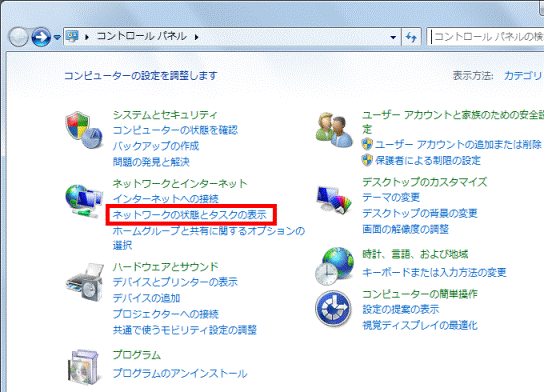 アドバイス
アドバイス「ネットワークの状態とタスクの表示」が表示されていない場合は、「ネットワークと共有センター」アイコンをクリックします。
- 「ワイヤレスネットワークの管理」をクリックします。
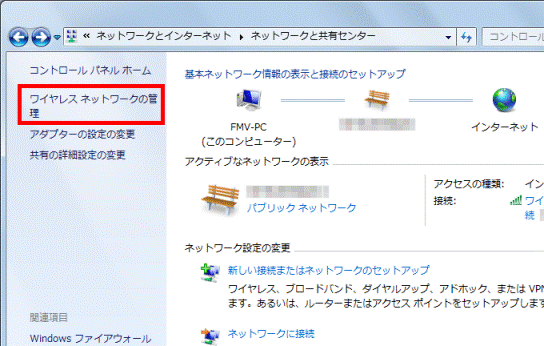
- 「ワイヤレスネットワークの管理」が表示されます。
「アダプターのプロパティ」ボタンをクリックします。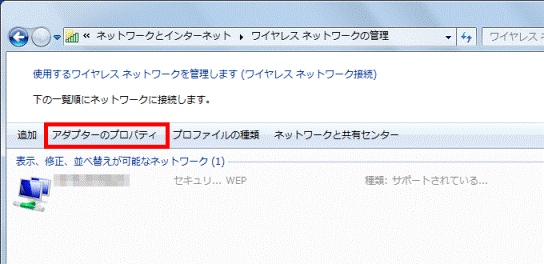 アドバイス
アドバイス「ユーザーアカウント制御」が表示された場合は、「続行」ボタンをクリックします。
- 「ワイヤレスネットワーク接続のプロパティ」が表示されます。
「ネットワーク」タブをクリックします。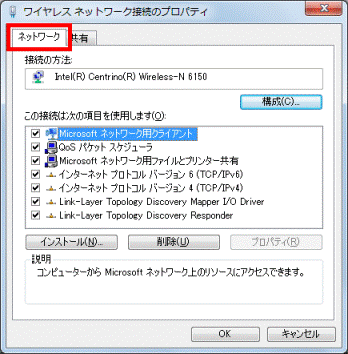
- 「接続の方法」に「Intel(R)」で始まる無線LANドライバー名が表示されているかどうかを確認します。
- 表示されている場合
インテル社製の無線LANドライバーが搭載されています。
次の手順に進みます。 - 表示されていない場合
インテル社製以外の無線LANドライバーが搭載されています。
設定を変更する必要はありません。
「×」ボタンをクリックし、「ワイヤレスネットワーク接続のプロパティ」と「ワイヤレスネットワークの管理」を閉じます。
手順は、以上で終了です。
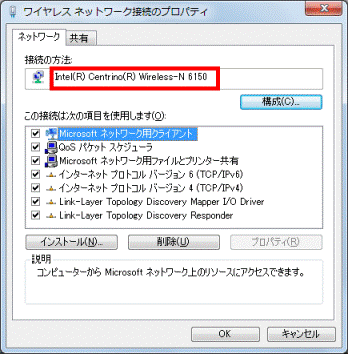
(「Intel(R)」で始まる無線LANドライバー名が表示されている場合) - 表示されている場合
- 「構成」ボタンをクリックします。
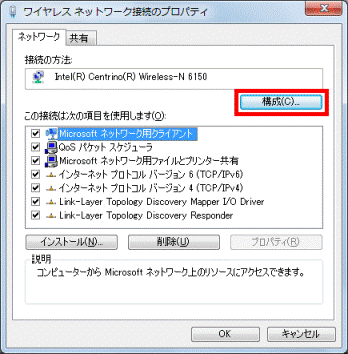
- 「(お使いの無線LANドライバー名)のプロパティ」が表示されます。
「詳細設定」タブをクリックします。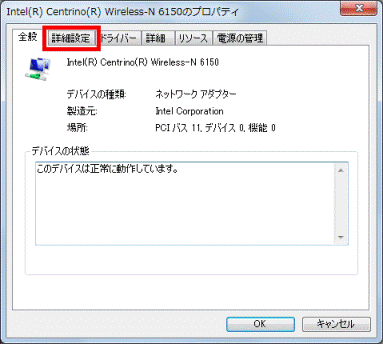
- 「プロパティ」の「バンド 2.4 用 802.11n チャネル幅」をクリックします。
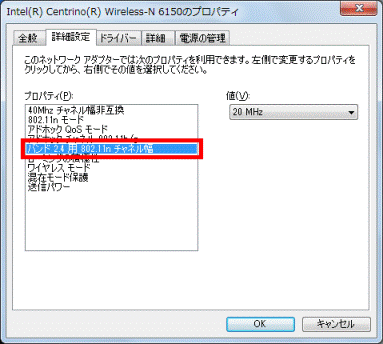
- 「値」の「▼」ボタンをクリックし、表示される一覧から「自動」をクリックします。
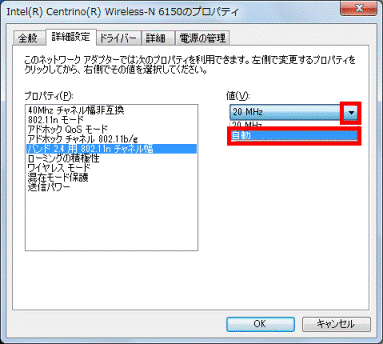
- 「OK」ボタンをクリックします。
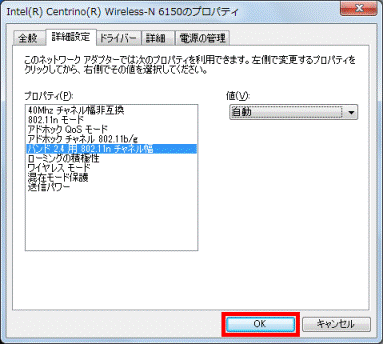
- 「×」ボタンをクリックし、「ワイヤレスネットワークの管理」を閉じます。
Windows XP
次の手順で、無線LANドライバーの種類を確認し、必要に応じて設定を変更します。

お使いの環境によっては、表示される画面が異なります。
- 「スタート」ボタン→「接続」→「ワイヤレスネットワーク接続」の順にクリックします。
- 「ワイヤレスネットワーク接続の状態」が表示されます。
「全般」タブをクリックします。 アドバイス
アドバイス「ワイヤレスネットワーク接続」が表示された場合は、「詳細設定の変更」をクリックし、手順4.に進みます。
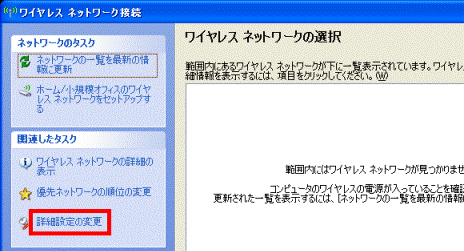
- 「プロパティ」ボタンをクリックします。
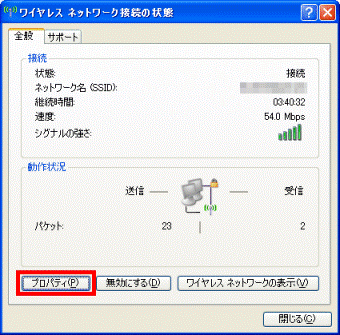
- 「ワイヤレスネットワーク接続のプロパティ」が表示されます。
「全般」タブをクリックします。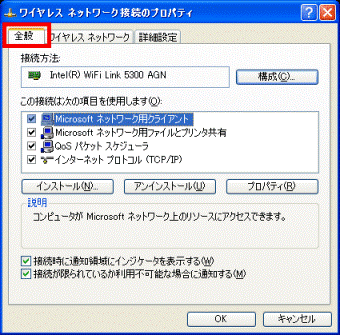
- 「接続方法」に「Intel(R)」で始まるドライバー名が表示されているかどうかを確認します。
- 表示されている場合
インテル社製の無線LANドライバーが搭載されています。
次の手順に進みます。 - 表示されていない場合
インテル社製以外の無線LANドライバーが搭載されています。
設定を変更する必要はありません。
「×」ボタンをクリックし、「ワイヤレスネットワーク接続のプロパティ」を閉じます。
手順は以上で終了です。
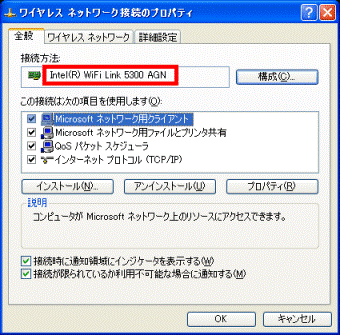
(「Intel(R)」で始まる無線LANドライバー名が表示されている場合) - 表示されている場合
- 「構成」ボタンをクリックします。
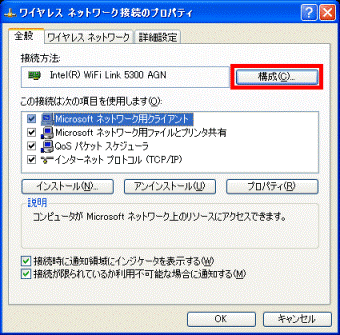
- 「(お使いの無線LANドライバー名)のプロパティ」が表示されます。
「詳細設定」タブをクリックします。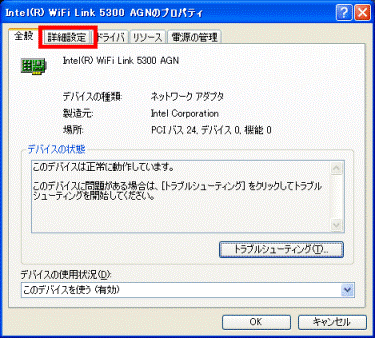
- 「プロパティ」の「802.11n チャネル幅(2.4GHz)」をクリックします。
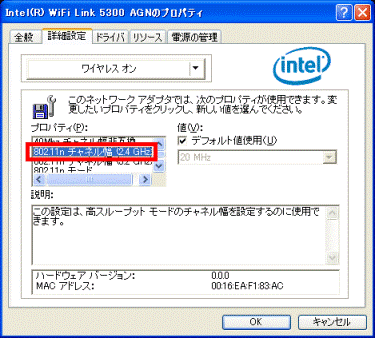
- 「値」の「デフォルト値使用」をクリックし、チェックを外します。
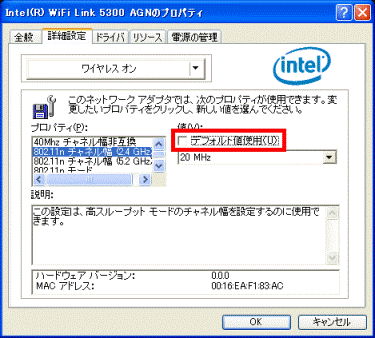
- 「デフォルト値使用」の下にある「▼」ボタンをクリックし、表示される一覧から「自動」をクリックします。
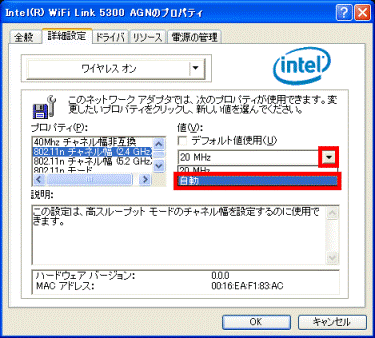
- 「OK」ボタンをクリックします。
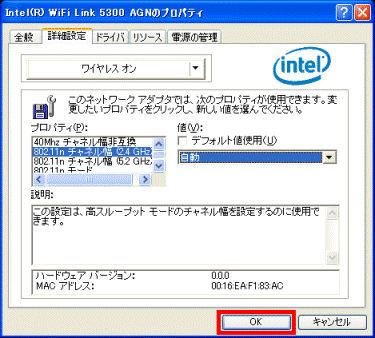
- 「×」ボタンをクリックし、「ワイヤレスネットワーク接続の状態」を閉じます。



