表示方法が「大きいアイコン」または「小さいアイコン」の場合は、「インターネットオプション」アイコンをクリックし、手順5.に進みます。
Q&Aナンバー【3110-2736】更新日:2018年5月13日
このページをブックマークする(ログイン中のみ利用可)
[Internet Explorer 11] アドオンを無効にする / 有効にする方法を教えてください。
| 対象機種 | すべて |
|---|---|
| 対象OS |
|
 質問
質問
アドオンを無効にする、または有効にする方法を教えてください。
 回答
回答
「インターネットオプション」からアドオンを無効にする、または有効にする設定を行います。
手順は、次のとおりです。
お使いの環境によっては、表示される画面が異なります。
- 作業中のアプリケーションをすべて終了します。
作成中のファイルがある場合は、ファイルを保存します。 - お使いのOSによって、手順が異なります。
- Windows 10
「スタート」ボタンをクリックし、すべてのアプリの一覧から「Windows システムツール」→「コントロールパネル」の順にクリックします。 - Windows 8.1
「スタート」ボタンを右クリックし、表示されるメニューから「コントロールパネル」をクリックします。 - Windows 7
「スタート」ボタン→「コントロールパネル」の順にクリックします。
- Windows 10
- 「コントロールパネル」が表示されまます。
「ネットワークとインターネット」をクリックします。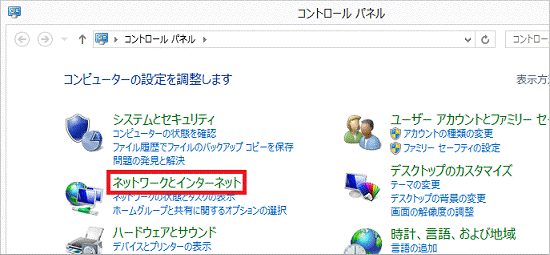 アドバイス
アドバイス - 「インターネットオプション」をクリックします。
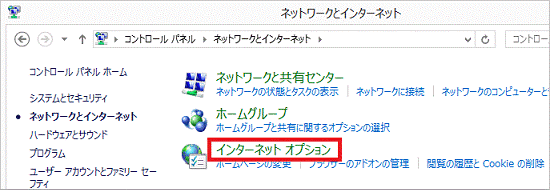
- 「インターネットのプロパティ」が表示されます。
「プログラム」タブをクリックします。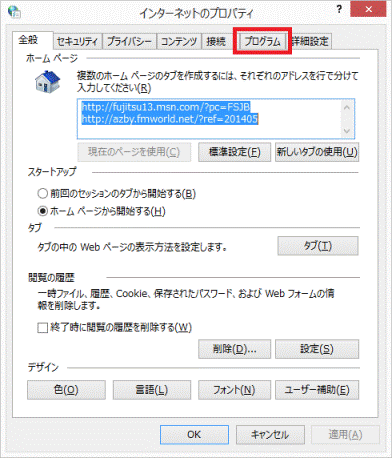
- 「アドオンの管理」ボタンをクリックします。
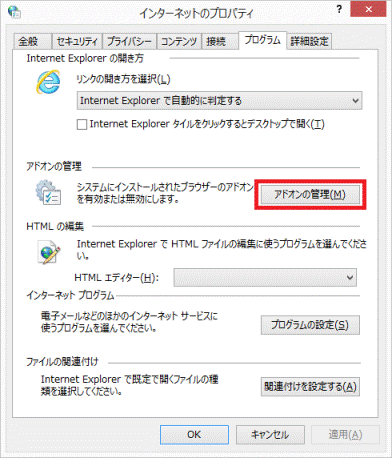
- 「アドオンの管理」が表示されます。
「ツールバーと拡張機能」をクリックします。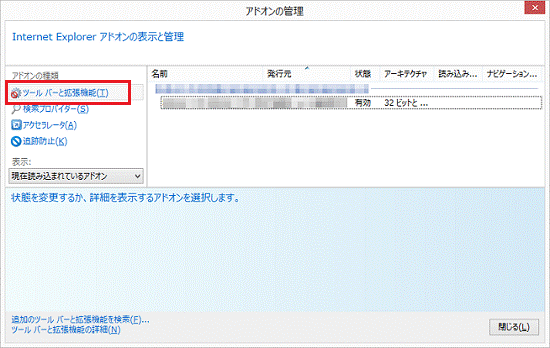
- 「名前」の一覧から、無効または有効にするアドオンをクリックします。
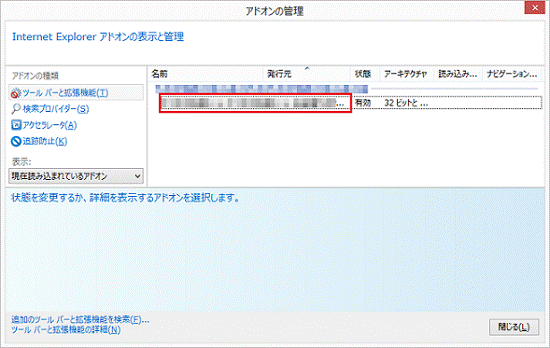
- 「無効にする」ボタン、または「有効にする」ボタンをクリックします。
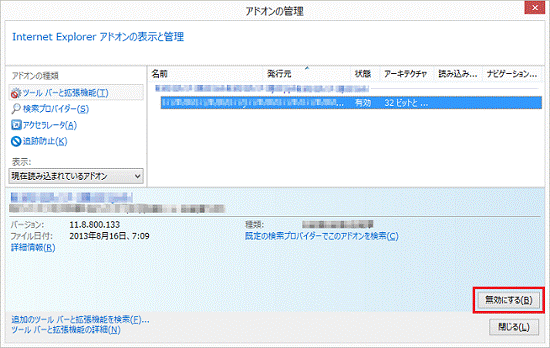 アドバイス
アドバイス「このアドオンを無効にしますか?」または「このアドオンを有効にしますか?」と表示される場合があります。
その場合は、「無効にする」ボタン、または「有効にする」ボタンをクリックします。 - 「状態」に、「無効」または「有効」と表示されていることを確認します。
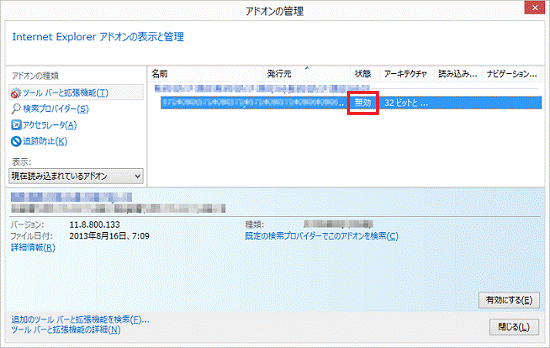
- 「閉じる」ボタンをクリックします。
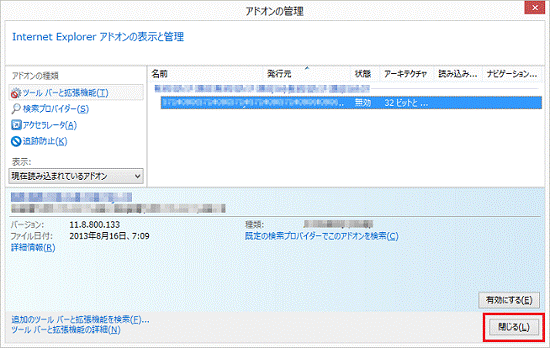
- 「×」ボタンをクリックし、「インターネットのプロパティ」を閉じます。
- 「×」ボタンをクリックし、「ネットワークとインターネット」(または「コントロールパネル」)を閉じます。
ご参考
Internet Explorerのアドオンとは、Internet Explorerに機能を追加するプログラムのことです。
アドオンを追加し有効にすると、Internet Explorerに検索ツールバーや動画を再生するため機能などが追加されます。
ただし、アドオンの影響によって、Internet Explorerの動作が遅くなったり、ホームページが表示されなくなったりするなど、問題が発生することがあります。
Internet Explorerの動作に問題が発生したときは、アドオンを無効にして、動作が改善するかどうかを確認してください。
アドオンを複数追加しているときは、一つずつアドオンを無効にし、そのつど動作を確認することで、原因となるアドオンを特定できます。
原因となるアドオンが特定できた場合は、該当のアドオンを削除するか、対処方法について提供元にご確認ください。



