Miracastで、別のパソコンやスマートフォンの画面をお使いのパソコンに表示する方法は、次のQ&Aをご覧ください。 [Windows 10] Miracastでパソコンをワイヤレスディスプレイとして使用する方法を教えてください。
[Windows 10] Miracastでパソコンをワイヤレスディスプレイとして使用する方法を教えてください。
Q&Aナンバー【3111-1897】更新日:2020年6月8日
このページをブックマークする(ログイン中のみ利用可)
[Windows 10] Miracastで外部ディスプレイに画面を表示する方法を教えてください。
| 対象機種 | すべて |
|---|---|
| 対象OS |
|
 質問
質問
 回答
回答
アクションセンターから「接続」を実行することで、ワイヤレスでパソコンの画面を外部ディスプレイに表示できます。
Miracast(ミラキャスト)とは、無線LAN機能を利用して、ディスプレイの表示を伝送する機能です。
お使いのパソコンの画面を別のディスプレイに表示したり、別のパソコンやスマートフォンの画面をお使いのパソコンに表示したりできます。
このQ&Aでは、お使いのパソコンの画面を別のディスプレイに表示する方法をご案内します。
次の内容を順番にご覧ください。
1番目の確認項目Miracastへの対応について
お使いのパソコンがMiracastに対応しているかどうかを確認します。
確認する方法は、次のとおりです。

- お使いのパソコンのドライバーを最新の状態に更新します。
更新方法については、次のQ&Aをご覧ください。 FMVサポートのダウンロードページから、ドライバー類をダウンロードして適用する方法を教えてください。
FMVサポートのダウンロードページから、ドライバー類をダウンロードして適用する方法を教えてください。 - アクションセンターをクリックします。
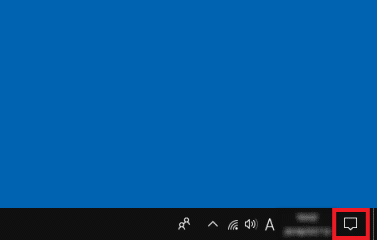
- 「接続」をクリックします。
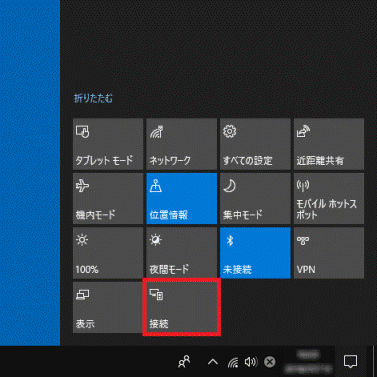 アドバイス
アドバイス表示されていない場合は「展開」をクリックします。
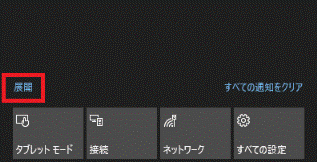
- 次のメッセージが表示された場合、Miracastを使うことはできません。
お使いのPCまたはモバイルデバイスではMiracastがサポートされていないため、ワイヤレスプロジェクションを行うことはできません。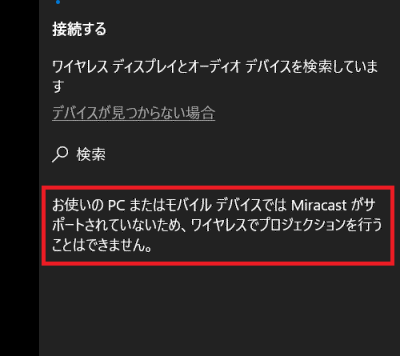
メッセージが表示されない場合でも、動作を保証するものではありません。
機器や環境などによっては、正しく動作しない場合もあります。
2番目の確認項目お使いになるうえでの注意
Miracastをお使いになる前に、次の注意事項を確認してください。
- Miracastで、お使いのパソコンの画面を別のディスプレイに表示するには、パソコンの他に次のものが必要です。
- 別売のMiracast レシーバー
- Miracast レシーバーを接続可能な別売りのテレビや外部ディスプレイ
テレビや外部ディスプレイによっては、Miracast レシーバーが不要なこともあります。
Miracast レシーバー、外部ディスプレイやテレビの仕様や使い方は、それらのマニュアルをご覧になり確認してください。
- 別売のMiracast レシーバー
- 同時に使用できるディスプレイは、パソコン本体の液晶ディスプレイと、Miracast で表示しているディスプレイの2つまでです。
- BIOS セットアップの画面、Windows 起動中の画面、省電力モードからの復帰中の画面、およびシャットダウン中の画面はテレビや外部ディスプレイに表示できません。
- Miracast で接続すると、音声は接続したテレビや外部ディスプレイからの出力に切り替わります。
- Miracast で表示した画面では、マウスカーソルやウィンドウの移動、入力した文字などの表示には遅延が生じます。
- 動画コンテンツを表示する場合、再生する映像によっては、パソコンの画面やスピーカーで再生する場合に比べて画質や音質が低下し、なめらかな映像が視聴できない場合があります。
特に、AVCHD 形式の動画などは、映像再生の負荷が高いため、映像が乱れたり音声が途切れたりする場合があります。 - Miracast レシーバーによっては、著作権保護機能が使用されている動画を再生するときに、アダプターのアップデートが必要になる場合があります。
- 高ビットレートの動画を再生すると、なめらかに再生されない場合があります。
- 無線LANの電波を発信してから、操作してください。
電波を発信する方法は、次のQ&Aをご覧ください。 無線LANの電波を停止 / 発信する方法を教えてください。(2015年9月・10月・12月発表モデル以降)
無線LANの電波を停止 / 発信する方法を教えてください。(2015年9月・10月・12月発表モデル以降)
3番目の確認項目Miracastの使用方法
目的に応じた操作方法をクリックして、確認してください。
接続する方法
手順は、次の通りです。

- テレビや外部ディスプレイに、別売のMiracast レシーバーを接続します。アドバイス
接続方法については、お使いのテレビや外部ディスプレイと、Miracast レシーバーのマニュアルをご覧ください。
- アクションセンターをクリックします。
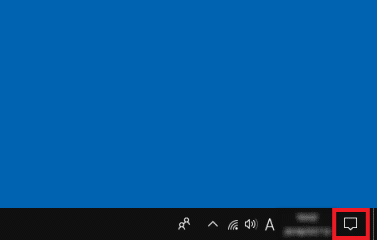
- 「接続」をクリックします。
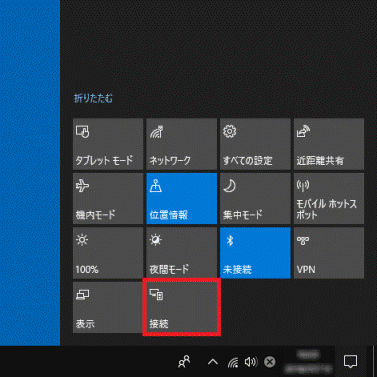
- 接続対象のMiracastレシーバーをクリックします。
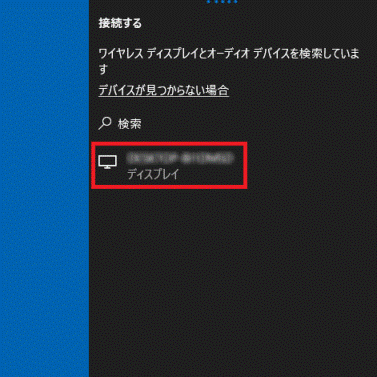 アドバイス
アドバイスMiracast レシーバーの種類によっては、接続を許可する操作や、暗証番号の入力が必要なことがあります。
- 接続できたことを確認します。
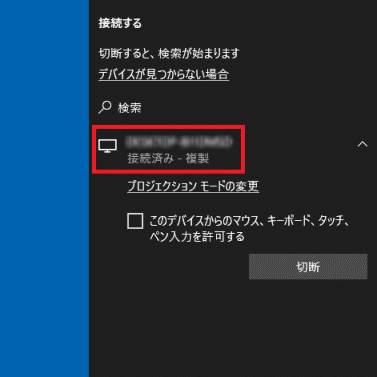
切断する方法
手順は、次の通りです。

- アクションセンターをクリックします。
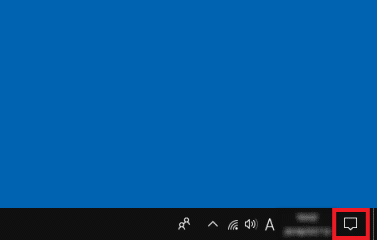
- 「接続」をクリックします。
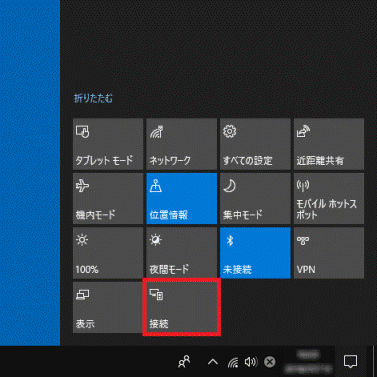
- 接続している対象のMiracastレシーバーの「切断」ボタンをクリックします。
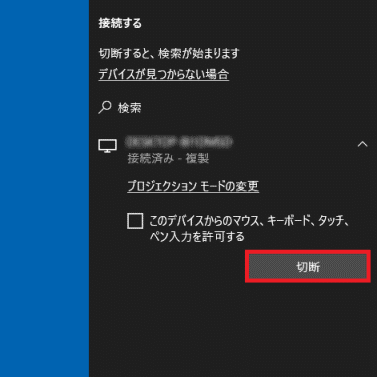
- 「接続済み」の表示が消えたことを確認します。
表示するディスプレイを切り替える方法
次のいずれかの方法で、表示するディスプレイを切り替えます。
お好みの切り替え方の項目を確認してください。
【Windows】キーを押しながら【P】キーを押す
【Windows】キーを押しながら、【P】キーを押すと、「表示」(または「セカンドスクリーン」)が表示されます。
【↑】キーや、【↓】キーを押し、表示するディスプレイを選択して【Enter】キーを押します。
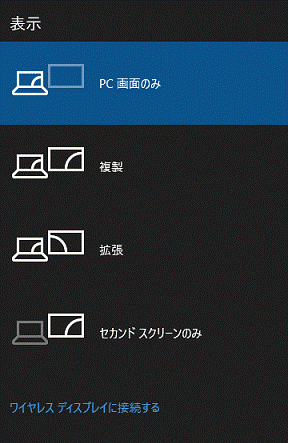
【Fn】キーを押しながら【F10】キーを押す
【Fn】キーを押しながら、【F10】キーを押すと、「表示」が表示される場合と、画面が切り替わる場合があります。
- 「表示」が表示される場合
【↑】キーや、【↓】キーを押し、表示するディスプレイを選択して【Enter】キーを押します。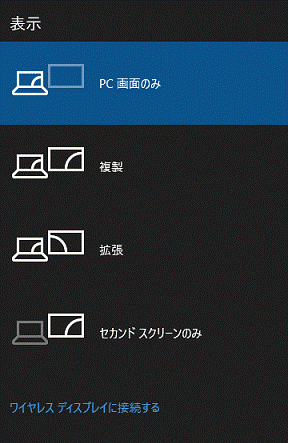
- 画面が切り替わる場合
「外部ディスプレイ表示→液晶ディスプレイと外部ディスプレイの同時表示→液晶ディスプレイ表示→外部ディスプレイ表示…」の順でディスプレイ表示が切り替わります。
お好みの表示方法になるまで、【Fn】キーを押しながら、【F10】キーを何度か押します。
【F10】キーに、ディスプレイのマークが刻印されていない場合は、【Fn】キーを押しながら、【F10】キーを押しても、表示するディスプレイを切り替えられません。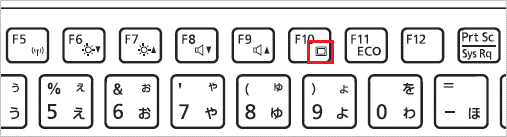
(【F10】キーに刻印されているディスプレイのマーク)
アクションセンターの「表示」から切り替える
キーボードから切り替えられない場合は、アクションセンターの「表示」から、表示するディスプレイを切り替えます。
アクションセンターの「表示」から切り替える方法は、次のとおりです。

お使いの環境によっては、表示される画面が異なります。
- 画面右下の通知領域にある、「アクションセンター」アイコンをクリックします。
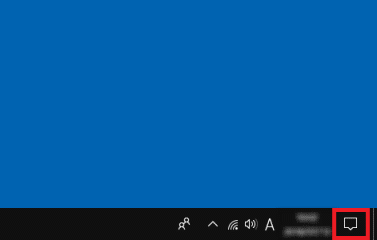
- アクションセンターが表示されます。
「表示」をクリックします。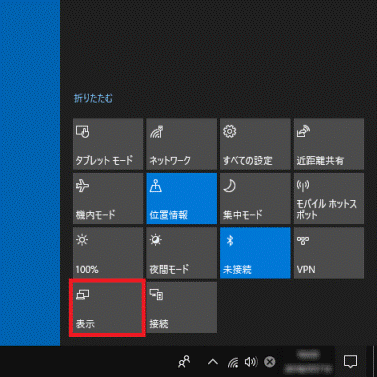
- 表示するディスプレイをクリックします。
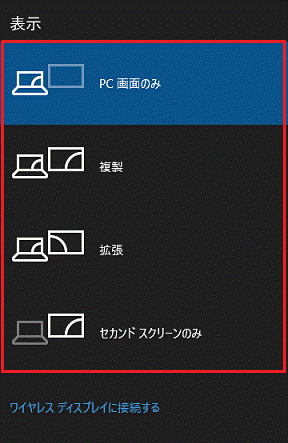
Miracastの接続に問題があるときは、次のマイクロソフト社のホームページをご覧ください。
マイクロソフト社
ワイヤレス ディスプレイまたはワイヤレスドックへの接続の問題を解決する
https://support.microsoft.com/ja-jp/help/4012820/windows-10-fix-connections-wireless-displays-docks



