- ダウンロードしたファイルは、ご購入時の状態では「ダウンロード」フォルダーに保存されます。
- 「安全にダウンロードすることはできません」、または「お使いのデバイスに問題を起こす可能性があるため、ブロックされました」と表示されても、ダウンロードするファイルに問題はありません。
メッセージが表示されたときに、ファイルを保存する方法は、次のQ&Aをご覧ください。 [Microsoft Edge] 画面の右上にメッセージが表示されてファイルをダウンロードできません。
[Microsoft Edge] 画面の右上にメッセージが表示されてファイルをダウンロードできません。
Q&Aナンバー【3111-3514】更新日:2023年2月18日
このページをブックマークする(ログイン中のみ利用可)
「Realtek High Definition Audio オーディオドライバー」(64ビット)の修正項目とインストール方法について(2019年10月発表モデル:ESPRIMO FH77/D3 ほか)
これは機種別のドライバー関連情報です。ドライバー名、および対象の機種やOSをご確認ください。
| 対象機種 | 2019年10月発表モデルESPRIMO FH77/D3、他・・・ |
|---|---|
| 対象OS |
|
 質問
質問
Realtek High Definition Audio オーディオドライバー V 6.0.9287.1
【修正項目】
◇V 6.0.9287.1
- 新機種に対応しました。
- 一部の機種で、Windows 11 へアップデート後、イコライザが正常に動作しない
問題を修正しました。
◇V 6.0.9268.1
- 新機種に対応しました。
◇V 6.0.9244.1
- 新機種に対応しました。
◇V 6.0.9228.1
- 新機種に対応しました。
◇V 6.0.9225.1
- 新機種に対応しました。
◇V 6.0.9098.1
- Dirac Audio 搭載モデルにて、一部のアプリケーションで音声を再生中に再生
デバイスを変更した場合、一時的に音声が正常に再生されないことがある問題
を修正しました。
◇V 6.0.9079.1
- 一部の機種で、BIOS設定を変更した場合のサポートを追加しました。
◇V 6.0.9042.1
- 一部の機種で、音声認識が正しく動作しないことがある問題を修正しました。
- 一部の機種で、Dirac Audio をオフに設定しても、設定を維持できないことが
ある問題を修正しました。
◇V 6.0.9008.1
- 一部の機種で、ヘッドフォンとヘッドセットの自動選択に対応しました。
◇V 6.0.8988.1
- 一部の機種で、ヘッドフォンとヘッドセットの自動選択に対応しました。
- 一部の機種で、音声を再生・録音していないときにヘッドホン、ヘッドセット、
マイク、ラインケーブルを挿抜しても、正しく認識できないことがある問題を
修正しました。
◇V 6.0.8960.1
- 新規リリース
 回答
回答
次の手順で、Realtek High Definition Audio オーディオドライバーをインストールします。
次の項目を順番に確認してください。
手順1入手手順
次の手順で、ドライバーをダウンロードします。
 Realtek High Definition Audio オーディオドライバー V 6.0.9287.1
Realtek High Definition Audio オーディオドライバー V 6.0.9287.1

お使いの環境によっては、表示される画面が異なります。
- 上の「ダウンロード」のリンクをクリックし、ダウンロードページを表示します。
- ページをスクロールし、「ダウンロードファイル」の「Realtek High Definition Audio オーディオドライバー[ E1033644.exe、549.72MB (576421015 bytes)]をクリックします。

- ダウンロードが完了すると、画面右上に「ファイルを開く」が表示されます。
「ダウンロード フォルダーを開く」ボタンをクリックします。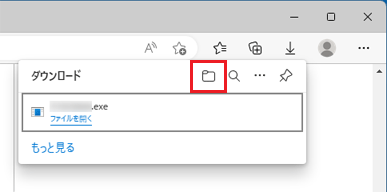 アドバイス
アドバイス - 「ダウンロード」フォルダーなど、ファイルのダウンロード先が表示されます。
「E1033644」(または「E1033644.exe」)アイコンが作成されたことを確認します。 - ファイルのダウンロード先は表示したまま、Microsoft Edgeの「×」ボタンをクリックして、Microsoft Edge を閉じます。
手順2インストール手順
次の手順で、ドライバーをインストールします。

お使いの環境によっては、表示される画面が異なります。
- ダウンロードして保存した、「E1033644」(または「E1033644.exe」)アイコンをダブルクリックします。
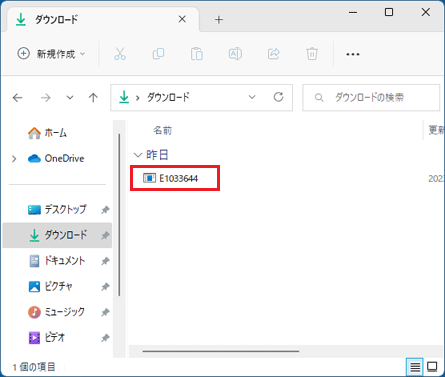 アドバイス
アドバイス- ここまでの手順で「ダウンロード」フォルダーを閉じてしまった場合は、Microsoft Edgeを起動し、右上の「…(設定など)」→「ダウンロード」の順にクリックして表示される、「ダウンロード フォルダーを開く」ボタンをクリックします。
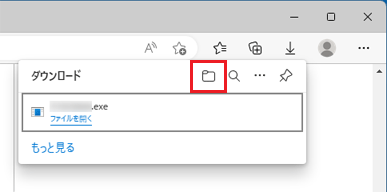
- 「WindowsによってPCが保護されました」と表示された場合は、「詳細情報」→「実行」の順にクリックします。
- 「7-Zip」、「Would you like to replace the existing file」画面が表示された場合は、「×」ボタンで画面を終了し、次の手順に進みます。
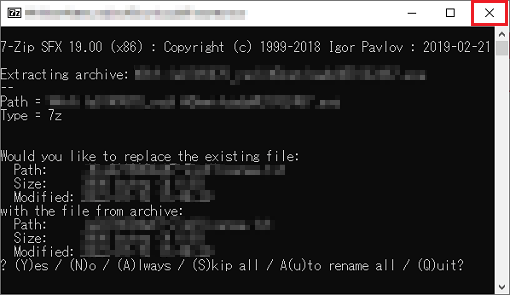
- 「インストールしようとしているアプリは、Microsoft 検証済みアプリではありません」などのメッセージが表示された場合は、「インストールする」ボタンをクリックします。
インストールのボタンがない場合は、次のQ&Aをご覧ください。 [Windows 11] 「インストールしようとしているアプリは、Microsoft 検証済みアプリではありません」と表示されます。
[Windows 11] 「インストールしようとしているアプリは、Microsoft 検証済みアプリではありません」と表示されます。
- ここまでの手順で「ダウンロード」フォルダーを閉じてしまった場合は、Microsoft Edgeを起動し、右上の「…(設定など)」→「ダウンロード」の順にクリックして表示される、「ダウンロード フォルダーを開く」ボタンをクリックします。
- 黒い画面がしばらく表示され、「RA9287」フォルダーが作成されます。
作成された「RA9287」フォルダーをダブルクリックします。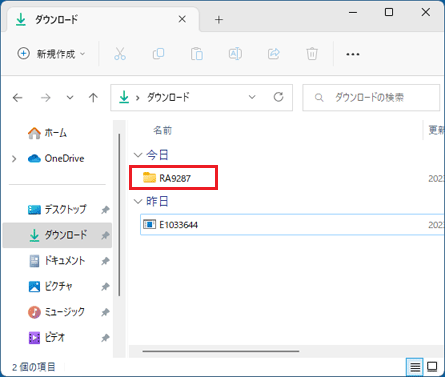
- 「Setup」(または「Setup.exe」)アイコンをダブルクリックします。
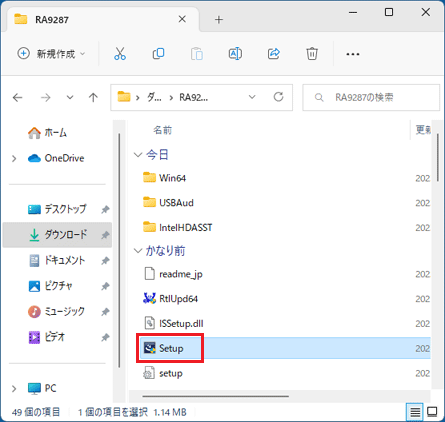 アドバイス
アドバイス「ユーザーアカウント制御」が表示された場合は、「はい」ボタンをクリックします。
しばらく待っても次の画面に進まない場合は、画面下部のタスクバーにある、ユーザーアカウント制御のアイコン(黄色と青の盾のアイコン)をクリックしてから、「はい」ボタンをクリックします。 - 「セットアップの準備」と表示されます。
完了するまで、しばらく待ちます。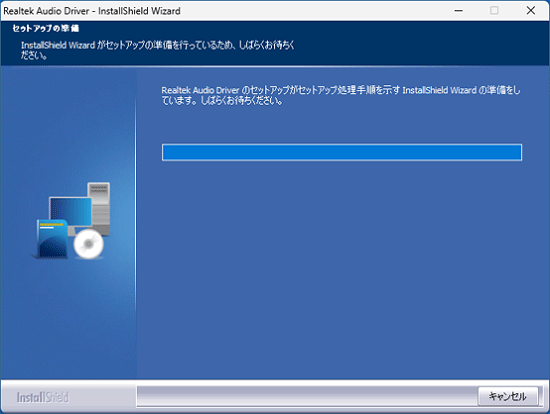
- 「Realtek Audio Driver の InstallShield Wizard へようこそ」と表示されます。
「次へ」ボタンをクリックします。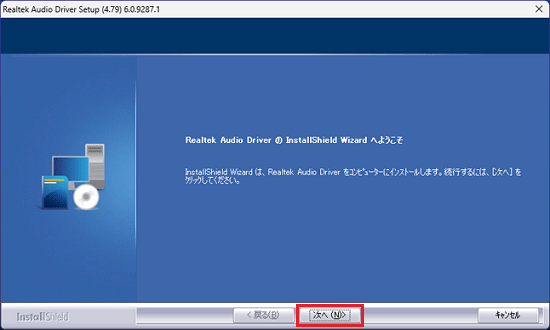
- 「カスタムインストールのヘルプ」と表示されます。
「次へ」をクリックします。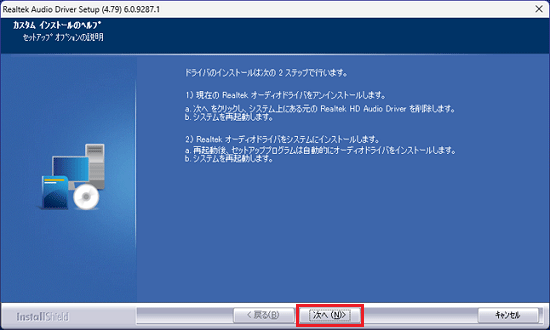
- アンインストールが開始されます。
そのまましばらく待ちます。 - 「アンインストール完了」と表示されます。
「はい、今すぐコンピューターを再起動します」をクリックします。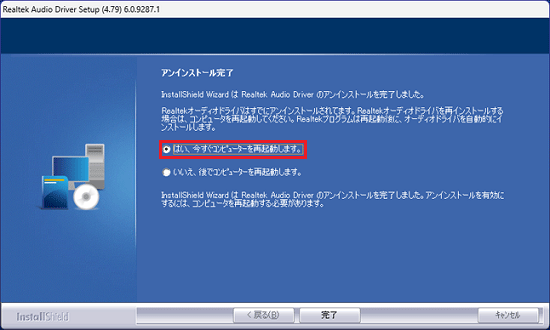
- 「完了」ボタンをクリックします。
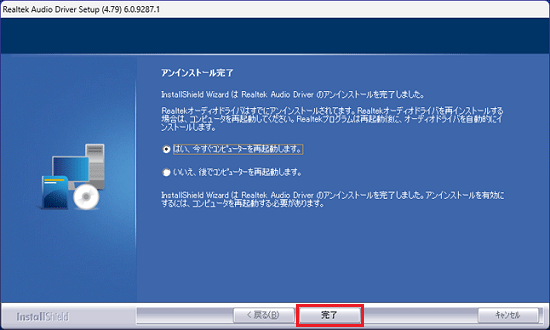
- パソコンの再起動が完了するまで、しばらく待ちます。
- パソコンの再起動が完了したあと、Windowsにサインインしてデスクトップ画面でしばらく待つと、「Realtek Audio Driver の InstallShield Wizard へようこそ」と表示されます。
「次へ」ボタンをクリックします。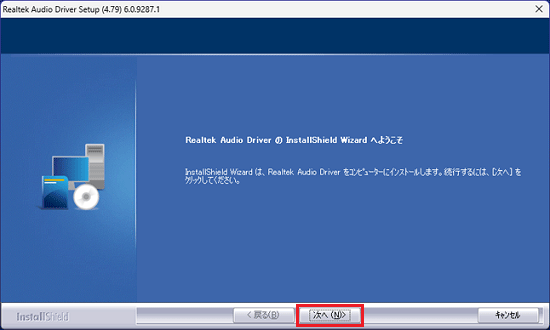
- インストールが開始されます。
そのまましばらく待ちます。 - 「InstallShield Wizard の完了」と表示されます。
「はい、今すぐコンピューターを再起動します」をクリックします。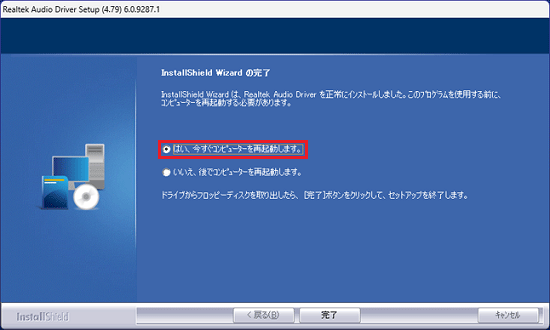
- 「完了」ボタンをクリックします。
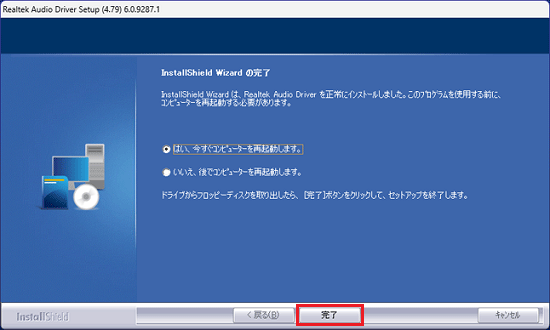
パソコンが再起動します。
手順3関連ソフトウェアのインストール手順
Realtek High Definition Audio オーディオドライバーを使用するには、次のソフトウェアが必要です。
- Realtek Audio Console
- Dirac Audio
上のソウトウェアは、最新版をインストールしてください。
ソフトウェアをインストール・アップデートする方法は、次のQ&Aをご覧ください。
 [Realtek Audio Console] アップデートする方法を教えてください。
[Realtek Audio Console] アップデートする方法を教えてください。
 [Dirac Audio] アップデートする方法を教えてください。
[Dirac Audio] アップデートする方法を教えてください。
手順4インストールの確認手順
次の手順で、ドライバーが正常にインストールされていることを確認します。

お使いの環境によっては、表示される画面が異なります。
- 「スタート」ボタンを右クリックし、表示されるメニューから「デバイスマネージャー」をクリックします。
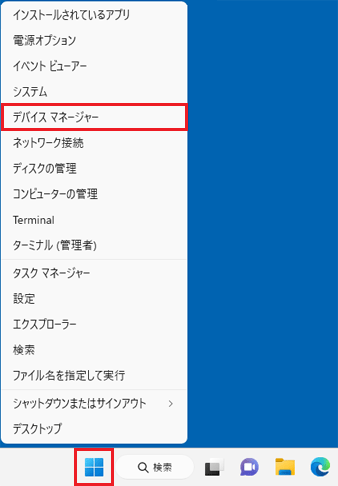
- 「デバイスマネージャー」が表示されます。
「サウンド、ビデオ、およびゲーム コントローラー」の左にある「>」をクリックします。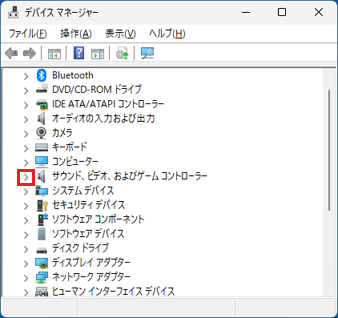
- 「Realtek(R)Audio」を右クリックし、表示されるメニューから「プロパティ」をクリックします。
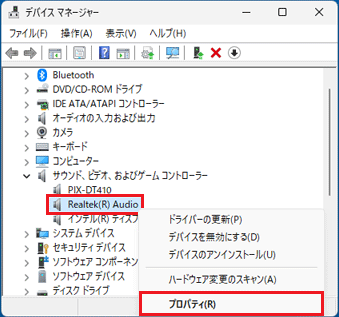
- 「Realtek(R)Audioのプロパティ」が表示されます。
「ドライバー」タブをクリックし、バージョンを確認します。
正常にインストールされているときは、「バージョン」の右側に「6.0.9287.1」と表示されます。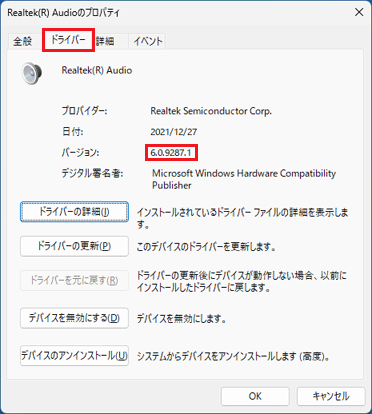
- 「×」ボタンをクリックし、「Realtek(R)Audioのプロパティ」を閉じます。
- 「×」ボタンをクリックし、「デバイスマネージャー」を閉じます。
手順5ダウンロードしたファイルの削除手順
ドライバーが正常にインストールされたことを確認したら、FMVサポートのホームページからダウンロードしたファイルは、削除して結構です。
次の手順で、ダウンロードしたファイルと、「インストール手順」で作成したフォルダーを削除します。

- 画面下側のタスクバーにある、「Microsoft Edge」アイコンをクリックします。
 アドバイス
アドバイス- 「Microsoft Edge」アイコンがない場合は、
 「スタート」ボタン→右上の「すべてのアプリ」→「Microsoft Edge」の順にクリックします。
「スタート」ボタン→右上の「すべてのアプリ」→「Microsoft Edge」の順にクリックします。 - 「エクスプローラー」アイコンなどから「ダウンロード」フォルダーを開いている場合は、手順4.に進みます。
- 「Microsoft Edge」アイコンがない場合は、
- Microsoft Edgeが起動します。
右上の「…(設定など)」→「ダウンロード」の順にクリックします。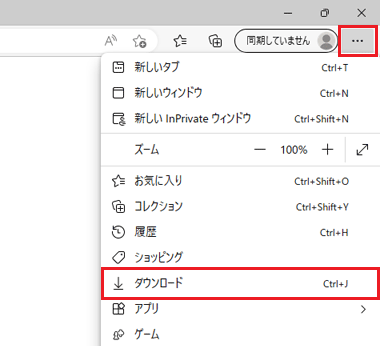
- 「ダウンロード フォルダーを開く」ボタンをクリックします。
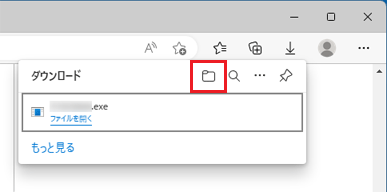
- 「ダウンロード」フォルダーが表示されます。
「E1033644」(または「E1033644.exe」)アイコンを右クリックし、表示されるメニューから「削除」をクリックします。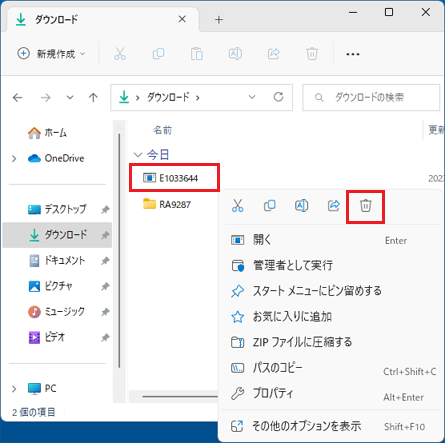
- 「RA9287」フォルダーを右クリックし、表示されるメニューから「削除」をクリックします。
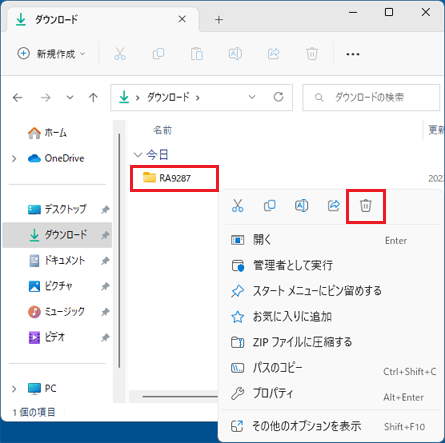
- 保存先のフォルダーから、アイコンやフォルダーが消えたことを確認します。



