Q&Aナンバー【3208-4367】更新日:2014年12月10日
このページをブックマークする(ログイン中のみ利用可)
[マイリカバリ] 別のパソコンの共有フォルダーに作成したディスクイメージからリカバリする方法を教えてください。(2009年冬モデル〜2011年夏モデル)
| 対象機種 | 2011年冬モデルLIFEBOOK AH30/E、他・・・ |
|---|---|
| 対象OS |
|
 質問
質問
ネットワーク接続されている別のパソコンの共有フォルダーに作成したディスクイメージから、リカバリする方法を教えてください。
 回答
回答
次の手順で、ネットワークドライブに保存したマイリカバリのディスクイメージで、パソコンを以前の状態に復元(リカバリ)します。
次の項目を順番に確認してください。
手順1注意事項を確認する
マイリカバリのディスクイメージで、パソコンを以前の状態に復元(リカバリ)する前に、次の注意点を確認します。
- ディスクイメージを作成した後から、リカバリを行うまでにCドライブに追加した情報は、すべて削除されます。
必要なデータがある場合は、リカバリを行う前にバックアップします。
データをバックアップする方法は、次のQ&Aをご覧ください。 [Windows 7] バックアップと復元について教えてください。
[Windows 7] バックアップと復元について教えてください。
なお、ディスクイメージを作成した後に追加したアプリケーションや周辺機器は、リカバリ後にもう一度インストールや設定を行ってください。 - 2010年夏モデル〜2011年夏モデルに搭載されているDigitalTVboxをお使いの場合、次のQ&Aをご覧になり、録画した番組のデータをバックアップしてください。
 [DigitalTVbox] 録画番組のデータをバックアップする方法を教えてください。
[DigitalTVbox] 録画番組のデータをバックアップする方法を教えてください。 - 次の機種をお使いの場合は、外付けのハードディスクやUSBメモリなどの外部媒体を接続していない状態でも、「コンピューター」にEドライブのアイコンが表示されます。
- LIFEBOOK MH380/1A:USB Duet HD(E:)
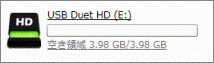
- FMV-BIBLO LOOX M/G30:リムーバブル ディスク(E:)
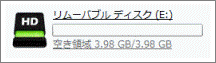
マイリカバリを実行する前に、Eドライブのデータもバックアップしてください。
詳しくは、次のQ&Aをご覧ください。 [LIFEBOOK MH/BIBLO LOOX Mシリーズ] リカバリやマイリカバリを行う前に、Eドライブのバックアップも必要ですか。
[LIFEBOOK MH/BIBLO LOOX Mシリーズ] リカバリやマイリカバリを行う前に、Eドライブのバックアップも必要ですか。 - LIFEBOOK MH380/1A:USB Duet HD(E:)
- Windows XP ProfessionalダウングレードモデルでWindows 7からWindows XPに変更した場合は、Windows 7で作成したマイリカバリのディスクイメージは使えません。
また、Windows XPで作成したディスクイメージをWindows 7で使うことはできません。 - 手順では、セキュリティ対策ソフトやログオンパスワードを「無効」に設定します。
セキュリティ上、ディスクイメージを復元するパソコンと、ディスクイメージを保存しているパソコンは、クロスケーブルを使った直接接続をお勧めします。 - LIFEBOOK / FMV-BIBLOをお使いの場合は、ACアダプタを使用し、コンセントから電源を確保してください。
- お使いの環境によって、リカバリが完了するまでに時間がかかります。
途中でリカバリをキャンセルすると、パソコンは使用できなくなります。
リカバリは時間のあるときに作業してください。
手順2フォルダーが共有できることを確認する
ディスクイメージを復元するパソコンと、ディスクイメージを保存しているパソコンの両方に、フォルダーを共有するための設定を実施します。
そのうえで、ディスクイメージが保存されているフォルダーを共有できることを確認します。
次のQ&Aでは、Windows 7とWindows 7、Windows 7とWindows Vista、Windows 7とWindows XPのいずれかで、フォルダーを共有する方法を案内しています。
次のQ&Aをご覧になり、ディスクイメージが保存されているフォルダーが共有できることを確認してください。 [Windows 7] 2台のパソコンを直接ケーブルで接続して、フォルダーを共有する方法を教えてください。
[Windows 7] 2台のパソコンを直接ケーブルで接続して、フォルダーを共有する方法を教えてください。
- パスワード保護共有の設定について
Windows 7またはWindows Vistaをお使いの場合、共有オプションを設定するときに、「パスワード保護共有」を無効にしてください。 - 共有フォルダーの作成について
共有フォルダーの作成は必要ありません。
ディスクイメージが保存されているフォルダーに対して、「共有フォルダーを作成する」の手順5.から設定を実施してください。
「Everyone」のアクセス許可のレベルは、Windows 7をお使いの場合、「読み取り/ 書き込み 」を選択します。
Windows Vistaをお使いの場合は、「共同所有者」を選択します。
Windows XPでは設定の必要はありません。
手順3ディスクイメージを保存しているパソコンのセキュリティ対策ソフトを停止する
ディスクイメージを保存しているパソコンに、Norton Internet Securityなどのセキュリティ対策ソフトがインストールされている場合は、セキュリティ対策ソフトの動作を一時的に停止させて、無効にします。
- Norton Internet Securityをお使いの場合は、次のQ&Aをご覧ください。
 [Norton Internet Security] 停止する方法を教えてください。
[Norton Internet Security] 停止する方法を教えてください。 - ウイルスバスターをお使いの場合は、次のQ&Aをご覧ください。
 [ウイルスバスター] 停止する方法を教えてください。
[ウイルスバスター] 停止する方法を教えてください。

復元が完了したら、必ずセキュリティ対策ソフトを有効な状態に戻してください。
手順4復元(リカバリ)する
次の手順で、共有フォルダーのマイリカバリのディスクイメージを使って復元します。
復元するパソコンを操作します。
お使いの環境によっては、表示される画面が異なります。
- 「スタート」ボタン→「すべてのプログラム」→「マイリカバリ」の順にクリックします。

デスクトップに「マイリカバリ」のアイコンがある場合は、そのアイコンをクリックすることでも起動できます。
- 「ユーザーアカウント制御」が表示されます。
「はい」ボタンをクリックします。 - 「マイリカバリとは」が表示されます。
「次へ」ボタン(または「閉じる」ボタン)をクリックします。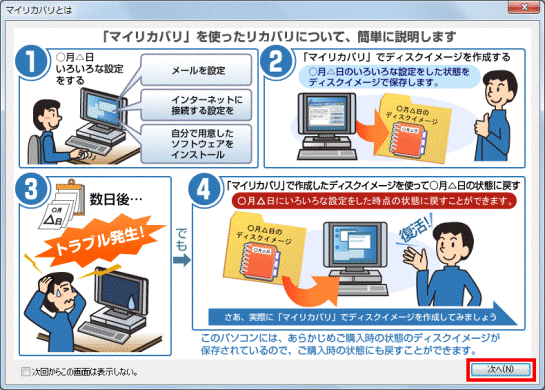

「マイリカバリとは」が表示されない場合は、そのまま次の手順に進みます。 - 「マイリカバリ」が表示されます。
「もどす」ボタンをクリックします。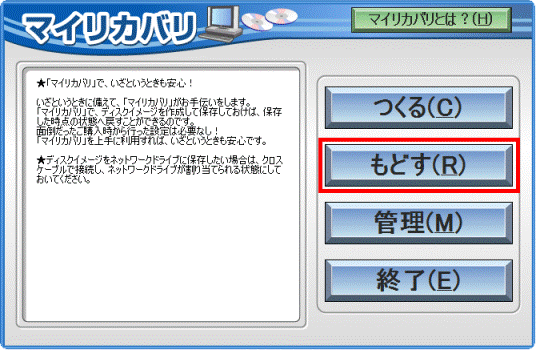
- 「「OK」をクリックすると再起動し、作業を続けます。」と表示されます。
「OK」ボタンをクリックします。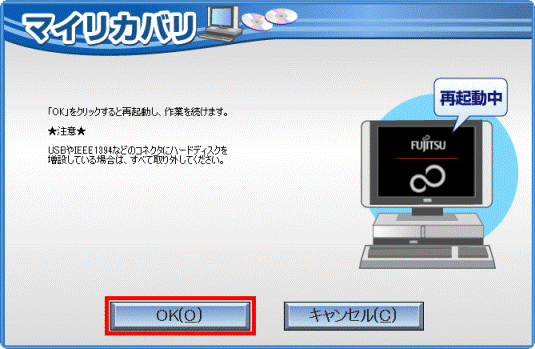
パソコンが再起動します。
- 再起動中に、画面が暗くなったり、「準備中です。」と表示されたりする場合があります。
この場合は、パソコンを操作せずにしばらく待ちます。 - 2010年春モデルで、「サポートしていない区画構成のため本機能はご利用できません。」と表示された場合は、復元を実行する前に、マイリカバリをアップデートする必要があります。
詳しくは、次のQ&Aをご覧ください。 [マイリカバリ] エラーメッセージが表示され、作成したディスクイメージからリカバリできません。(2010年春モデル)
[マイリカバリ] エラーメッセージが表示され、作成したディスクイメージからリカバリできません。(2010年春モデル)
- 再起動中に、画面が暗くなったり、「準備中です。」と表示されたりする場合があります。
- 「ディスクイメージの復元を始める前に、必ず以下をよくお読みください。」と表示されます。
「▼」ボタンを何度かクリックしてスクロールし、注意事項をよく読みます。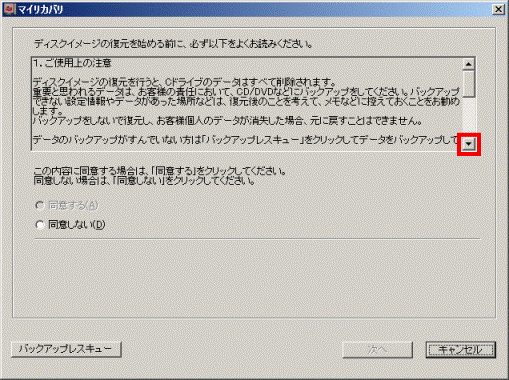
- 注意事項に同意する場合は、「同意する」をクリックします。
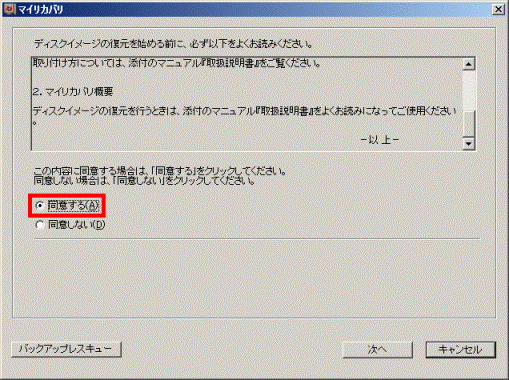

「同意する」ボタンが表示されない場合は、注意事項の「▼」ボタンをクリックし、一番下までスクロールします。 - 「次へ」ボタンをクリックします。
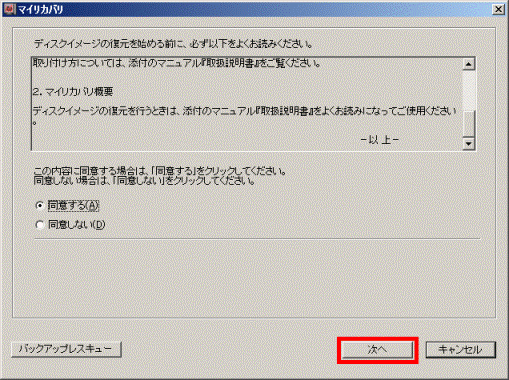
- 「ディスクイメージの選択」と表示されます。
「ネットワーク」ボタンをクリックします。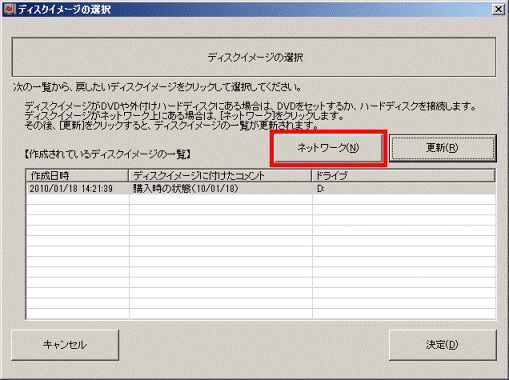
- 「割り当てるネットワークフォルダを選択してください。」と表示されます。
ドライブの入力欄にある「▼」ボタンをクリックして、表示されるメニューからフォルダーに割り当てるドライブ文字をお好みで指定します。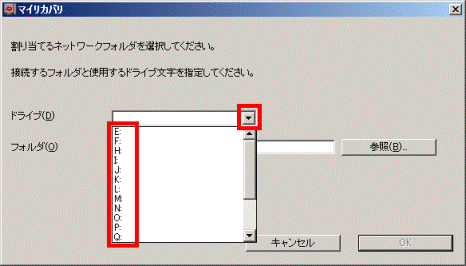

ここで指定するドライブ文字は復元を実行するための一時的な設定です。
復元が終了したり、キャンセルすると、この設定は消えます。 - 「参照」ボタンをクリックします。
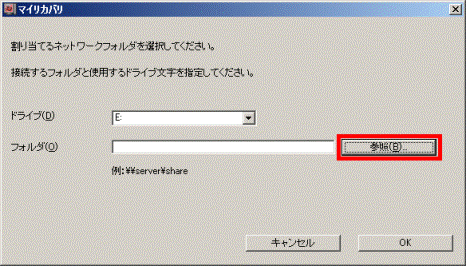
- 「共有ネットワークフォルダを選択します。」と表示されます。
共有フォルダーのあるパソコンの左に表示されている「+」をクリックします。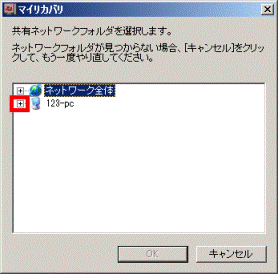
(コンピューター名が「123-pc」のときの場合)
共有フォルダーのあるパソコンのコンピューター名が表示されない場合は、設定が正しく行われていません。
もう一度ネットワークの設定を確認してください。 - 共有フォルダーが表示されます。
使用するディスクイメージが保存されている共有フォルダーをクリックします。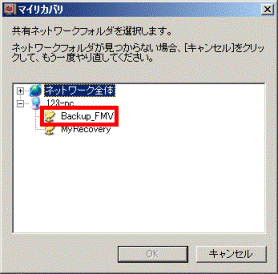
(共有フォルダーが「Backup_FMV」のときの場合)
共有フォルダーが表示されなかったり、アクセスを拒否されたりした場合は、設定が正しく行われていません。
もう一度フォルダーの共有の設定を確認してください。 - 「OK」ボタンをクリックします。
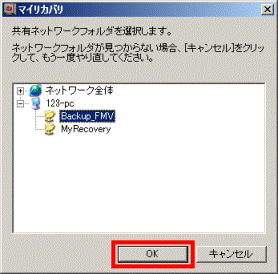
- 「OK」ボタンをクリックします。
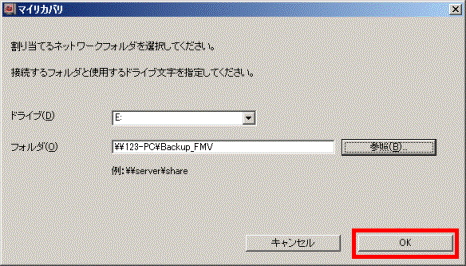
- 「ディスクイメージの選択」と表示された画面に戻ります。
「更新」ボタンをクリックします。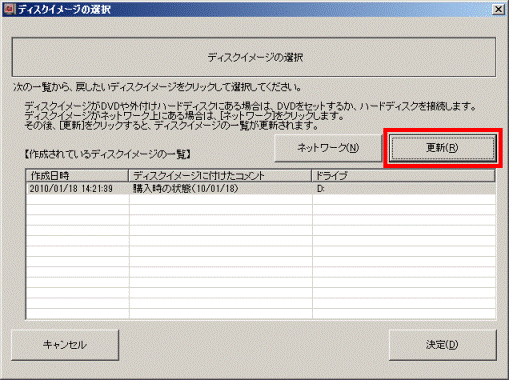
- 「作成されているディスクイメージの一覧」が更新されます。
「ドライブ」欄に「Network」と表示されている中から、復元に使うディスクイメージをクリックします。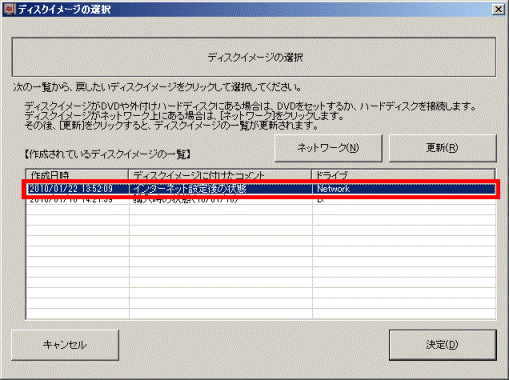
- 「決定」ボタンをクリックします。
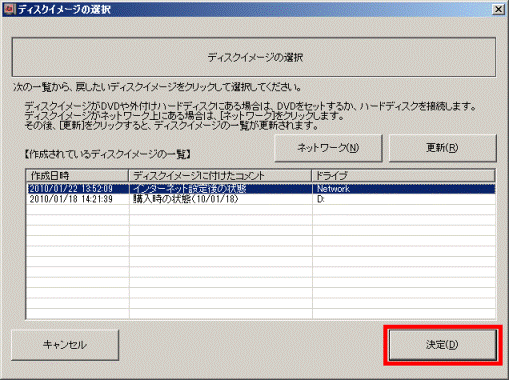
- 「警告」と表示されます。
「OK」ボタンをクリックします。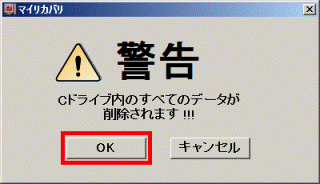
- リカバリが始まります。
完了するまでしばらく待ちます。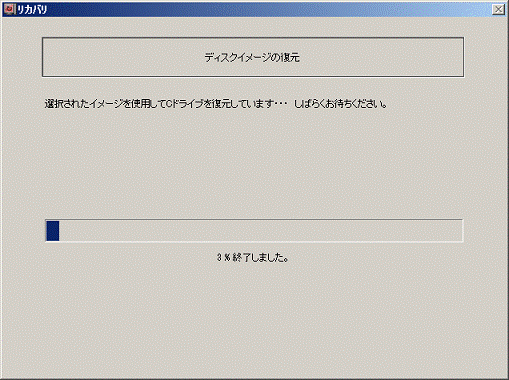
- 「リカバリが正常に完了しました。」と表示されます。
「OK」ボタンをクリックします。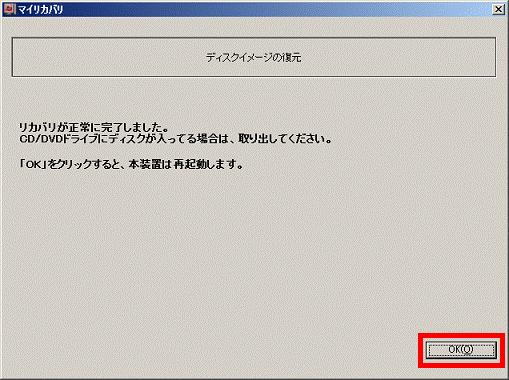
パソコンが再起動します。



