Q&Aナンバー【3209-3633】更新日:2011年9月30日
このページをブックマークする(ログイン中のみ利用可)
[筆ぐるめ Ver.14〜Ver.16] 再インストールする方法を教えてください。
| 対象機種 | 2009年冬モデルDESKPOWER、他・・・ |
|---|---|
| 対象OS |
|
 質問
質問
筆ぐるめを、再インストールする方法を教えてください。
 回答
回答
筆ぐるめを再インストールする手順は、次のとおりです。


異なるバージョンの筆ぐるめをお使いの場合は、次のQ&Aをご覧ください。
 筆ぐるめについて教えてください。(新しいウィンドウで表示)
筆ぐるめについて教えてください。(新しいウィンドウで表示)

お使いの機種の発表時期がわからない場合は、次のQ&Aをご覧ください。
 パソコンの正式な名称(品名/型名)と、発表時期(○○年×モデル)の確認方法を教えてください。(新しいウィンドウで表示)
パソコンの正式な名称(品名/型名)と、発表時期(○○年×モデル)の確認方法を教えてください。(新しいウィンドウで表示)

- 筆ぐるめを再インストールする前に次のQ&Aをご覧になり、筆ぐるめのデータをバックアップしてください。
 [筆ぐるめ Ver.14〜Ver.16] 住所録のバックアップや復元の方法を教えてください。(新しいウィンドウで表示)
[筆ぐるめ Ver.14〜Ver.16] 住所録のバックアップや復元の方法を教えてください。(新しいウィンドウで表示) - 筆ぐるめをインストールするときに、パソコンに添付されているディスクが必要です。
筆ぐるめをアンインストールする前に、必ず、次のディスクを用意してください。- 2009年冬モデル:トラブル解決ナビ&ソフトウェアディスク1
- 2007年春モデル〜2008年秋冬モデル:アプリケーションディスク1
- 2009年冬モデル:トラブル解決ナビ&ソフトウェアディスク1
次の項目を順番に確認してください。

異なるバージョンの筆ぐるめをお使いの場合は、次のQ&Aをご覧ください。
 筆ぐるめについて教えてください。(新しいウィンドウで表示)
筆ぐるめについて教えてください。(新しいウィンドウで表示)手順1アンインストールする
次の手順で、アンインストールします。
お使いの環境によっては、表示される画面が異なります。
- 「スタート」ボタン→「すべてのプログラム」→「筆ぐるめ Ver.XXX」→「筆ぐるめ Ver.XXXの全削除」の順にクリックします。

「筆ぐるめ Ver.XXX」には、お使いの筆ぐるめのバージョンが表示されます。 - 「この製品をアンインストールしますか?」と表示されます。
「はい」ボタンをクリックします。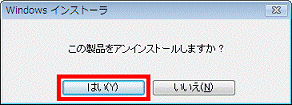
- 「ユーザーアカウント制御」が表示されます。
「はい」ボタンまたは「許可」をクリックします。 - 「必要な情報を集めています」と表示されてアンインストールが開始されます。
完了するまでしばらく待ちます。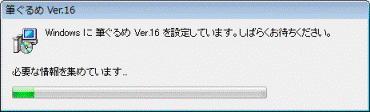
「必要な情報を集めています」という画面が消えたら、アンインストールは完了です。
「筆ぐるめの設定情報を、残しますか?」と表示されたときは、「設定情報を残す(通常はこちらを選択してください。)」をクリックし、「確認」ボタンをクリックします。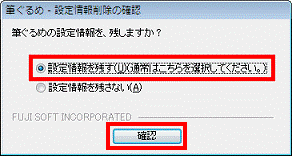
手順2インストールする
筆ぐるめのインストール方法は、お使いの機種によって手順が異なります。
お使いの機種に応じた項目を確認してください。

お使いの機種の発表時期がわからない場合は、次のQ&Aをご覧ください。
 パソコンの正式な名称(品名/型名)と、発表時期(○○年×モデル)の確認方法を教えてください。(新しいウィンドウで表示)
パソコンの正式な名称(品名/型名)と、発表時期(○○年×モデル)の確認方法を教えてください。(新しいウィンドウで表示)2009年冬モデルの場合
次の手順でインストールします。
お使いの環境によっては、表示される画面が異なります。
- 「トラブル解決ナビ&ソフトウェアディスク1」をパソコンにセットします。

「自動再生」が表示されたら、「×」ボタンをクリックします。 - 「スタート」ボタン→「すべてのプログラム」→「ソフトウェアディスク検索」→「ソフトウェアディスク検索(DVD)」の順にクリックします。
- 「ユーザー アカウント制御」が表示されます。
「はい」ボタンをクリックします。 - 「DVDに保存されているソフトウェア一覧を表示します。」と表示されます。
「OK」ボタンをクリックします。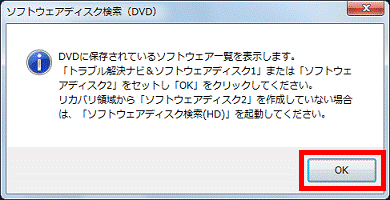
- 「ソフトウェアディスク検索」が表示されます。
「ソフトウェア」欄にある、「筆ぐるめ」をクリックします。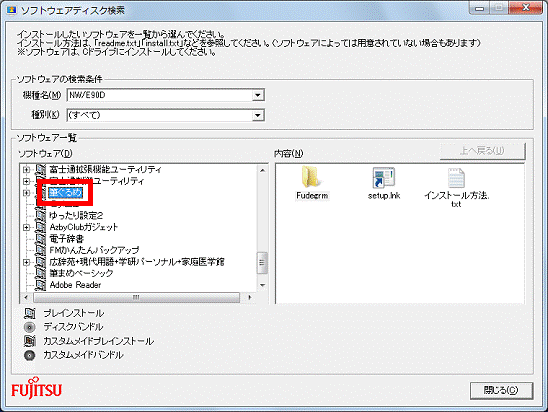
- 「内容」欄にある、「setup.lnk」をダブルクリックします。
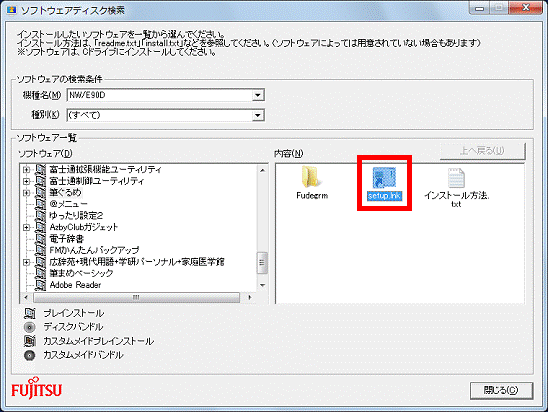
- 「筆ぐるめ Ver.16用のInstallShield ウィザードへようこそ」と表示されます。
「次へ」ボタンをクリックします。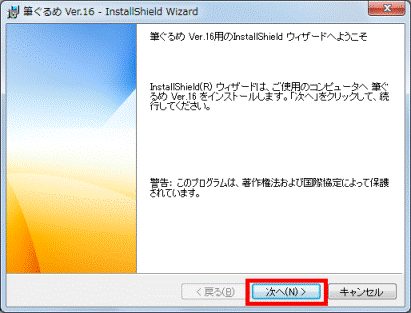
- 「ユーザー情報」と表示されます。
「次へ」ボタンをクリックします。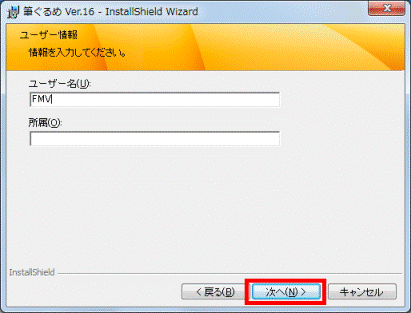

「ユーザー名」は、Windowsのユーザーアカウント名が表示されます。
ユーザー名を変更する場合は、ユーザー名を入力します。 - 「次の登録情報が入力されました。」と表示されます。
「ユーザー名」を確認し、「はい」ボタンをクリックします。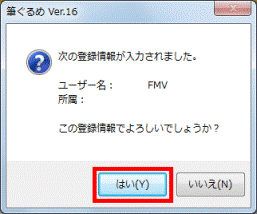
- 「インストール先のフォルダー」と表示されます。
「次へ」ボタンをクリックします。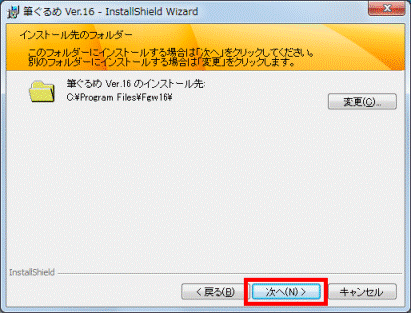
- 「セットアップ タイプ」と表示されます。
「すべて」が選択されていることを確認します。
選択されていない場合は、「すべて」をクリックします。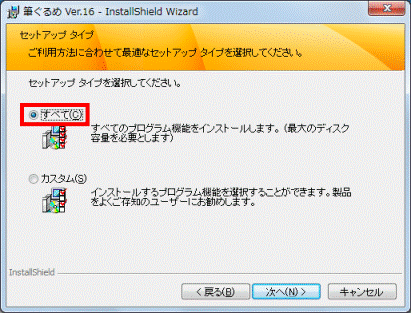
- 「次へ」ボタンをクリックします。
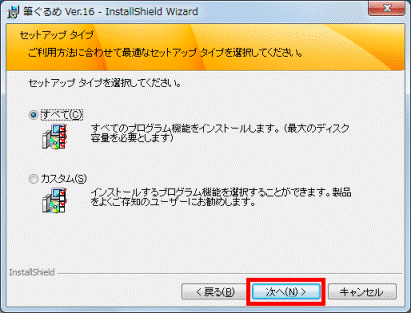
- 「プログラムをインストールする準備ができました」と表示されます。
「インストール」ボタンをクリックします。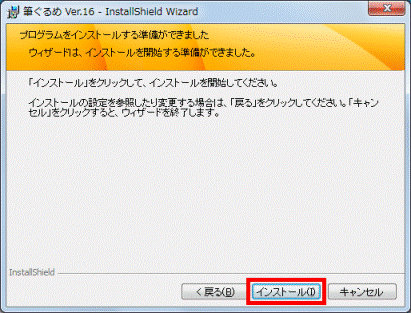
- 「筆ぐるめ Ver.16をインストールしています」と表示されます。
完了するまでしばらく待ちます。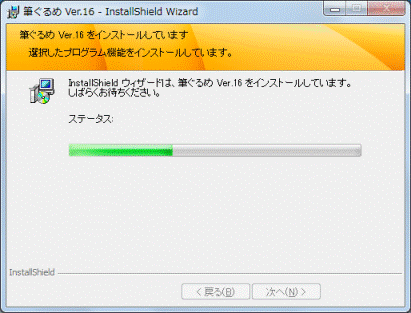
- 「InstallShield ウィザードを完了しました」と表示されます。
「完了」ボタンをクリックします。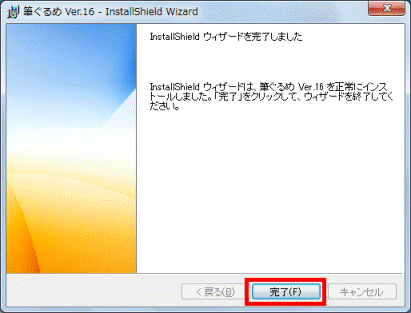
- ソフトウェアディスク検索に戻ります。
「閉じる」ボタンをクリックします。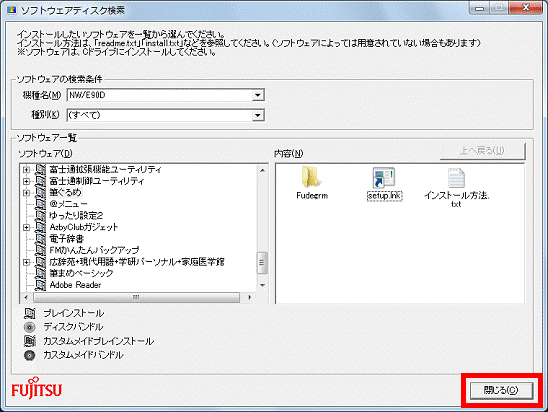
- 「トラブル解決ナビ&ソフトウェアディスク1」を、パソコンから取り出します。

筆ぐるめを再インストールすると、デスクトップに次のショートカットアイコンが作成されます。
- 筆ぐるめ
- 筆ぐるめについて
2009年春モデル〜2009年夏モデルの場合
次の手順で、インストールします。
お使いの環境によっては、表示される画面が異なります。
- 「スタート」ボタン→「すべてのプログラム」→「FM かんたんインストール」→「FM かんたんインストール(ハードディスク)」の順にクリックします。
- 「ユーザー アカウント制御」が表示されます。
「続行」ボタンをクリックします。 - 「ハードディスクのソフトウェアをインストールできます。」と表示されます。
「OK」ボタンをクリックします。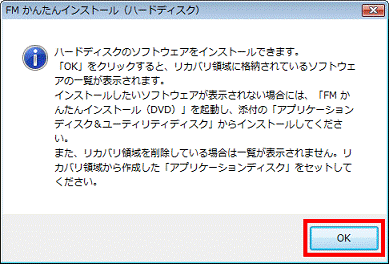
- FM かんたんインストールが起動します。
「インストールするソフトウェアを選んでください。」欄にある、「筆ぐるめ」をクリックし、赤いチェックを付けます。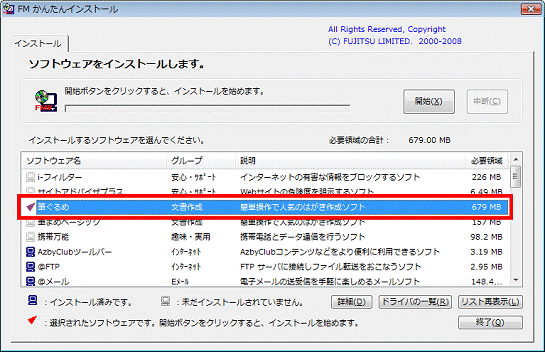
- 「開始」ボタンをクリックします。
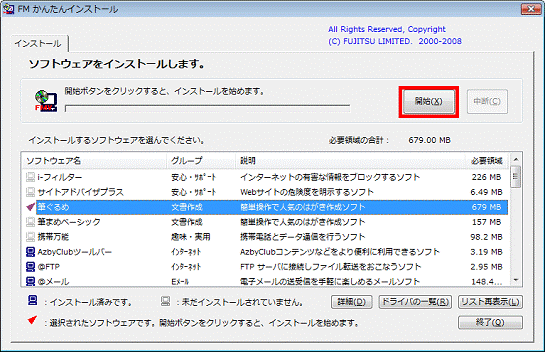
- 「インストールを開始します。」と表示されます。
「OK」ボタンをクリックします。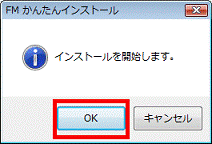
- 筆ぐるめのインストールが始まります。
完了するまでしばらく待ちます。 - 「インストールを終了しました。」と表示されます。
「閉じる」ボタンをクリックします。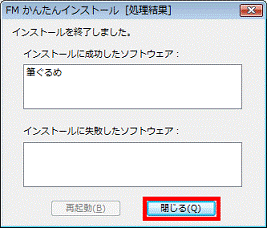
- 「FM かんたんインストール」に戻ります。
「終了」ボタンをクリックします。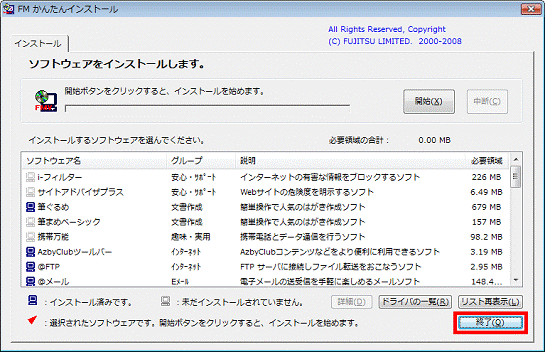

筆ぐるめを再インストールすると、デスクトップに次のショートカットアイコンが作成されます。
- 筆ぐるめ
- 筆ぐるめについて
2007年春モデル〜2008年秋冬モデルの場合
次の手順で、インストールします。
お使いの環境によっては、表示される画面が異なります。
- 「アプリケーションディスク1」をパソコンにセットします。

「自動再生」が表示されたら、「×」ボタンをクリックします。 - 「スタート」ボタン→「コンピュータ」の順にクリックします。
- CD/DVDドライブのアイコンをクリックします。
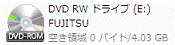
- 青いパソコンに赤い文字でFMVと描かれた、「EzInst」(または「EzInst.exe」)アイコンをクリックします。
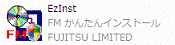
- 「ユーザーアカウント制御」が表示されます。
「続行」ボタンをクリックします。 - FMかんたんインストールが起動します。
「インストール」タブをクリックします。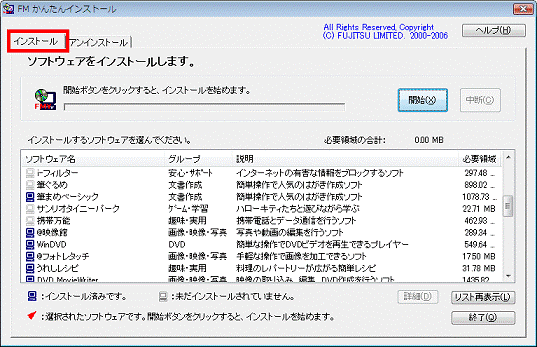
- 「インストールするソフトウェアを選んでください。」欄にある、「筆ぐるめ」をクリックします。
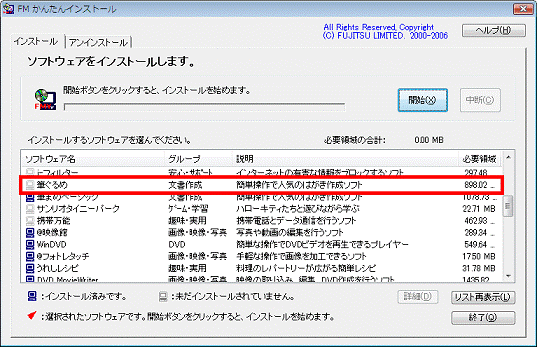
- 「開始」ボタンをクリックします。
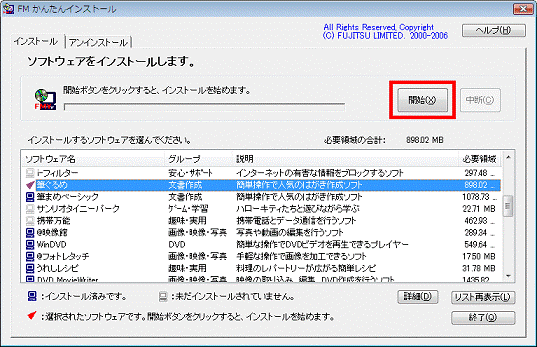
- 「インストールを開始します。」と表示されます。
「OK」ボタンをクリックします。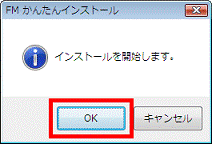
- 「ソフトウェアのインストール方法を選んでください。」と表示されます。
「自動」ボタンをクリックします。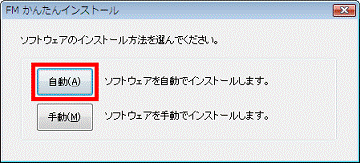
- 筆ぐるめのインストールが始まります。
完了するまでしばらく待ちます。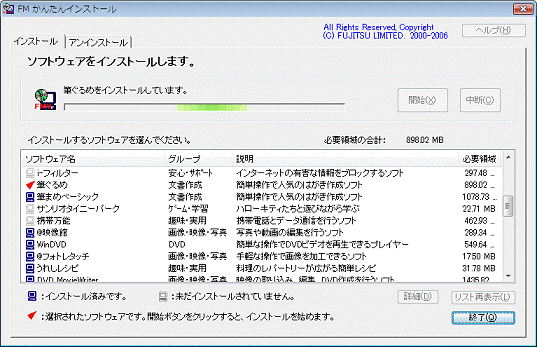
- 「インストールを終了しました。再起動してください。」と表示されます。
「再起動」ボタンをクリックします。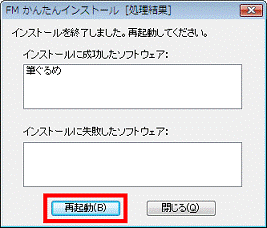
- パソコンが再起動したら、「アプリケーションディスク1」を、取り出します。

筆ぐるめを再インストールすると、デスクトップに次のショートカットアイコンが作成されます。
- 筆ぐるめ
- 筆ぐるめについて



