Q&Aナンバー【3209-5712】更新日:2013年5月31日
このページをブックマークする(ログイン中のみ利用可)
[マイフォト] 自動起動の設定や保存先を変更する方法を教えてください。(2011年冬モデル〜2013年2月発表モデル)
| 対象機種 | すべて |
|---|---|
| 対象OS |
|
 質問
質問
写真を取り込んだときの保存先の設定を変更する方法を教えてください。
 回答
回答
付属している機種は、次のQ&Aで確認できます。
 マイフォトについて教えてください。(新しいウィンドウで表示)
マイフォトについて教えてください。(新しいウィンドウで表示)ご購入時の状態では、FMVパソコンにメモリーカードやデジタルビデオカメラをセットすると、マイフォトが自動で起動して、写真や動画を取り込みます。
写真を取り込んだときの保存先など、マイフォトの設定を変更する方法は、次の項目を順番にご覧ください。

2011年冬モデルのLIFEBOOK AH30/Eをお使いの場合は、次のQ&Aをご覧ください。
 [マイフォト] デジタルカメラで撮影した写真を取り込む方法を教えてください。(2008年夏モデル〜2011年夏モデル)(新しいウィンドウで表示)
[マイフォト] デジタルカメラで撮影した写真を取り込む方法を教えてください。(2008年夏モデル〜2011年夏モデル)(新しいウィンドウで表示)
手順1マイフォトを起動する
お使いの機種によって、起動の方法が異なります。
次の場合に応じた項目を確認してください。

2012年10月発表モデル〜2013年2月発表モデルのWindows 7をお使いの場合は、「2012年春モデル〜2012年夏モデル」の手順をご覧ください。
2012年10月発表モデル〜2013年2月発表モデル
次の手順で起動します。

- スタート画面の何もないところを右クリックし、画面右下に表示される「すべてのアプリ」をクリックします。
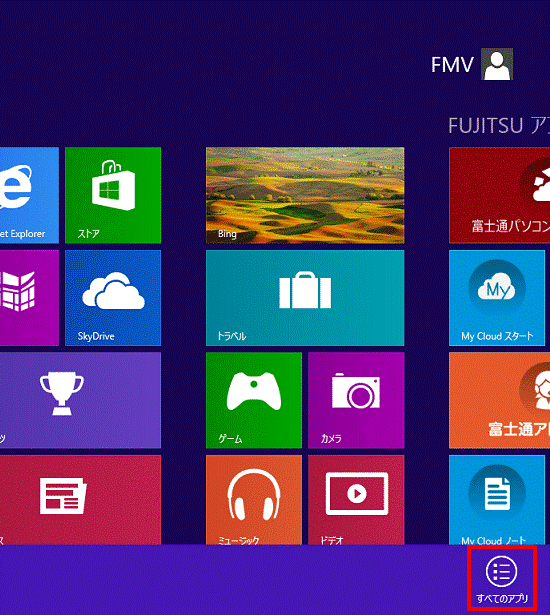

デスクトップの場合は、【Windows】キーを押すか、画面の左下の角にマウスポインターを移動し、表示される「スタート」をクリックしてから、手順1.を操作します。 - アプリの一覧が表示されます。
「Corel Digital Studio for FUJITSU」の項目にある「マイフォト」をクリックします。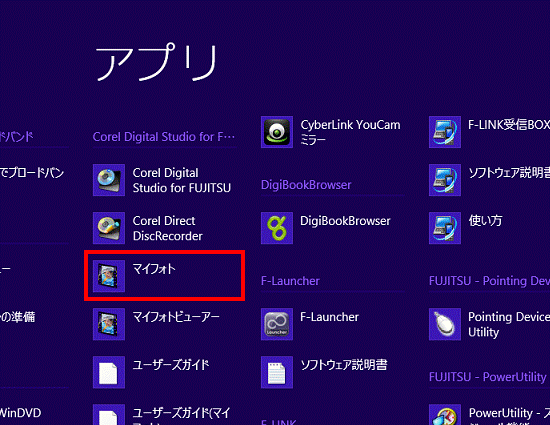
- マイフォトが起動します。

「メモリーカードを挿入するかビデオカメラを接続してください。」と表示された場合は、「メッセージを閉じる」ボタンをクリックします。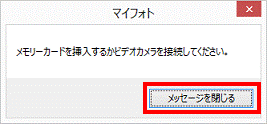
続けて、「設定を変更する」に進みます。
2012年春モデル〜2012年夏モデル
次の手順で起動します。

- 「スタート」ボタン→「すべてのプログラム」→「Corel Digital Studio for FUJITSU」→「マイフォト」の順にクリックします。
- マイフォトが起動します。

「メモリーカードを挿入するかビデオカメラを接続してください。」と表示された場合は、「メッセージを閉じる」ボタンをクリックします。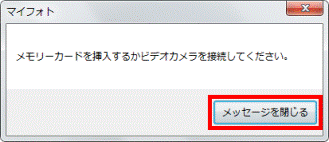
続けて、「設定を変更する」に進みます。
2011年冬モデル
次の手順で起動します。

- 「スタート」ボタン→「すべてのプログラム」→「Corel Digital Studio for FUJITSU」→「マイフォト」→「マイフォト」の順にクリックします。
- マイフォトが起動します。

「メモリーカードを挿入するかビデオカメラを接続してください。」と表示された場合は、「メッセージを閉じる」ボタンをクリックします。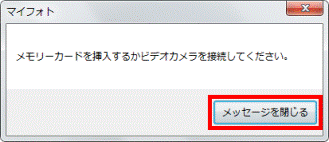
続けて、「設定を変更する」に進みます。
手順2設定を変更する
設定を変更したい項目をご覧ください。
次の場合に応じた項目を確認してください。
自動起動する / 自動起動しないを設定する
次の手順で、マイフォトの自動起動の設定を変更します。

お使いの環境によっては、表示される画面が異なります。
- 「設定」ボタンをクリックします。
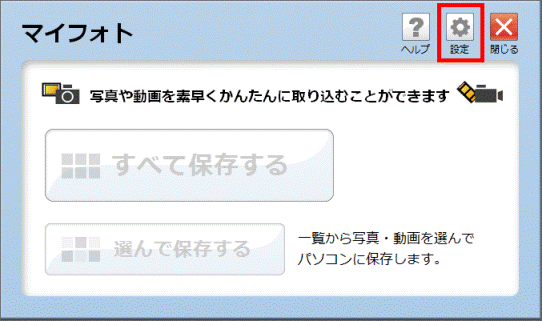
- 「マイフォト設定」が表示されます。
パソコンにメモリーカードやデジタルビデオカメラをセットしたときに、マイフォトが自動起動する / しないを設定します。- 自動起動する場合
「マイフォトを自動起動する」をクリックし、チェックを付けます。
メモリーカードやデジタルビデオカメラをセットすると、マイフォトが自動起動します。 - 自動起動しない場合
「マイフォトを自動起動する」をクリックし、チェックを外します。
メモリーカードやデジタルビデオカメラをセットしても、マイフォトは起動しません。
すべてのアプリ、または「スタート」メニューから、手動でマイフォトを起動します。
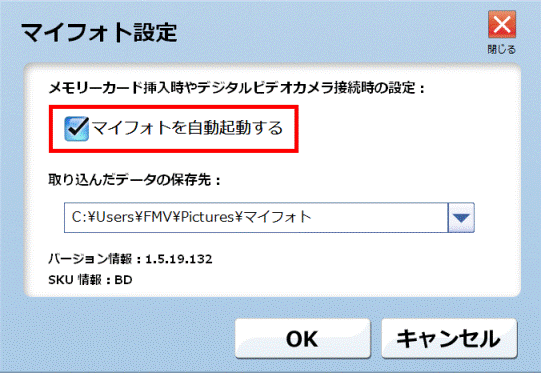
- 自動起動する場合
- 「OK」ボタンをクリックします。
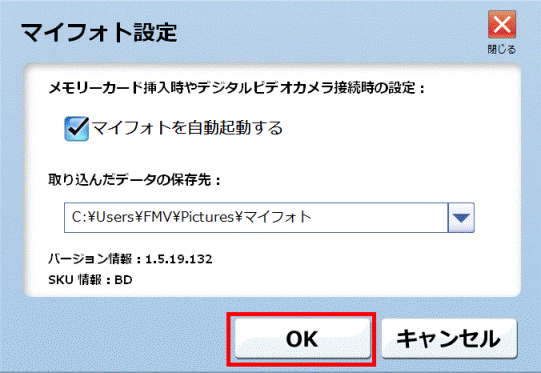
- メニュー画面に戻ります。
「×」ボタンをクリックし、マイフォトを終了します。

マイフォトを自動起動しないように設定すると、パソコンにメモリーカードやデジタルビデオカメラをセットしたときに、お使いのOSに応じた画面が表示されるようになります。
- Windows 8
「タップして、XXX に対して行う操作を選んでください。」が表示されるようになります。
「XXX」はセットしたメモリーカードやデジタルビデオカメラによって、表示が異なります。 - Windows 7
「自動再生」が表示されるようになります。
写真の保存先を変更する
マイフォトで取り込む写真の保存先は、ご購入時は「C:¥Users¥(ユーザー名)¥Pictures¥マイフォト」に設定されています。
お好みで「D:¥マイフォト」に変更できます。
次の手順で、写真の保存先を変更します。

お使いの環境によっては、表示される画面が異なります。
- 「設定」ボタンをクリックします。
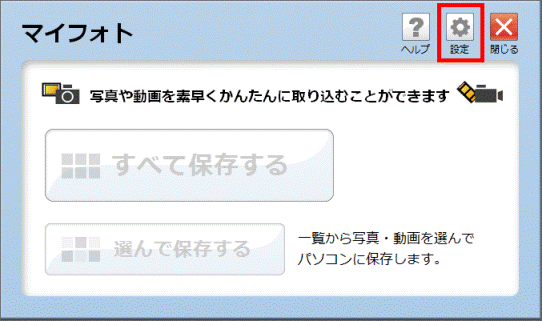
- 「マイフォト設定」が表示されます。
「取り込んだデータの保存先」の「▼」ボタンをクリックし、表示される一覧からお好みの保存先をクリックします。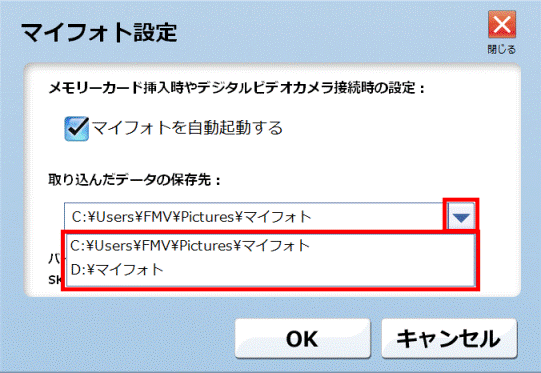
- 設定が完了したら、「OK」ボタンをクリックします。
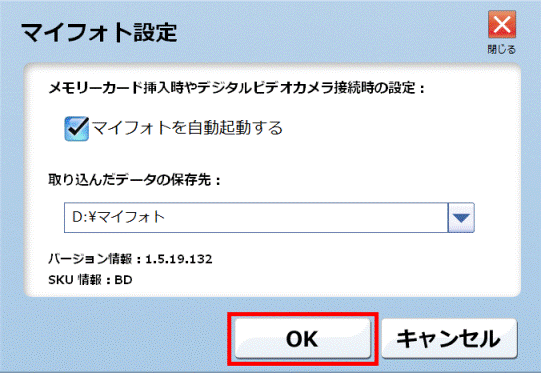
- メニュー画面に戻ります。
「×」ボタンをクリックし、マイフォトを終了します。



