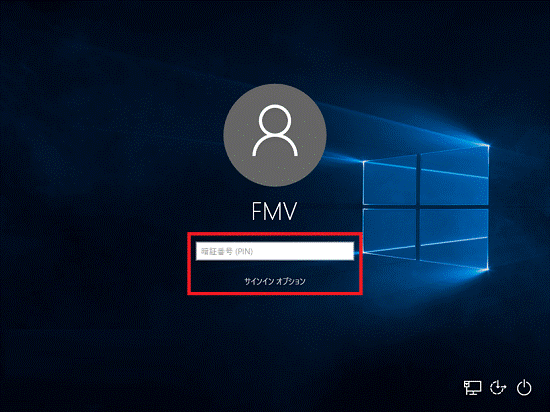- パスワードの代わりにPINを使用する場合は、事前にPINの設定が必要です。
PINを設定する方法については、次のQ&Aをご覧ください。 [Windows 10] PINを作成 / 変更 / 削除する方法を教えてください。
[Windows 10] PINを作成 / 変更 / 削除する方法を教えてください。 - 「Windows 10アップグレード情報」のホームページでは、ARROWS Tab QH55/Mなど、機種によって、注意事項に「Windows 10に対するOmniPassの提供予定はありません。OmniPassをアンインストールしてください。」と掲載されています。
 Windows 10動作確認情報 − 注意事項
Windows 10動作確認情報 − 注意事項
Q&Aナンバー【3210-8340】更新日:2021年12月16日
このページをブックマークする(ログイン中のみ利用可)
[Windows 10] PINを設定してもサインイン画面に暗証番号(PIN)の入力欄が表示されません。
| 対象機種 | すべて |
|---|---|
| 対象OS |
|
 質問
質問
PINを設定してもサインイン画面に暗証番号(PIN)の入力欄や、サインイン方法を切り替えるためのサインインオプションが表示されません。
 回答
回答
PINを設定してもサインイン画面に暗証番号(PIN)の入力欄が表示されない場合は、OmniPassをアンインストールし、改善するかどうかを確認します。
操作方法は、次のとおりです。
アドバイス

お使いの環境によっては、表示される画面が異なります。
- 作業中のアプリケーションをすべて終了します。
作成中のファイルがある場合は、ファイルを保存します。 - 「スタート」ボタンを右クリックし、表示されるメニューから「アプリと機能」または「プログラムと機能」をクリックします。アドバイス
「アプリと機能」をクリックした場合は、画面右にある「プログラムと機能」をクリックします。
「プログラムと機能」が画面右に無い場合は、画面を一番下までスクロールして表示される、「プログラムと機能」をクリックします。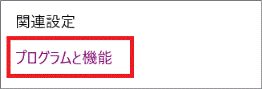
- 「プログラムと機能」が表示されます。
「OmniPass」をクリックします。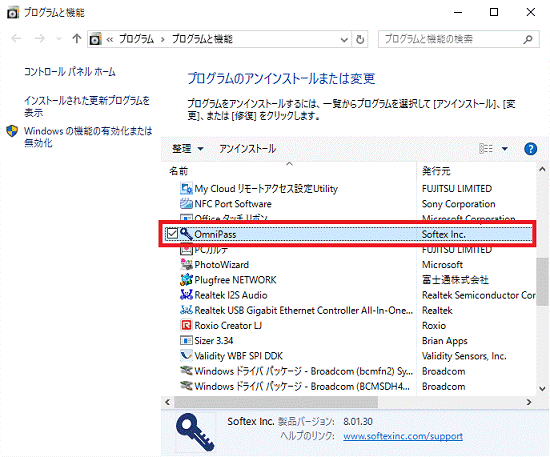
- 「アンインストール」をクリックします。
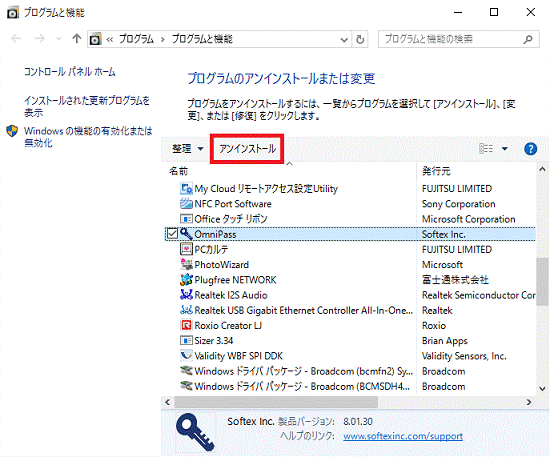
- 「OmniPassを完全にシステムから削除してもよいですか?」または「選択したアプリケーション、およびすべての機能を完全に削除しますか?」と表示されます。
「はい」ボタンをクリックします。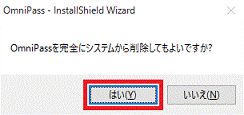
- アンインストールが開始されます。
完了するまで、しばらく待ちます。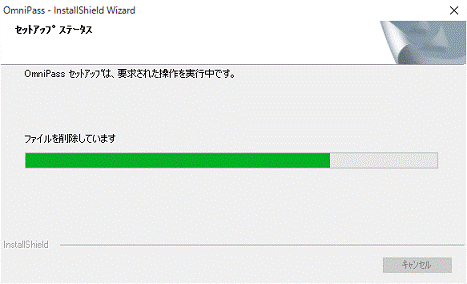 アドバイス
アドバイス- アンインストールには、数分かかる場合があります。
その間にインストールを中断したり、別のアプリケーションを起動したり、パソコンの電源を切ったりしないでください。 - 「使用中のファイル」と表示されたら、「アプリケーションを閉じない。(再起動が必要になります。)」をクリックして「OK」ボタンをクリックします。
- アンインストールには、数分かかる場合があります。
- 「アンインストール完了」と表示されます。
「はい、今すぐコンピューターを再起動します。」をクリックします。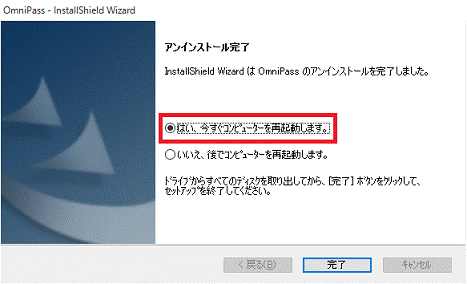
- 「完了」ボタンをクリックします。
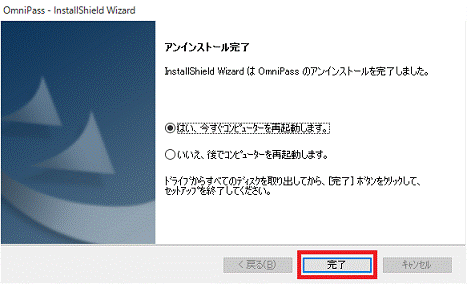
パソコンが再起動します。 - サインイン画面に、暗証番号(PIN)の入力欄やサインインオプションが表示されるかどうかを確認します。